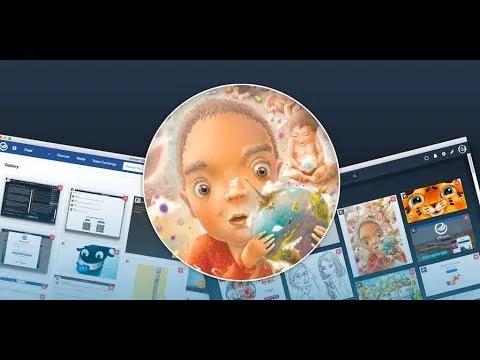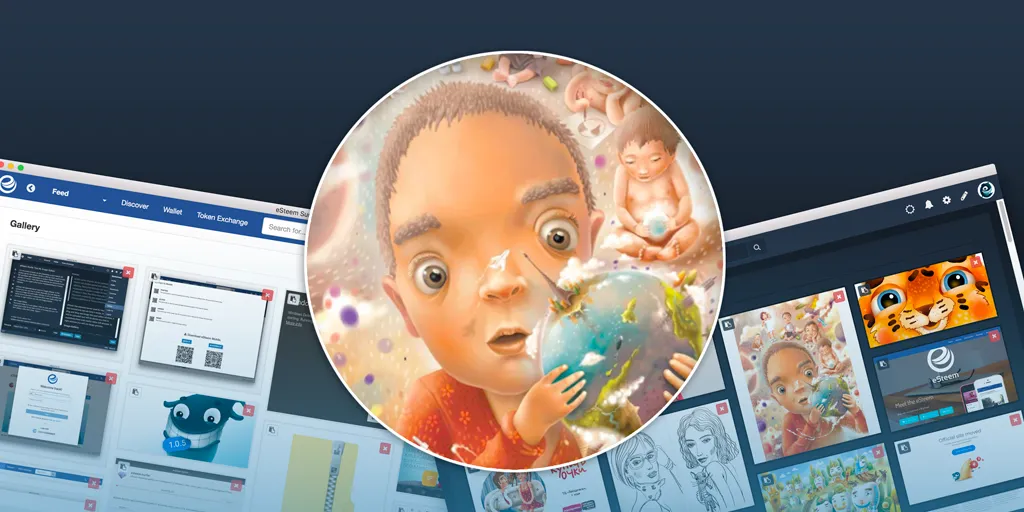
In this series of posts we are presenting current feature set (hidden gems) that eSteem Surfer is offering. Each post includes GIF animation with explanation to guide a reader through the process of using it. Note that these features are being improved constantly, you might notice some changes/additions in future releases.
eSteem has separate server used for image uploads. In this tutorial you can see how it works. Basically you just drag and drop any image into post editor window, it will be uploaded and will be shown as a link in markdown/html code inside editor left window. In right window you will see image preview.
Image Gallery
Now your image is in your gallery. Click on your user profile image (your avatar at top right corner of the app) and you will find Gallery menu item there.
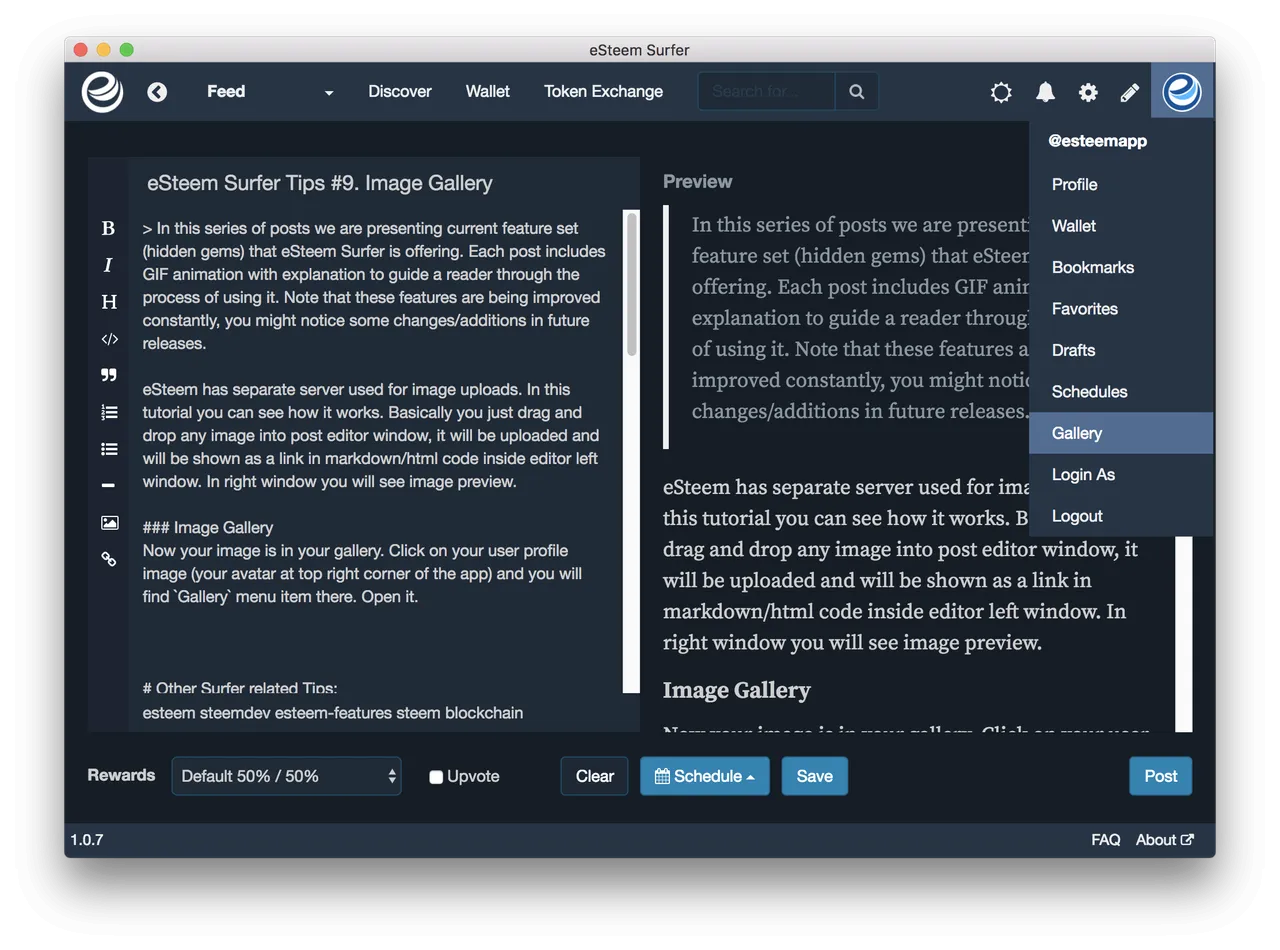
Open it and you will see all your images uploaded via eSteem Mobile or eSteem Surfer from this account in one place. Where you can copy links from to use in your posts or comments.
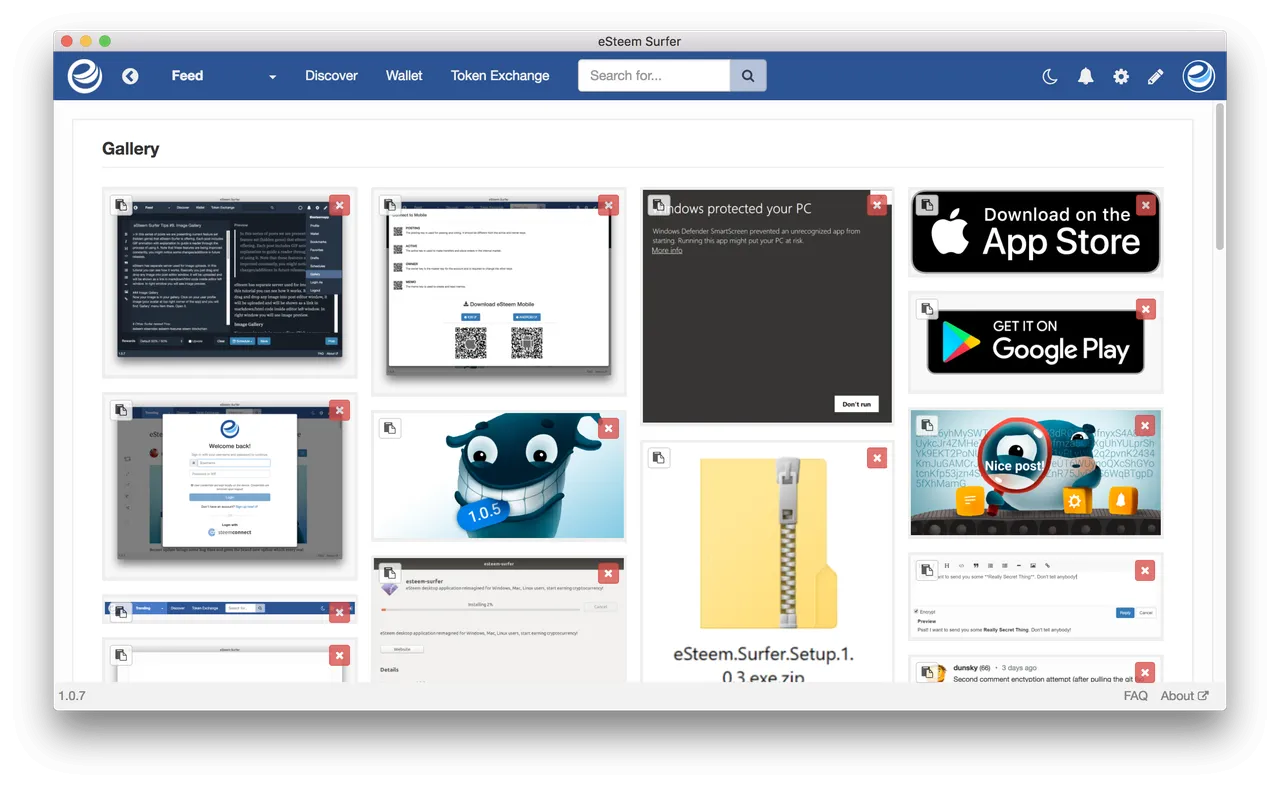
You can also remove unnecessary images from your gallery. We've just recorded one more video for those who want to make it clear. Hope it will be useful for you.
Other Surfer related Tips:
- Adding users to favorites
- Drafts and Schedules
- Signatures Templates
- Voting Perentage
- Message Encryption
- Safe Install
- Similar Posts Feature
- How to login
If you are looking for Feature set posts for eSteem Mobile, check the latest post here.

Homepage | GitHub | YouTubeTelegram | Discord
vote witness good-karma
good-karma