上两篇 记录了Hyper-v server 安装与设置 以及 利用微软的Windows Admin Center 管理服务端的方法。
Hyper-v server 安装与设置地址:
https://steemit.com/windows10-1809/@ucaptain/windows10-1809-hyper-v-server-hyper-v-server2016
Windows10-1809远程管理Hyper-v Server 第二篇 远程管理 1
https://steemit.com/windows10-1809/@ucaptain/windows10-1809-hyper-v-server-1
这一篇记录, 利用Windows10 专业版自带的工具管理服务端(实践中可结合第一篇应用)。
第一节
首先要开启系统自带的Hyper-v
路径: 控制面白——程序——启用或关闭Windows功能。
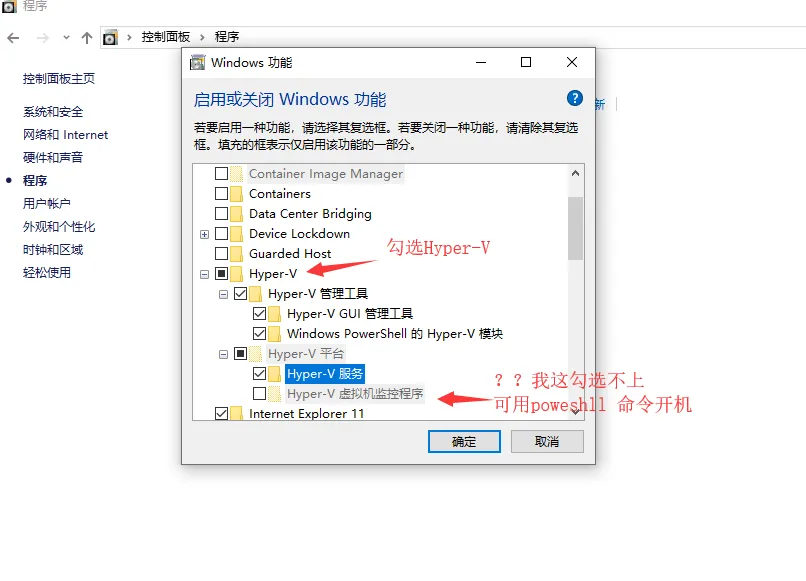
PS:无法开启Hyper-v 全部功能的时候可以通过“powershell管理员” 来开启
Enable-WindowsOptionalFeature -Online -FeatureName Microsoft-Hyper-V -All
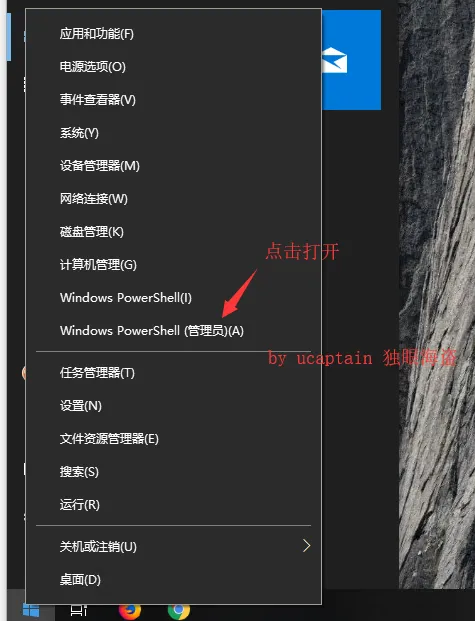
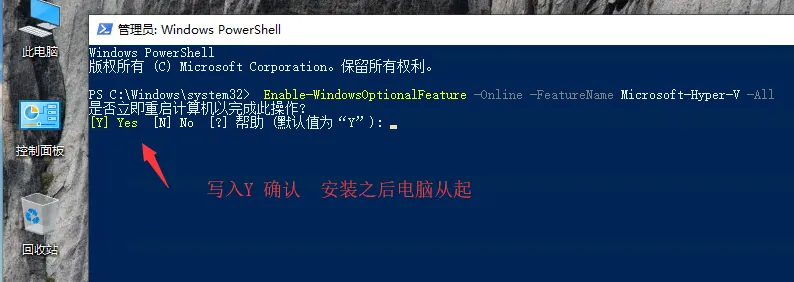
重启之后可以在 开始——所有程序——Windows工具 中找到。
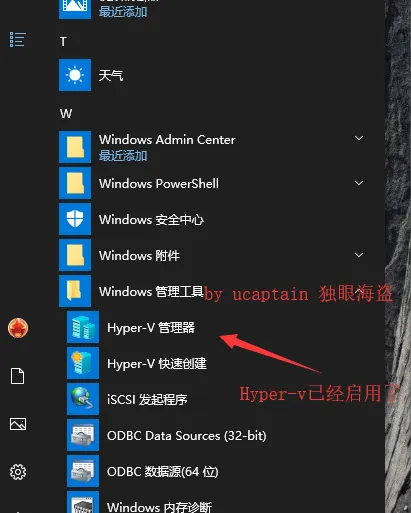
第二节 给Windows 添加访问服务器的凭据(不添加的话在访问过程中提示权限不足)。
右键开始——开始——左键运行
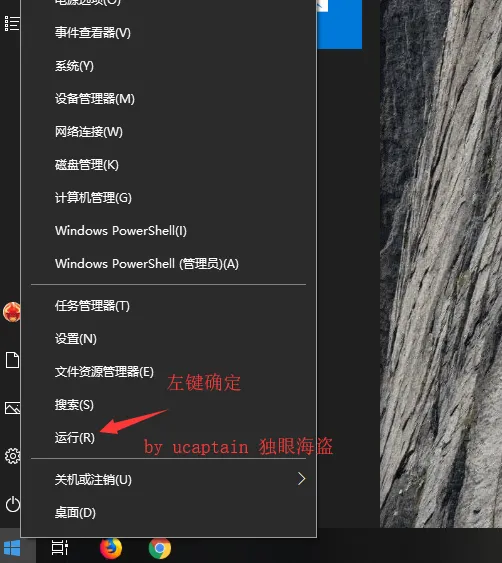
打开的对话框中 输入 cmd 然后确定
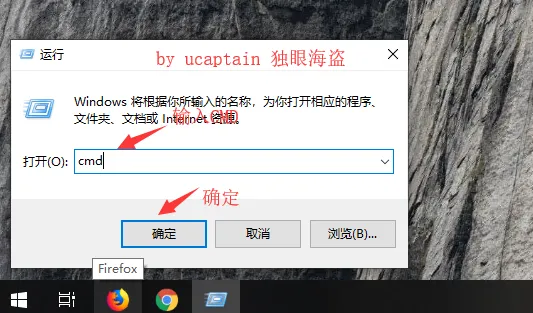
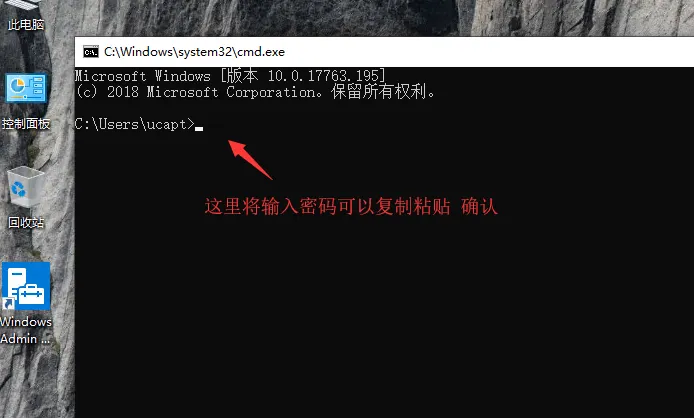
第一个命令输入确认
cmdkey /?
第二个命令输入确认
cmdkey /list
第三个命令输入确认
cmdkey /add:192.168.50.80 /user:ucaptain /pass
上面的命令中IP 替换成你服务器的IP, user 后面的ID 替换成你在服务器中设置的用户名。
确认之后提示密码, 输入 你在服务器中设置的用户名密码。
第二节 dcomcnfg 调出组件服务
左键开始——右键运行
运行框里 输入下面命令
dcomcnfg
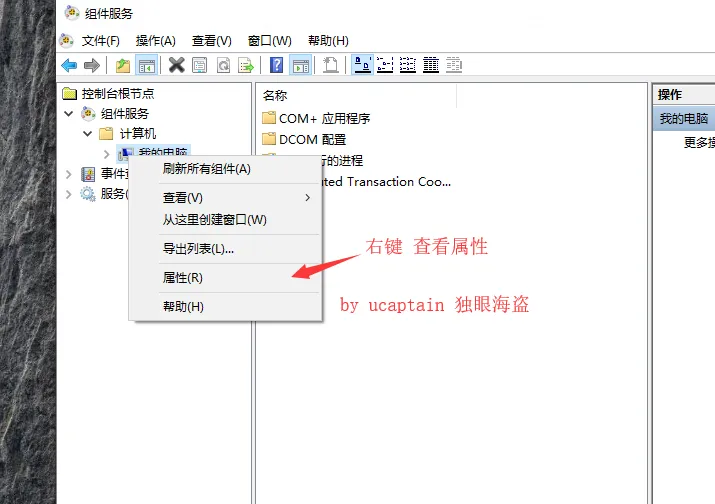
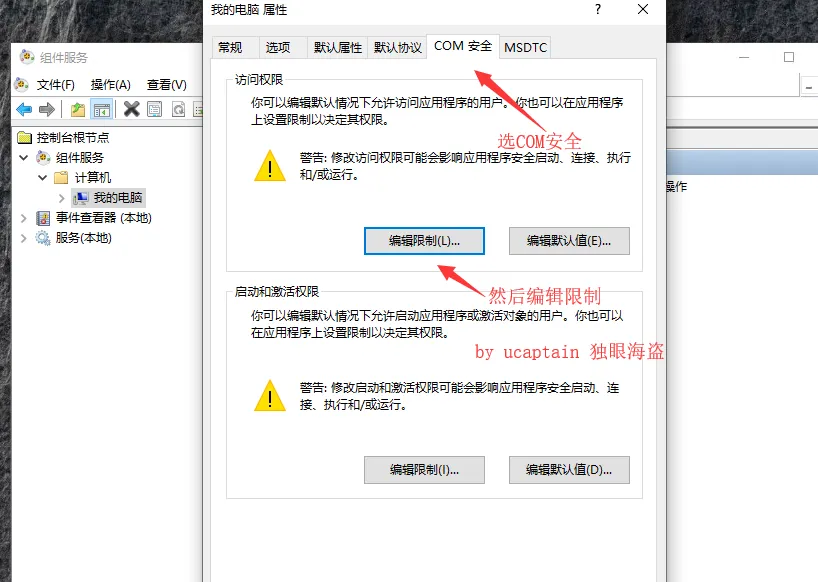
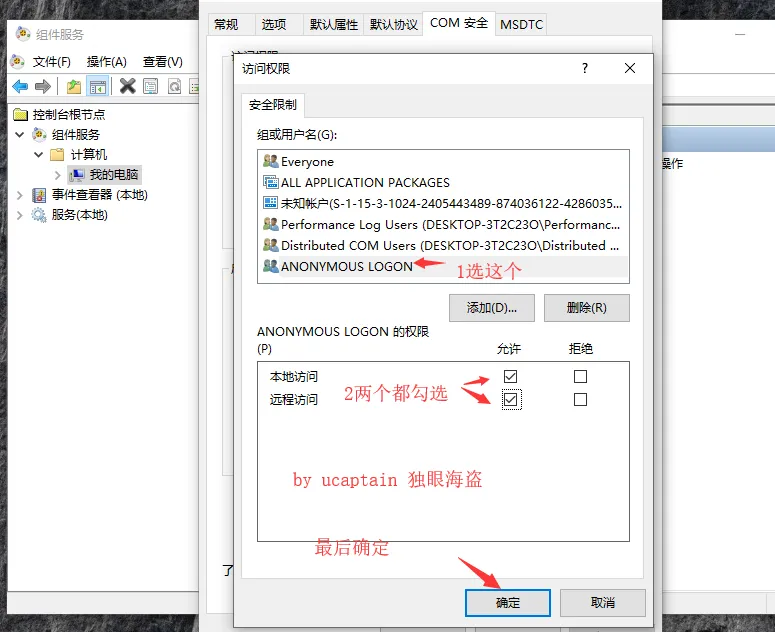
第三节 用客户端Hyper-v 连接服务器
上面的设置完毕之后 启动客户端的Hyper-v (开始——所有程序——windows管理工具)
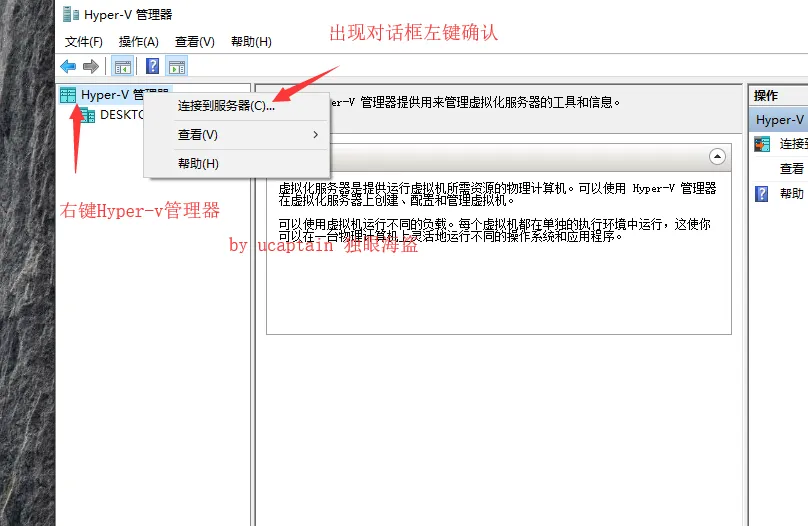
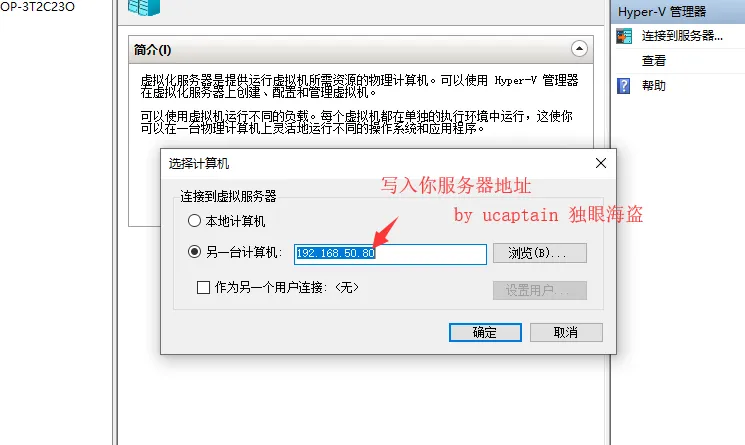
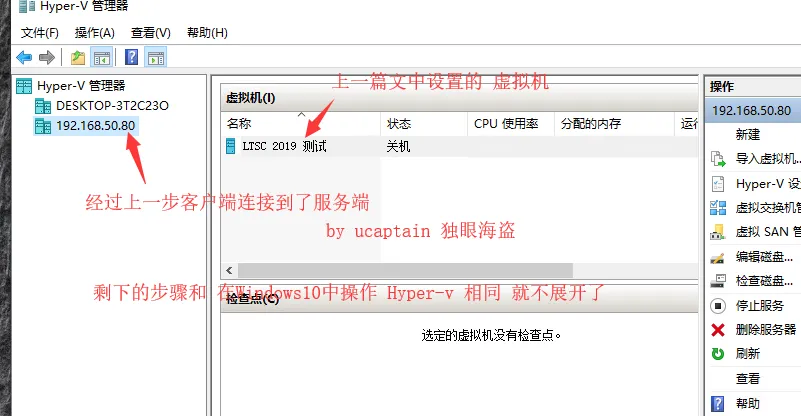
可以看到经过以上步骤,客户端Hyper-v 连接到服务端 之后读取了上一篇文中设置的服务器和服务器中的虚拟机。 具体操作就不展开了因为和本地操作win10虚拟机相同。
第四节 客户端上传文件到服务端
右键开始——左键运行
调出运行框中输入命令
\\192.168.50.80\C$
上面的命令中的IP, 换成你服务器的IP。另 你服务端有多个硬盘的话 相应更换盘符即C换成D
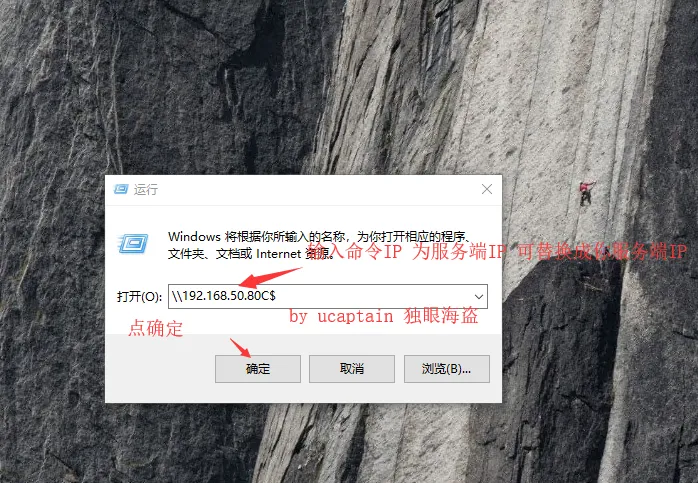
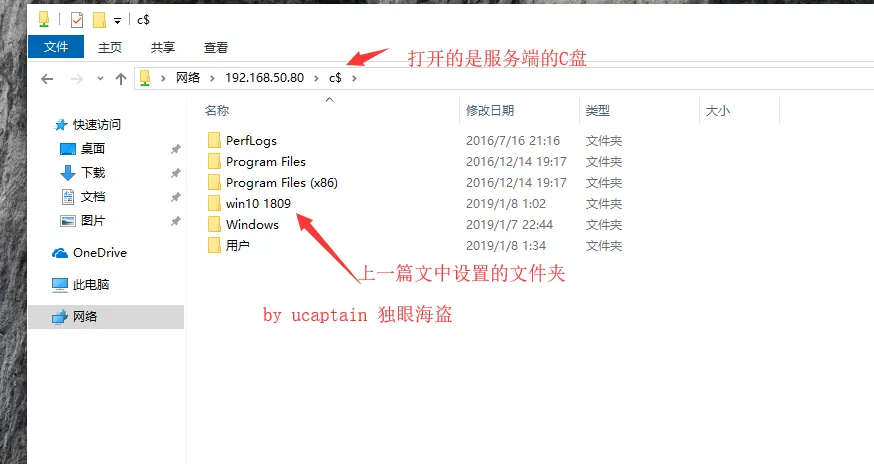
经过上一步打开服务端的C盘, 可以设置文件夹以及拖拽文件以便上传下载。
第五节 管理服务端
桌面——右键此电脑——左键管理
打开管理界面。
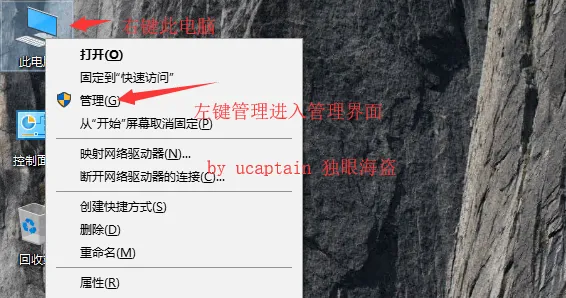
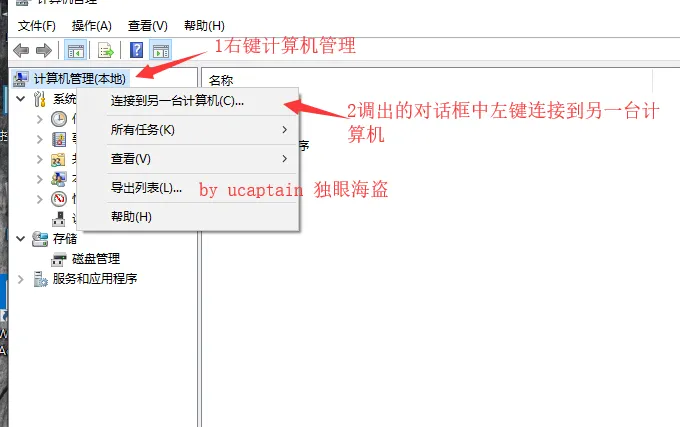
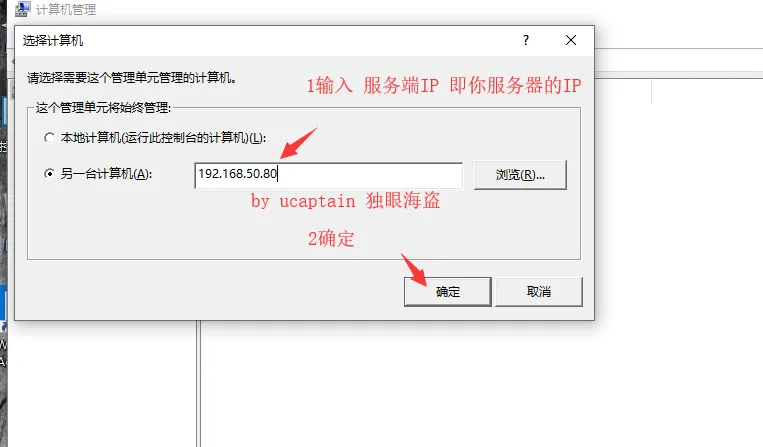
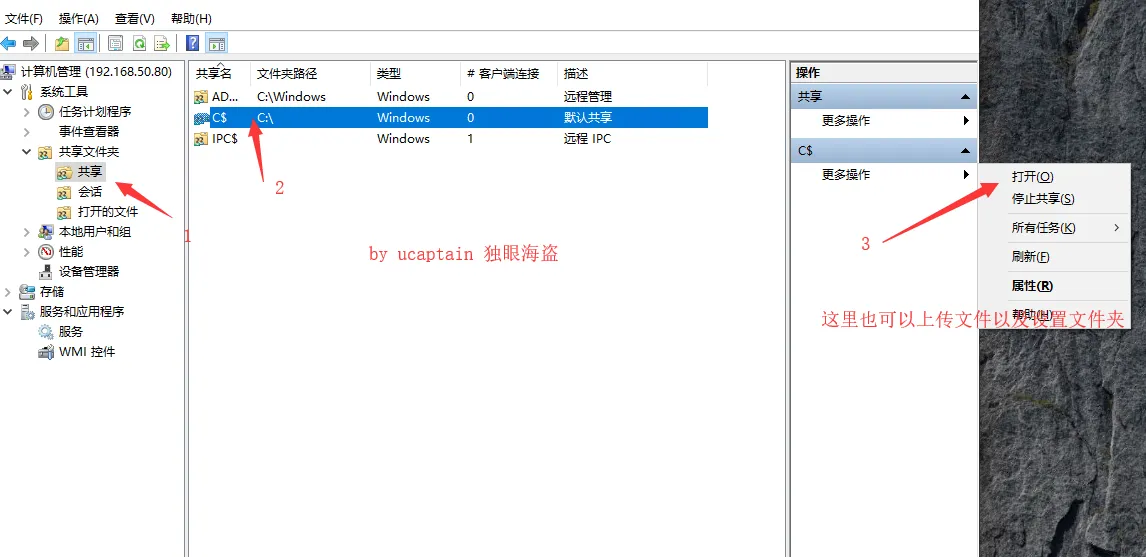
也可以按途中所指上传文件 和本地管理基本一致
本系列到此结束 。
感言 感觉 Hyper-v 比起老资格的VMware ESXI 上手难度大很多,不过贵在免费。