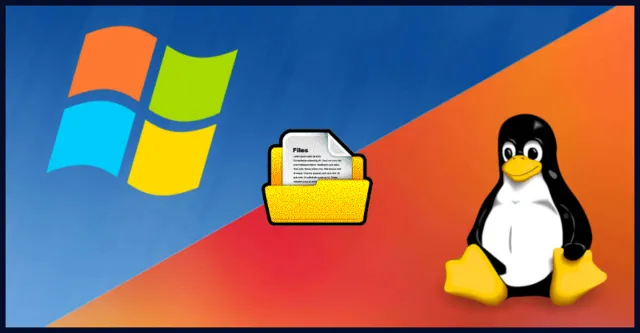First of all, I would like to mention that today's post is targeting users that are dual-booting Windows and Linux.
If you are using Windows and Linux together through dual boot on a computer, you may need to access some of the files located in Linux partitions without leaving Windows. For example, You have a document saved on your Linux partition, and you are logged in into your Windows OS, but you want to use a copy of that document without leaving Windows. In this case, you can not access any files on Linux partitions because Windows does not support Linux file systems because they are using different file system types.
Note: A file system is a system tool used to control, store, and organize files on a hard drive. Every operating system uses and supports specific types of file systems. and that's where the problem comes from, because Linux and Windows uses different files systems and you cant just copy a file from Linux to Windows. Windows uses NTFS, FAT, FAT32 file systems which are different from the ones used by Linux Ext2, Ext3, and Ext4.
Today's post will offer you a solution for the problem we talked about above, and after reading this post, you should be able to know how to access Linux files from Windows using the three programs I will talk about today.
1- Linux Reader
Linux Reader is a great and easy program that can identify and access Linux partitions from Windows, and It works just like a file explorer to manage your files saved in your Windows and Linux partitions in the same time. However, Linux Reader is read-only, this means you can not modify or delete files, but you can copy them to your Windows partitions. Last, Linux Reader give users the ability to preview the wanted files before you copy them to identify the right files.
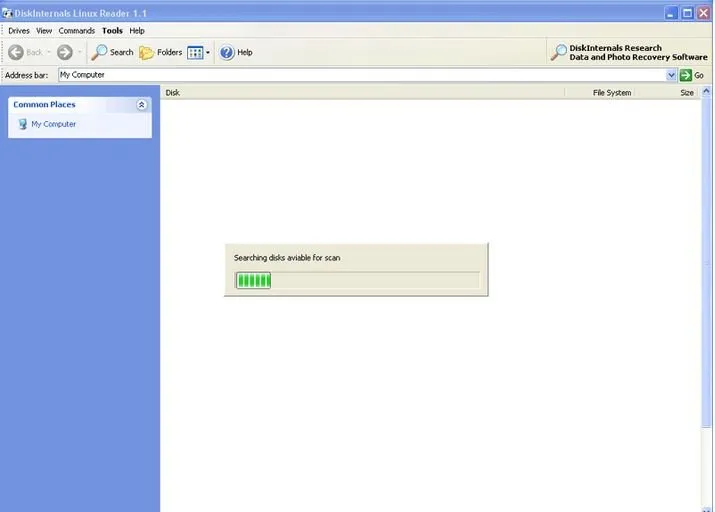
After the installation of Linux Reader, It runs automatically, and starts scanning your Linux partitions.
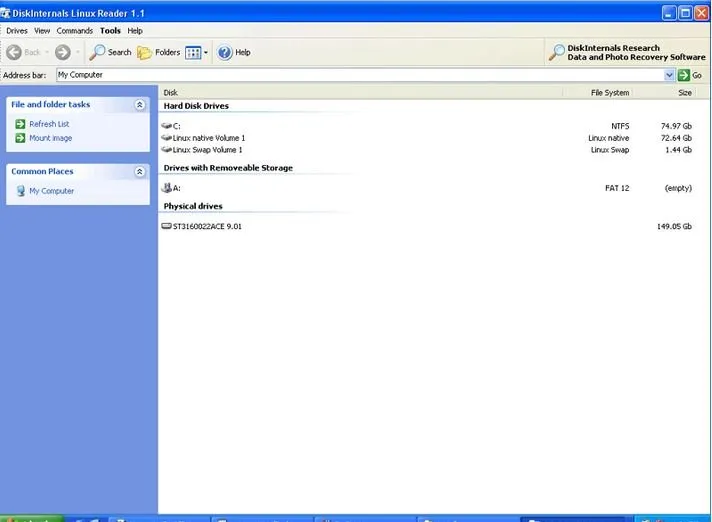
After that, you will see the Windows and Linux partitions listed together in the Linux Reader as you see in the above image.
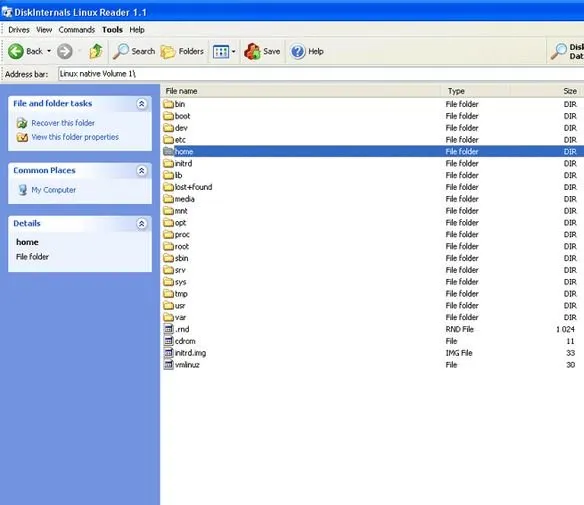
Now, you can open a Linux partition by clicking on it, and start browsing the files like in the image above.
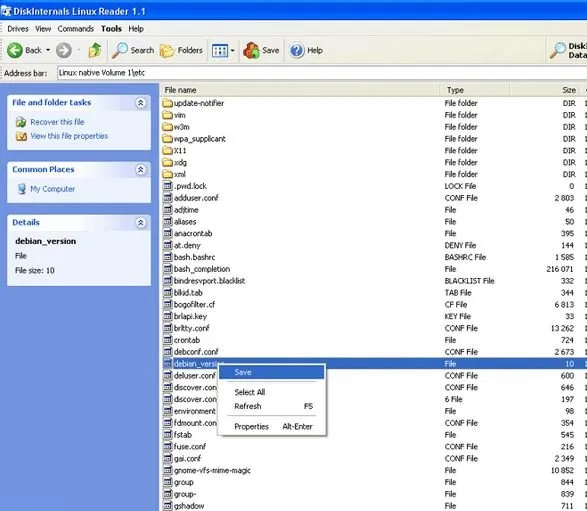
If you need to copy a file or a directory from a Linux partition to a Windows partition, right click the file or directory and choose the Save option as shown in the screen shot above.
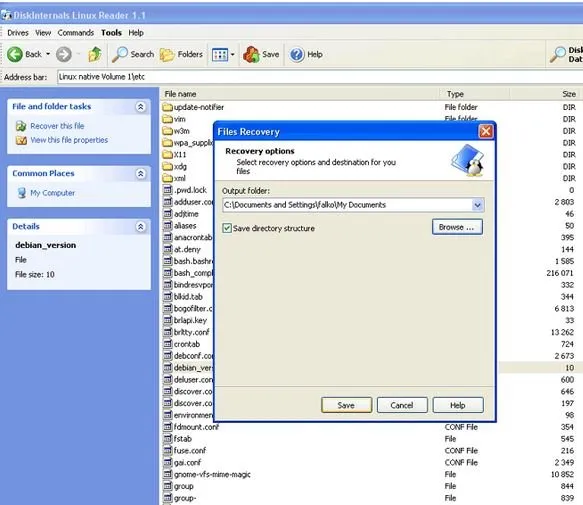
Then, you will shown a window where you will select the folder where you want to save you copied Linux file.
2- Ext2Fsd
Ext2Fsd is a free program under the GNU General Public License Version 2, and it is more like a definition or a driver of Windows system that support the Linux file systems Ext2, Ext3, and Ext4. After installing this driver, you will be able to open Linux partitions via the Windows File Explorer.
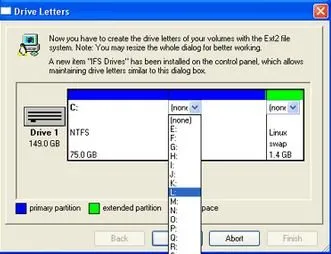
During the installation of this program, you will be able a assign a driver letter to your Linux partitions, so later if you want to access your Linux files from Windows, you will have to open and access the drive you create during this phase.
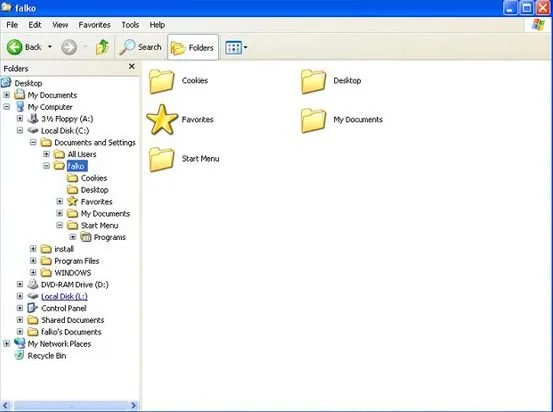
After the installation, open your Windows file explorer, and click on the drive you created earlier to access your Linux partitions and files.
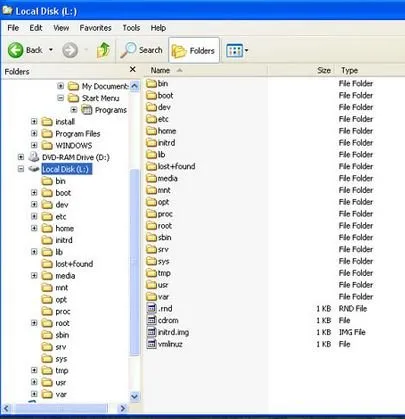
Now, you will be able to browse your Linux files without leaving Windows, and you can copy any file you want from Linux to Windows.
3- Explore2fs
This program is very similar to the first program Linux Reader, and it is also free and open source, and it supports Linux ext2 / ext3 / ext4 file systems. It work like a Windows file explorer.
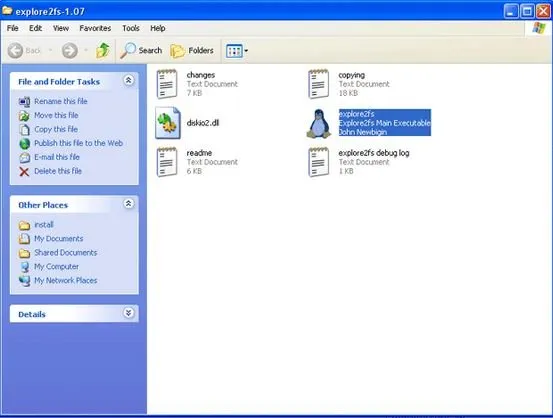
Explore2fs has an amazing feature which is the ability to run and open the program only by executing the Explore2fs.exe file without the need to install it on the hard drive. But, I should note that before you open the program, you should run it as administrator or you will encounter some errors. You can do this by right clicking on the program and then choose Run as administrator.
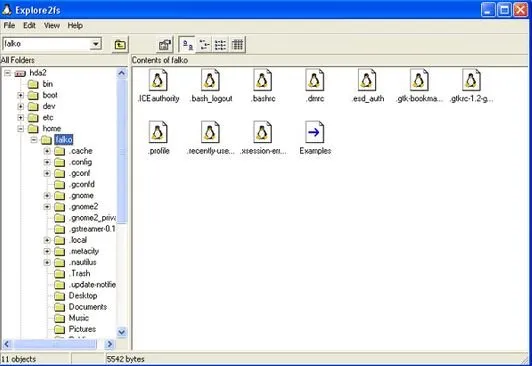
When you open the program, you will have to do the same thing you would do using Linux Reader, meaning you right click on the file or directory you want to copy from Linux to Windows and choose save.
Posted on Utopian.io - Rewarding Open Source Contributors