Hello, today we will be continuing our tutorial of using vlc media player. VLC is an open source cross-platform multimedia player and framework that can play various formats of multimedia files. It is a very amazing software that is available for all of us. So, today we will be learning how to add a watermark to the video using VLC media player.
Magandang araw po sa inyong lahat. Andito po ako ulit ngayon upang turoan kayo kung papano gumamit ng vlc para malagyan ng watermark/piligrana o logo ang iyong bidyo o pelikula. Sana'y makatulong itong pagtuturo nato sa inyong suliranin sa pagamit ng vlc.
Ngayon, dapat mai vlc kanang naka instal sa inyong kompyuter, kung hindi ka pa nakapag instal nito pindotin mo lang ang link na ito https://www.videolan.org/vlc/index.html. Pagkatapos mong ma pindot yan, mapupunta ka sa website ng vlc. Dun mo na pweding ma i-download ang vlc at pagkatapos nitong ma i-download sa iyong kompyuter, i-instal mo ito para may vlc media player kana.
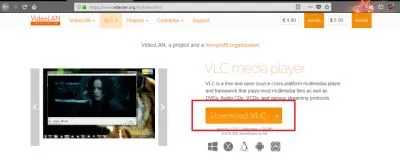
Pagkatapos mong ma instal ang vlc media player, pindotin mo ang icon sa vlc ng dalawang beses para ma buksan mo. Ito ang itsura ng vlc media player.
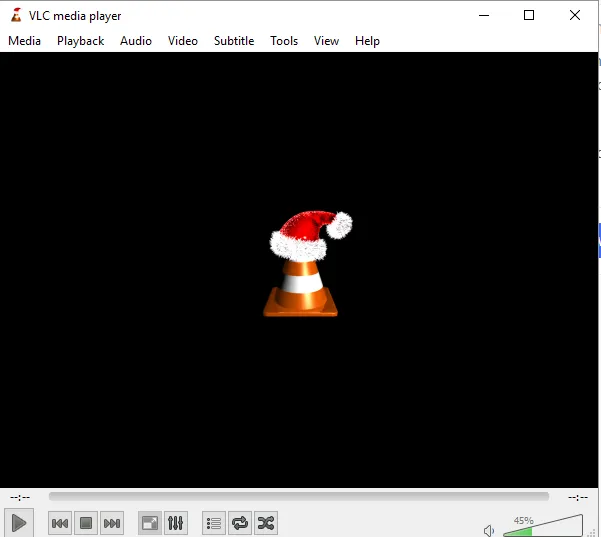
Ngayon at nabuksan mo na ang iyong vlc, pindotin mo ang Tools > Effects and Filters.
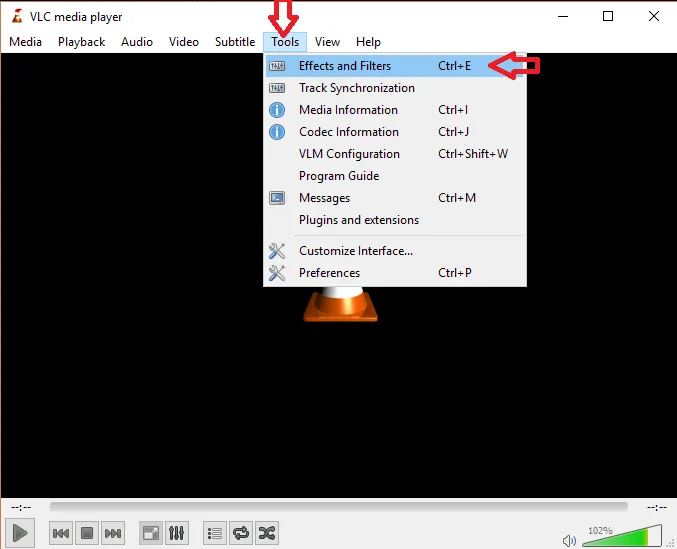
Pagkatapos mong ma pindot ang Effects and Filters ma pupunta ka sa Adjustments and Effects. Dito mo pweding ma itakda ang gusto mong mangyari sa iyong bidyo. Ngayon, pindotin mo ang Video Effects na katabi ng Audio Effects. Pagkapindot mo nito mapupunta ka sa ibang tab na may iba't ibang opsyun, pero sa ngayon dun lang muna tayo sa Add logo kasi maglalagay lang muna tayo ng logo o watermark. Pindotin mo ang kahon para pwedi mo ng magamit ang opsyung iyan.
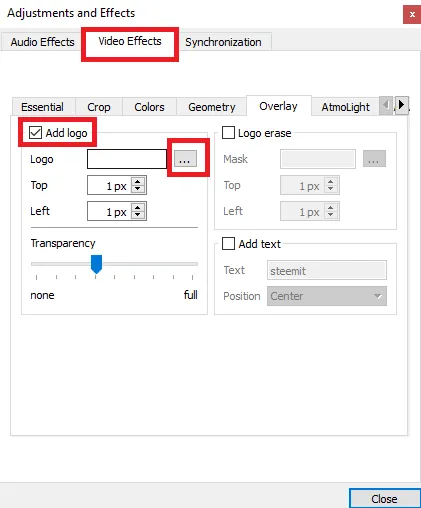
Ngayon, maghahanap na tayo ng piktyur o logo sa kompyuter natin na gusto nating ilagay sa bidyo. Pindotin mo lang ang tatlong tuldok na katabi ng parihaba. Pagkapindot mo nito, mabubuksan ang iyong talaksan at pwedi mo ng hanapin ang piktyur na gusto mo. Piliin mo lang ang piktyur mo tapos pindot ka sa Open. Malalagay na ngayon ang logo mo sa vlc.
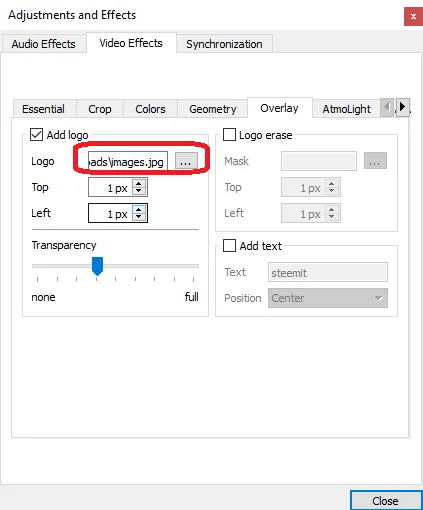
Ang logo mo ay nakalagay na sa bidyo.
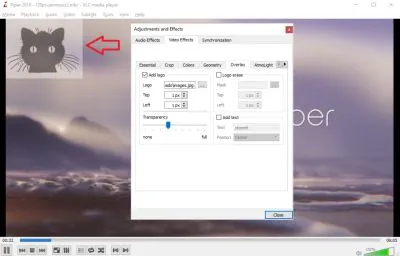
Kung gusto mong bagohin ang posisyon nang logo mo, palitan mo lang ang halaga ng Top at Left. Ang Top ay para sa pataas at pababa, ang Left naman ay sa kanan at kaliwa.
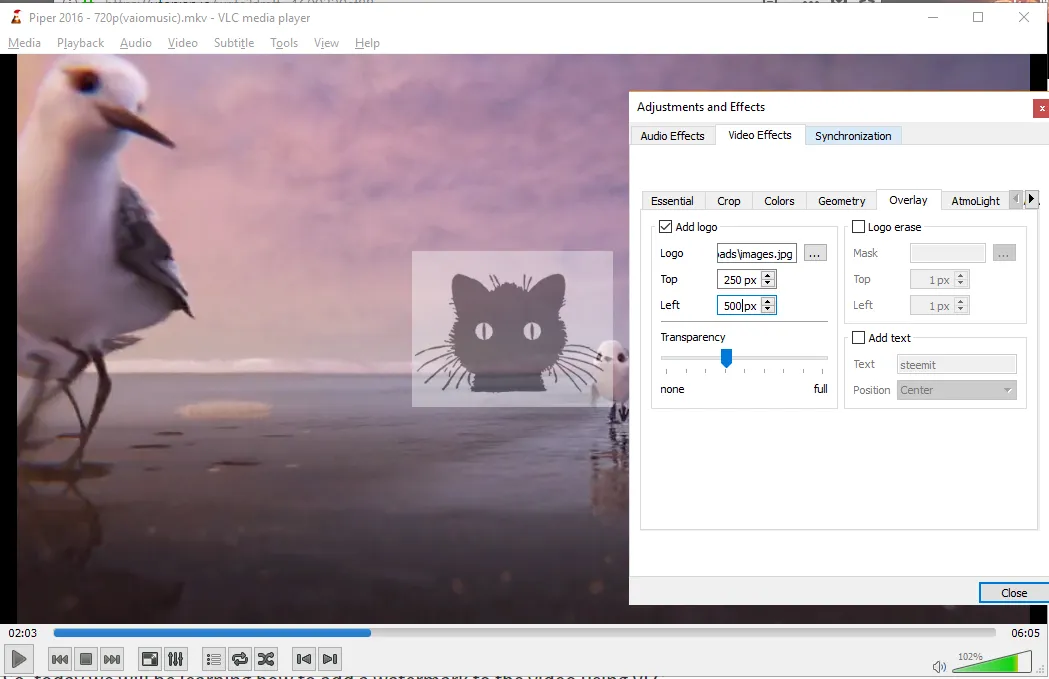
Kung gusto mo baguhin ang kanyang aninaw, i-drag mo lang ang Transparency niya. Ang papunta sa kaliwa ay para mawalan ng linaw ang iyong logo.
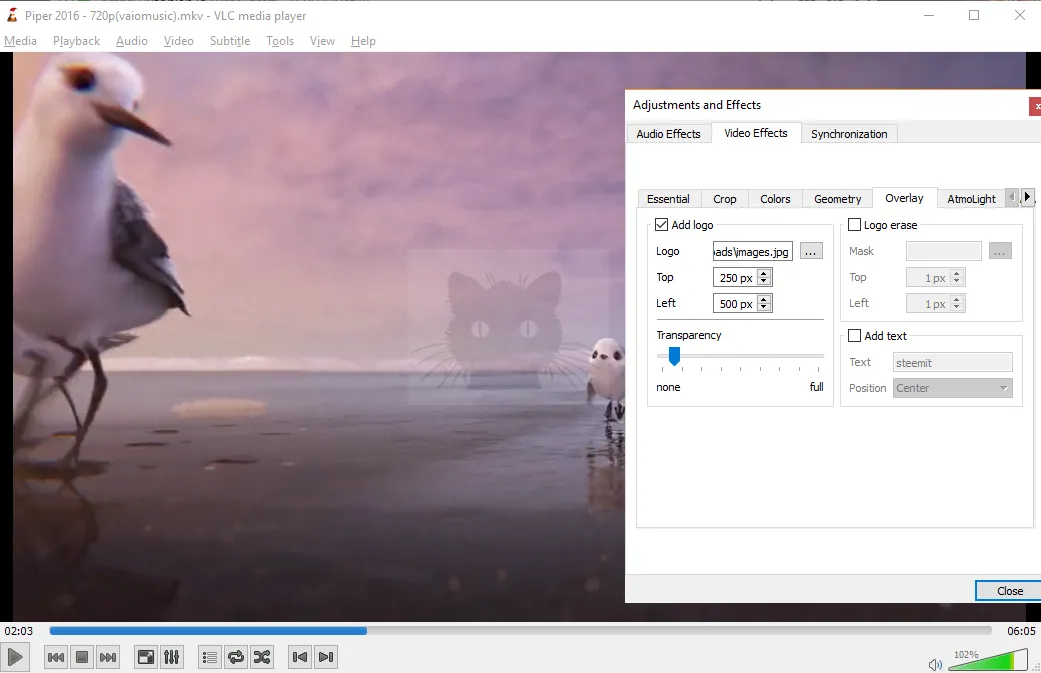
Habang ang papunta sa kanan naman ay para makita mo ng lubosan ang iyong logo.
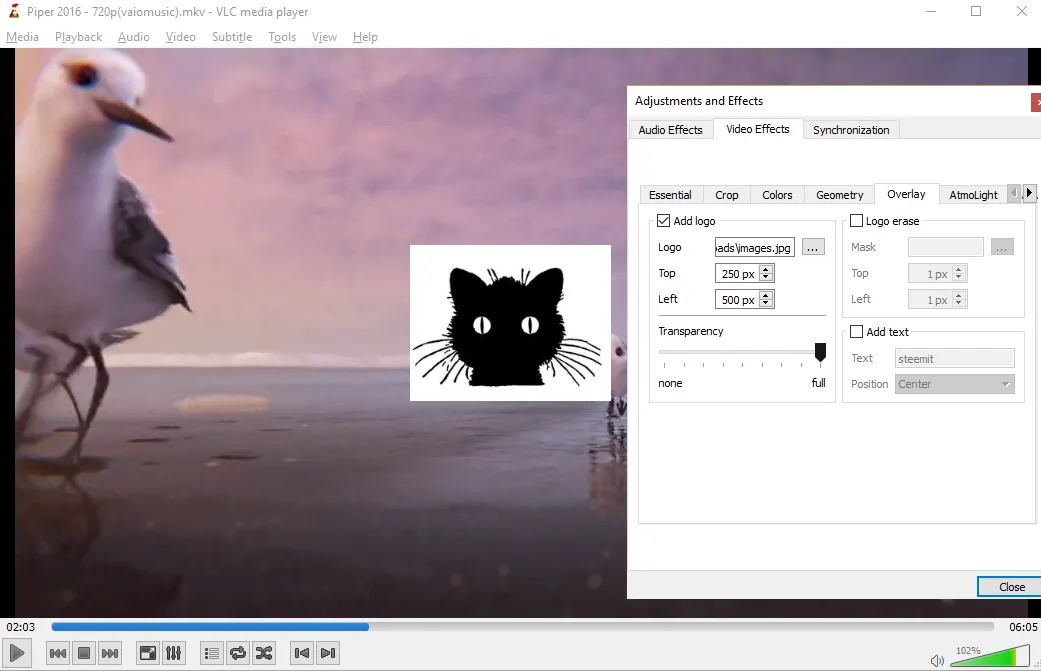
Tagumpay mong nalagyan ng logo o watermark/piligrana ang iyong bidyo, kung nais mong ma i-salba ito dapat mo pang i-rekord ang bidyo pero wag kang mag-alala kasi tuturoan kita sa susunod na leksyun kung papano i-rekord ang bidyo gamit ang vlc media player.
At hanggang dito nalang ang pagtuturong ito, sana'y makatulong ito sa inyo balang araw.
Paalam na,
Hanggang sa muli
Posted on Utopian.io - Rewarding Open Source Contributors