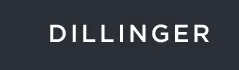
Welkom bij deel 2 voor het gebruik maken van Dillinger, de online markdown editor.
Ik hoop dat jullie deel 1 gelezen hebben en nu enthousiast zijn om de volgende stappen te gaan testen.
Probeer: https://dillinger.io/
Deze Markdown editor is super eenvoudig, je hoeft het niet te installeren en je kunt het dus online gebruiken.

We gaan nu wat geavanceerdere opties testen.
Stap 1:
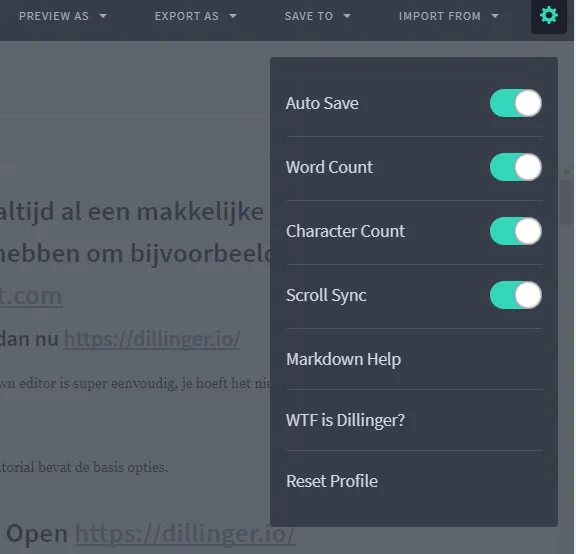
Rechts boven in het menu kom je bij de settings.
De meeste spreken voor zich.
Ik wil je adviseren om ervoor te zorgen dat Autosave aan staat.

Ook de laatste optie Scroll sync kun je het beste aanzetten
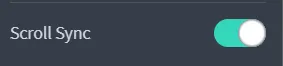
Dit is makkelijk tijdens het maken van posts voor steemit. Je cursor en preview blijven dan gelijk.
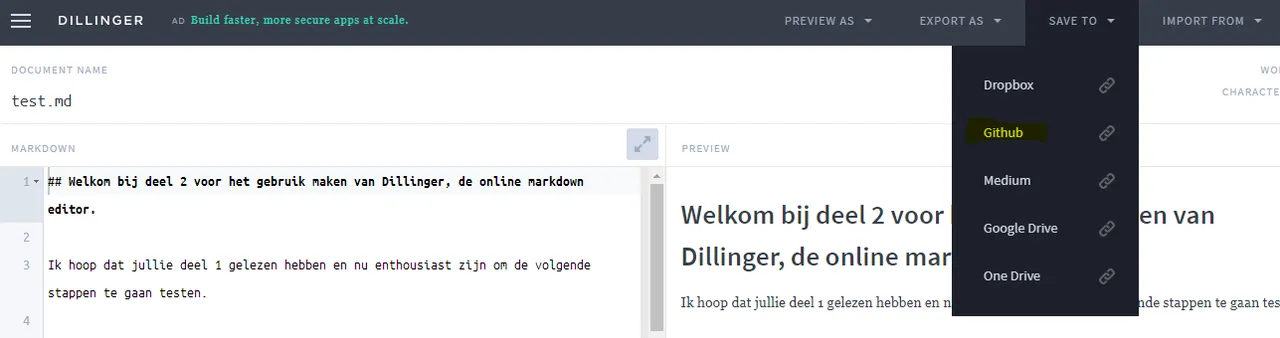
Stap 2
Rechtsboven in het menu heb je ook de optie : "save to" Dit is ontzettend makkelijk om je document in the cloud op te slaan.
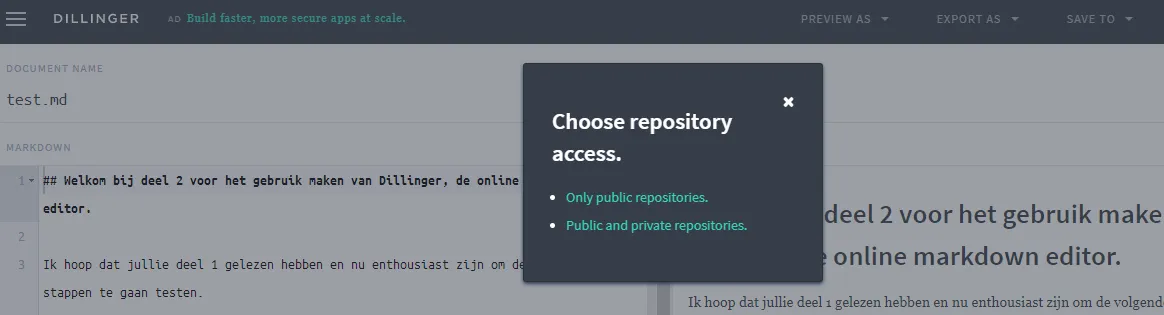
In het screenshot hier boven heb ik gekozen om het op te slaan op een Github account. Je kiest je repository en je hebt het opgeslagen.
Stap 3
Ook kun je je document meteen opslaan als een PDF file inclusief opmaak
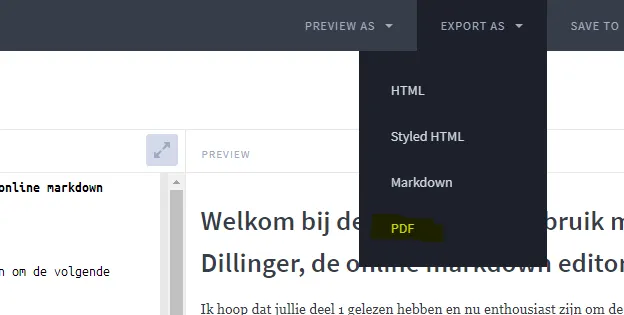
Hier boven selecteer "Export As"Pdf file.
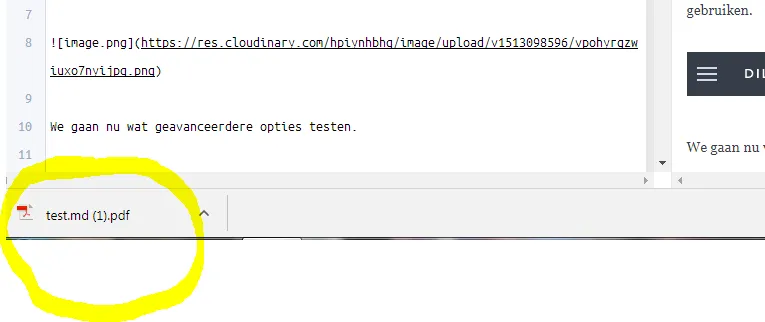
Er wordt dan on the fly een PDF bestand aangemaakt inclusief opmaak.
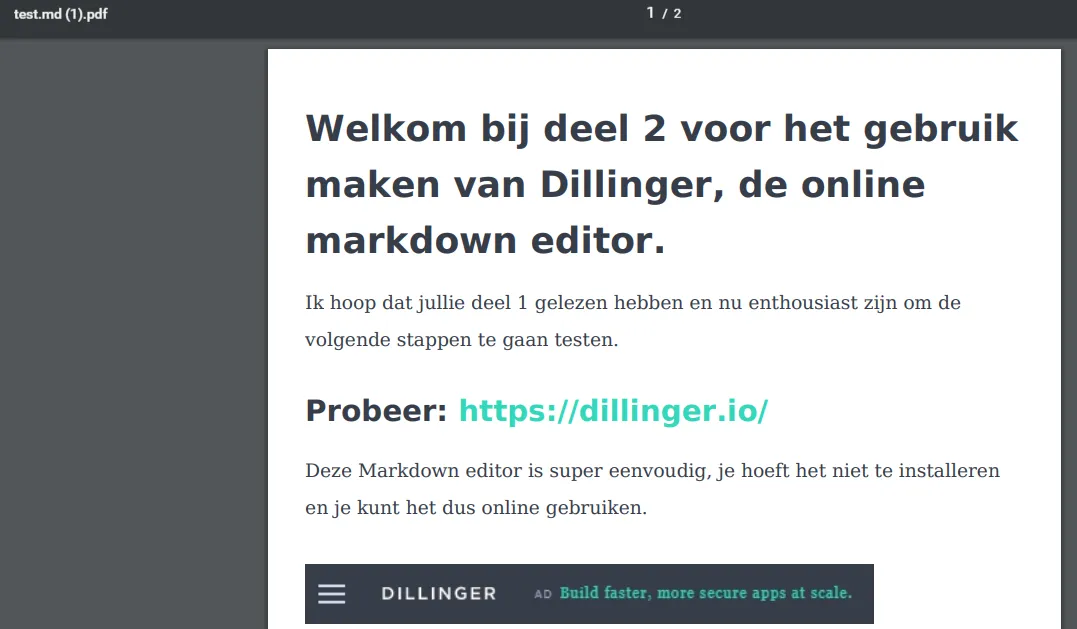
Hoe cool is dat!!!
Stap 4
Last but not least.
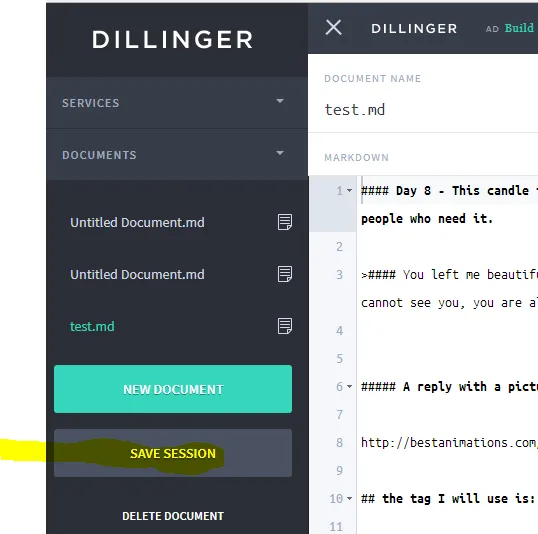
Als je klaar bent of later verder wil gaan kun je ook links boven op de menu optie klikken en "save session" klikken. Op deze manier blijven je bestanden bewaard. Als je nu afsluit en opstart dan staan je bestanden er nog.
Let op: de bestanden staan enkel op de computer waar je het gemaakt hebt of je moet de save as optie gedaan hebben die ik eerder beschreven heb.
In deel 3 zal ik wat dieper ingaan op de markdown opties. Voor nu veel plezier en laat een bericht achter als je vragen hebt.
Groeten,
Ron
Posted on Utopian.io - Rewarding Open Source Contributors