Apa Yang Akan Saya Pelajari?
Pada tutorial kali ini, terdapat beberapa hal yang akan dipelajari.
Antara lain:
- Kamu akan mempelajari tentang GUI (Graphical User Interface) pada pemrograman Java.
- Kamu akan mempelajari tentang package SWING pada Java.
- Kamu akan mempelajari syntax-syntax untuk membuat GUI sederhana di Java
Kebutuhan
Ada pun beberapa kebutuhan yang diperlukan untuk membuat tampilan GUI, diantaranya adalah:
JDK (Java Development Kit)
Java Development Kit atau yang disingkat dengan JDK adalah sebuah tool yang berfungsi agar si pengguna dapat menjalankan setiap pemrograman dengan extensi *.java.Command Prompt
Untuk menjalankan program java, saya menggunakan fitur Command Prompt atau disingkat dengan CMD. Namun, hal ini hanya bisa dilakukan bagi para pengguna Windows. Jika menggunakan Sistem Operasi lain kita dapat menggunakan Terminal (pada Linux) atau lainnya.Sublime Text
Merupakan sebuah aplikasi untuk mengedit text. Kita akan menulis syntax menggunakan aplikasi ini.
Tingkat Kesulitan
Tingkat kesulitan tutorial ini adalah:
- Basic
Jadi, tutorial ini dapat diikuti dan dipelajari oleh siswa menengah atas sekalipun.
Deskripsi
Kali ini saya akan menyajikan tutorial tentang membuat GUI menggunakan Java Swing. GUI atau Graphical User Interface merupakan sebuah istilah untuk Tampilan Antarmuka. Alasan saya memilih tutorial mengenai GUI sangatlah sederhana, yaitu untuk mendidik serta menjelaskan kepada dunia bahwa tampilan GUI itu sangatlah penting. Tanpa GUI, suatu aplikasi tidak akan menarik untuk diakses.
Untuk membuat GUI ini, kita akan menggunakan package SWING. SWING merupakan kelas-kelas untuk memanggil tampilan GUI pada suatu program. SWING juga bisa dibuat tanpa menggunakan aplikasi seperti Netbeans, kita hanya harus memanggil package nya saja.
Kurikulum
Referensi atau kurikulum saya untuk tutorial kali ini adalah:
- GUI Java : https://utopian.io/u/22100003
Langkah-Langkah
Berikut ini adalah langkah-langkah yang dapat anda ikuti:
Melakukan penginstallan JDK. Bagi kamu yang belum mengetahui cara menginstall JDK, berikut adalah caranya:
Ketika JDK sudah didownload, bukalah file tersebut dan lakukan proses penginstallan sampai selesai.
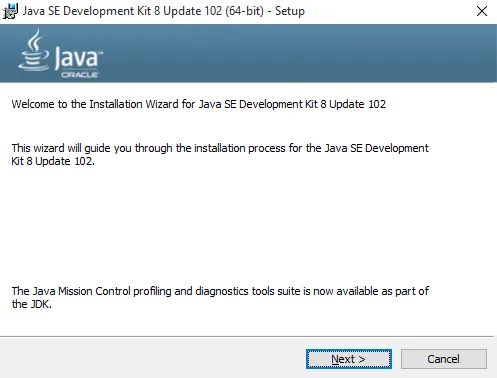
Bukalah folder direktori atau tempat dimana JDK itu telah terinstall, bisasanya nama folder nya adalah Java dan biasanya folder itu berada pada C:\Program Files atau C:\Program Files (x86).
Buka folder Java tersebut lalu klik subfolder jdk1.8.0_102>bin.
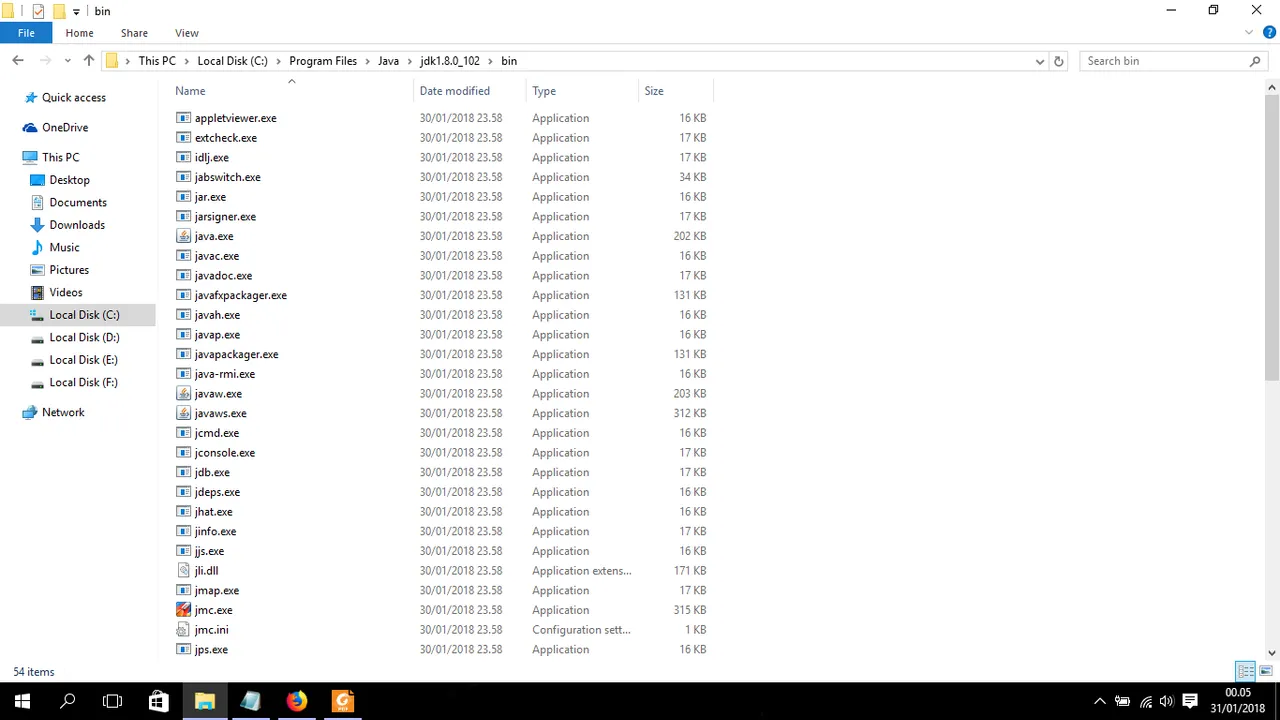
Jangan lupa untuk mengkopi alamat direktori bin itu.

Langkah selanjutnya adalah buka File Explorer, bukalah pilihan Properties dengan klik kanan This PC.
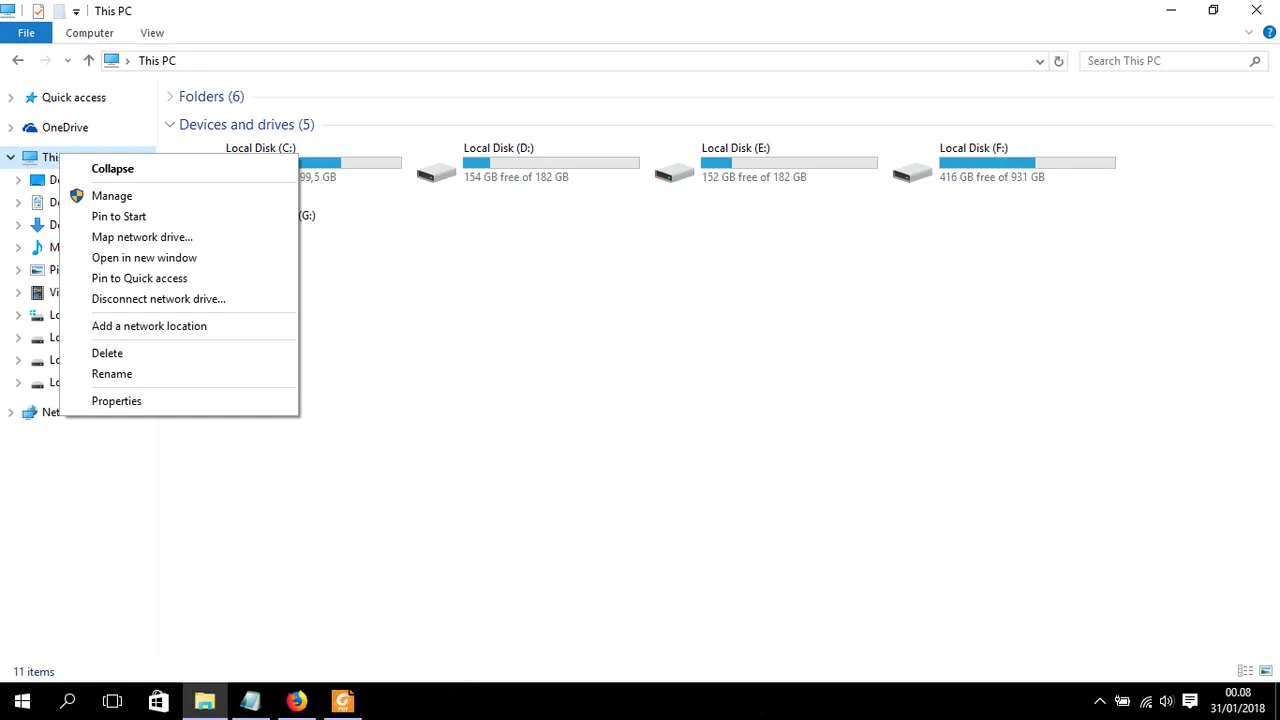
Sehingga akan muncul gambar seperti berikut:
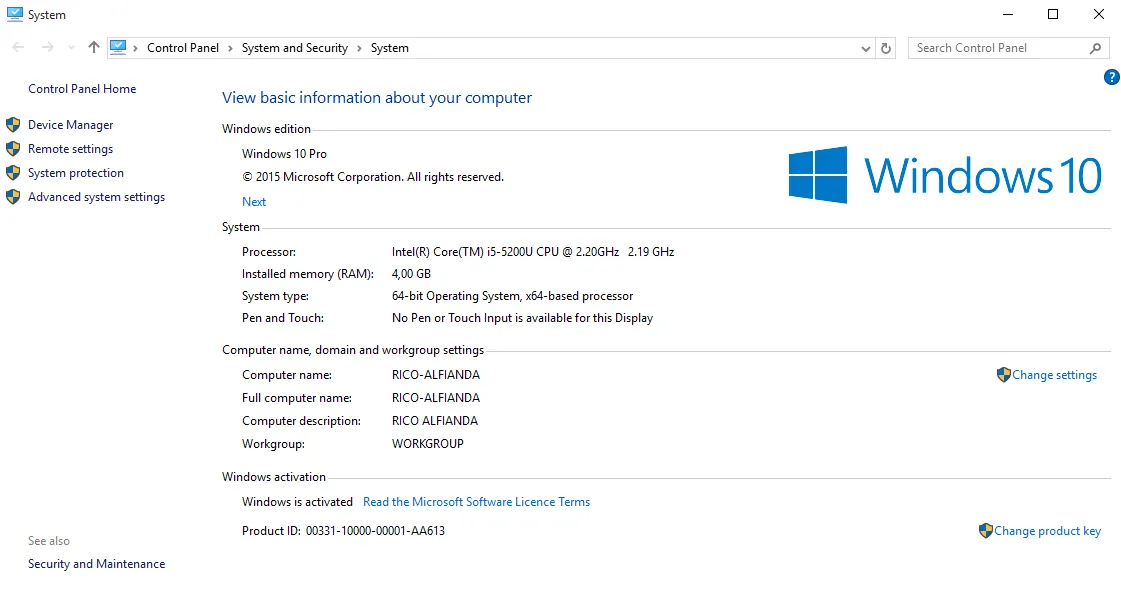
Pilih Advanced system setting , lalu pilih Environment Variable .
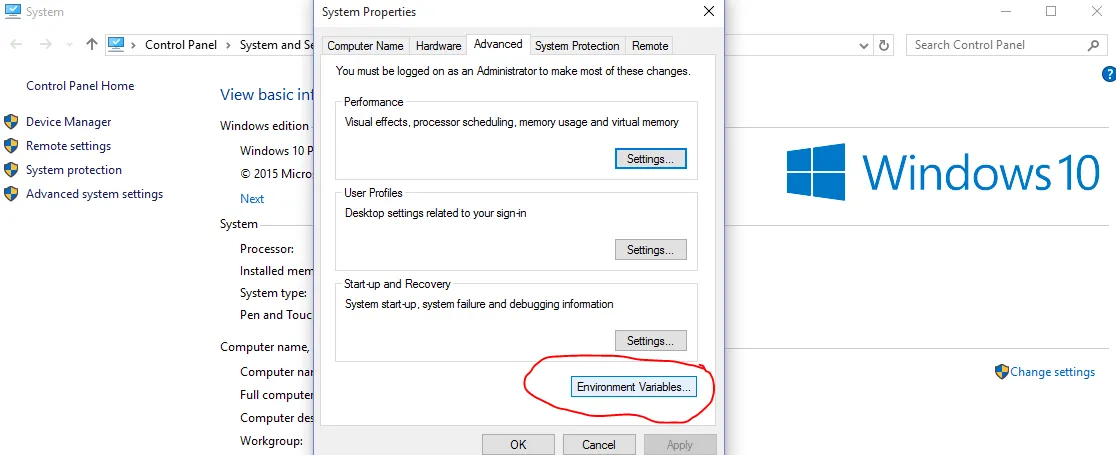
Bukalah pilihan Path.
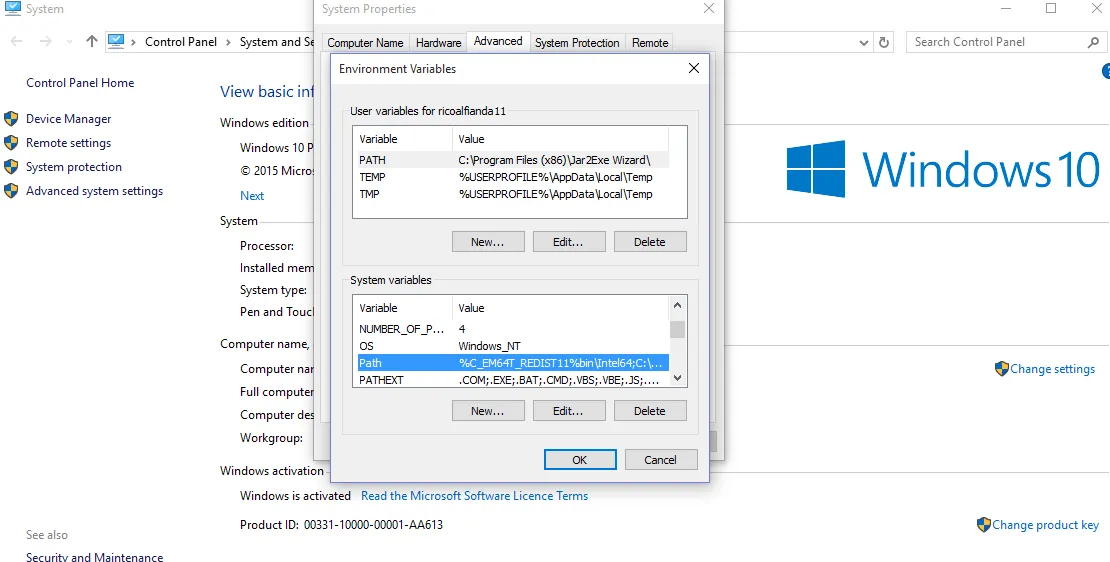
Dan akan muncul tampilan.
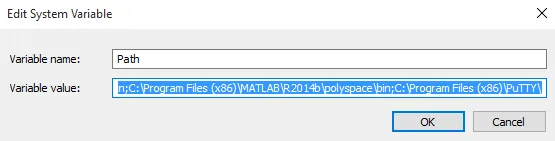
Kita tinggal menambahkan karakter ";" lalu pastekan alamat yang kita copykan tadi (pada poin 2).
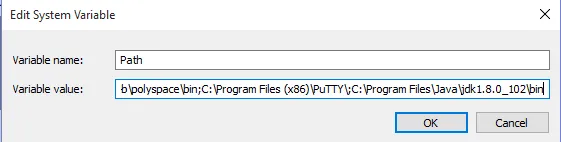
Dan proses penginstallan selesai.
Membuat program:
Untuk programnya bukalah teks editor seperti notepad++ atau sublime text. Lalu kalian bisa mengikuti syntax seperti gambar dibawah ini:
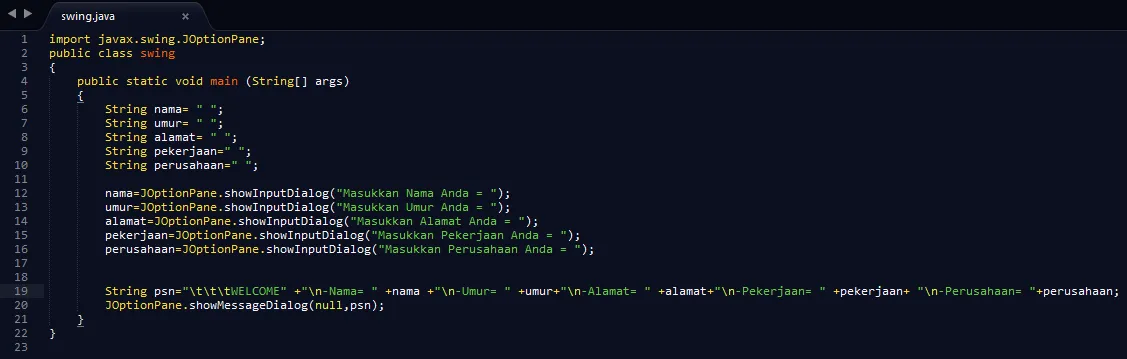
Untuk penjelasannya :
Baris 1 : Menjelaskan bahwa kita mengimport class JOptionPane dari package javax.swing.
Baris 2 : Merupakan nama class, nama kelas juga harus sama dengan nama file *.java kamu. Sehingga nama file kamu harus swing.java.
Baris 4 : Merupakan main method, untuk menjalankan program kalian memerlukan main method. Hal ini bersifat wajib.
Baris 6 sampai 10 : Merupakan variabel, variabel berfungsi untuk menampung data-data berupa kalimat (string), angka (int), bilangan pecahan (float) dan lainnya. Hal ini dinamakan deklarasi.
Baris 12 sampai 16 : Merupakan proses untuk menampilkan pesan atau kalimat yang akan kalian munculkan pada tampilan Input Dialog. Pada baris-baris ini juga kalian akan diminta untuk menginputkan jawaban yang kalian mau. String itu akan ditampung ke variabelnya masing-masing.
Baris 19 : Merupakan deklarasi variabel psn untuk menampilkan string pada saat variabel ini dipanggil.
Baris 20 : Merupakan perintah untuk menampilkan Dialog Message, bisa dikatakan ini adalah sebuah output terhadap baris 12 sampai 16.
Terakhir kita tinggal menjalankan program kita lewat CMD
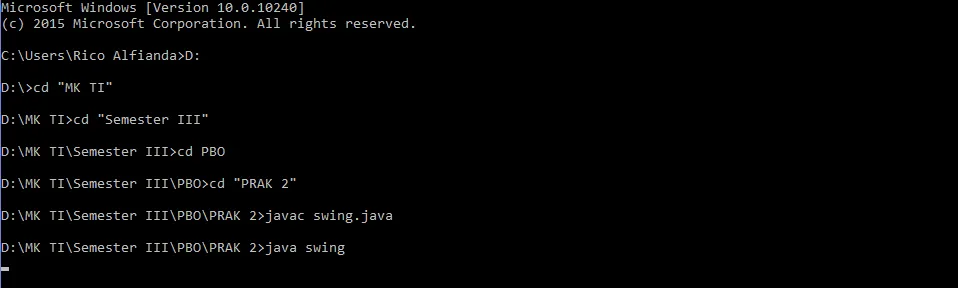
Gambar diatas adalah tampilan cmd, kita buka direktori tempat file tersebut kita simpan. Lalu mulailah meng-compile program *.java menggunakan perintah javac. Sedangkan perintah **java ** adalah perintah untuk menjalankan program yang telah di compile.
Lalu akan muncul tampilan input seperti ini, dan masih ada yang lainnya.
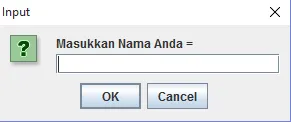
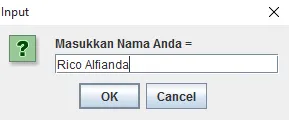
Setelah melakukan input, dan menekan tombol OK, maka akan muncul output seperti dibawah:
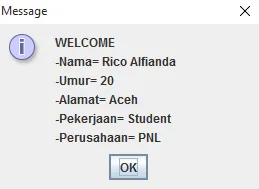
Dan tutorial kita telah berakhir dan sukses.
Terimakasih telah membaca tutorial saya dengan seksama.
Semoga dapat berguna untuk semua orang.
Berikut ini adalah link untuk mendownload JDK versi 8 di Oracle.net
Untuk syntax, kalian dapat mengunjungi Google Drive
Posted on Utopian.io - Rewarding Open Source Contributors