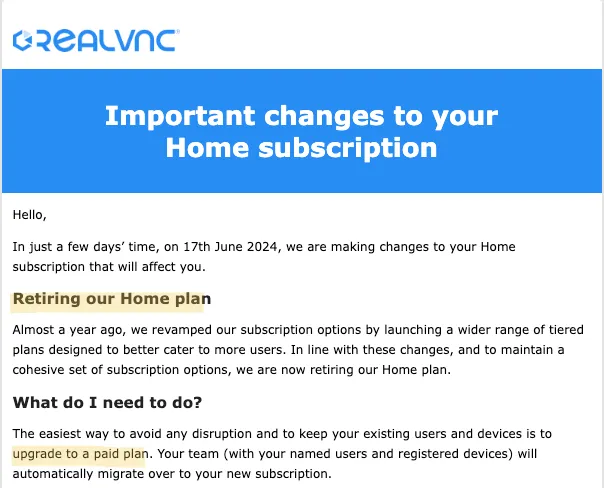
RealVNC has been my go-to solution for logging into my computers with a gui for a while now, but they are removing their free home plan.
What are the alternatives?
There are other ways of getting VNC, and for some situations that is the onl thing that will work, but I actually prefer Remote Desktop anyway.
What is Remote Desktop?
Remote Desktop is a way to control another computer either on your local network, or from far away over the public internet, just as if you were sitting right in front of it with your keyboard, mouse and monitor plugged in.
It works well enough over a nippy connection that I do this instead of using a KVM solution, because it allows me to take screenshots and record screen recordings using my Mac while demoing on Windows or Linux.
RDP stands for Remote Desktop Protocol, which is a method used by some remote desktop software to make this possible.
How to Install xrdp on a Raspberry Pi or Other Similar
Update your Raspberry Pi
- Open the terminal and type:
sudo apt-get update sudo apt-get upgrade
- Open the terminal and type:
Install xrdp
- In the terminal, type:
sudo apt-get install xrdp
- In the terminal, type:
Install a desktop environment (if not already installed)
- xrdp requires a Windows implementation to be installed to be able to display a desktop. Otherwise, you will only see a blank screen.
- If your Raspberry Pi doesn’t have a desktop environment installed, you need to install one. For example, you can install the PIXEL desktop environment by typing:
sudo apt-get install raspberrypi-ui-mods
Start xrdp
- The xrdp service should start automatically after installation. If it doesn't, start it manually by typing:
sudo systemctl start xrdp
- The xrdp service should start automatically after installation. If it doesn't, start it manually by typing:
Enable xrdp to start on boot
- To make sure xrdp starts every time you turn on your Raspberry Pi, type:
sudo systemctl enable xrdp
- To make sure xrdp starts every time you turn on your Raspberry Pi, type:
Connect to your Raspberry Pi using RDP
- On your Windows computer, open the Remote Desktop Connection app.
- Mac and Linux you can also use Remote Desktop apps, but they will need to be added.
- Enter the IP address or host name of your Raspberry Pi and click "Connect."
- Log in with your Raspberry Pi's username and password.
Now you can control your Raspberry Pi from anywhere you can see the devices IP address!
If you have any problems or questions, feel free to ask here, I am sure I or someone else could help.