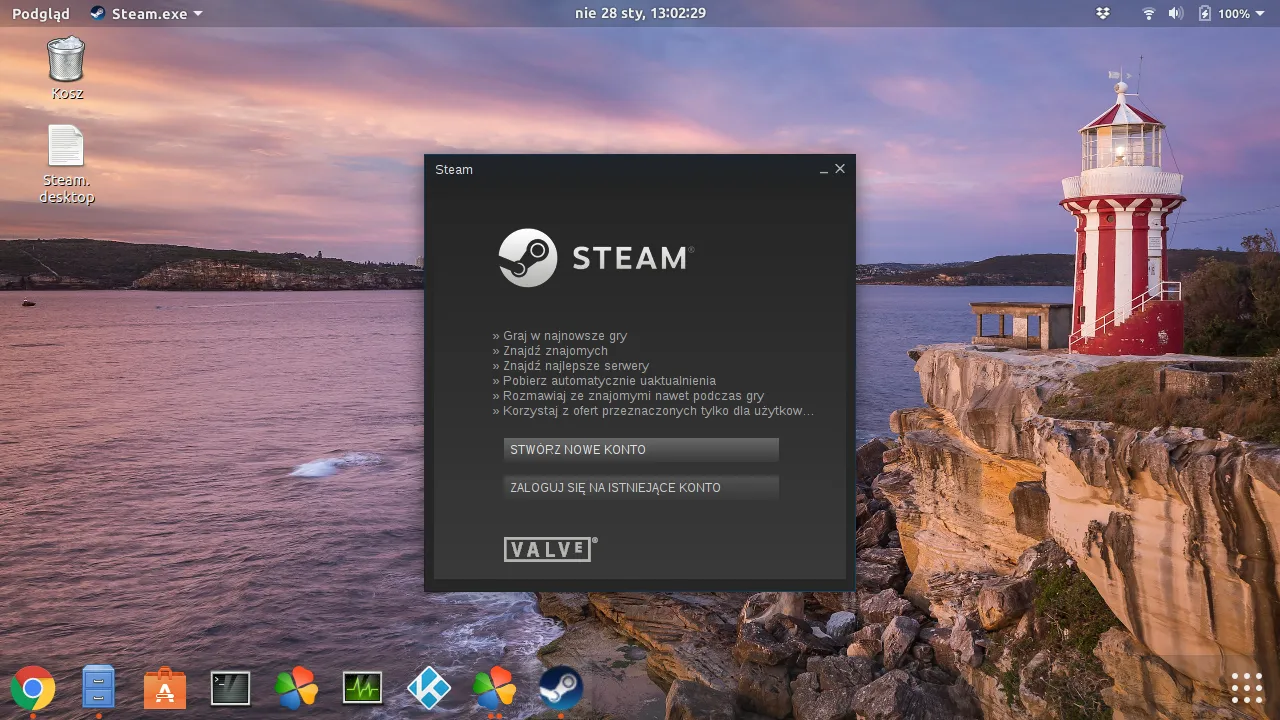Witam, jest to kontynuacja wpisu odnośnie uruchomienia gier z platformy Steam dla Microsoft Windows:
https://busy.org/gry/@krawiec512/playonlinux-i-steam-dla-microsoft-r-s-windows-r-czyli-mozemy-grac
**1. Wchodzimy do Oprogramowanie **
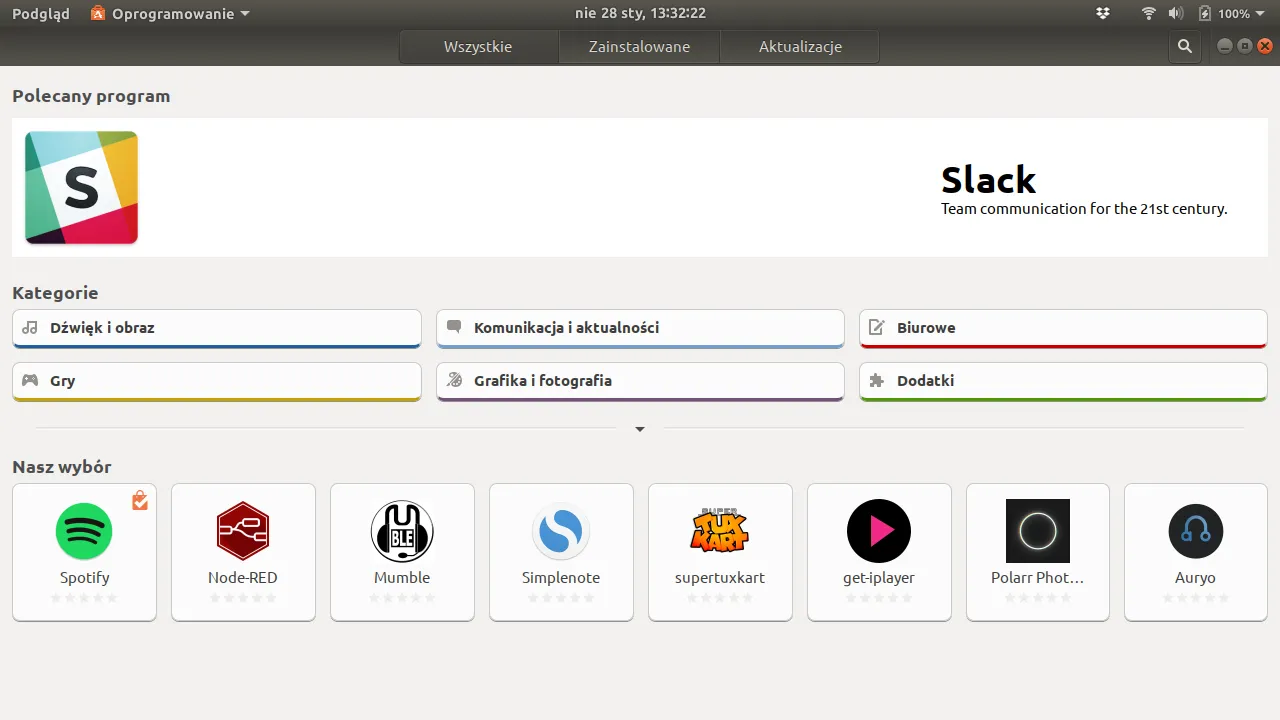
**2. Klikamy wyszukiwarkę i wpisujemy "playonlinux", klikamy na aplikację i instalujemy.
Ważne: jak nie znajdziemy PlayOnLinux w sklepie możemy pobrać instalator ze strony:
https://www.playonlinux.com/script_files/PlayOnLinux/4.2.12/PlayOnLinux_4.2.12.deb
Klikamy na pobrany plik wpisujemy hasło administratora i automatycznie zainstaluje nam się PlayOnLinux 🙂 **
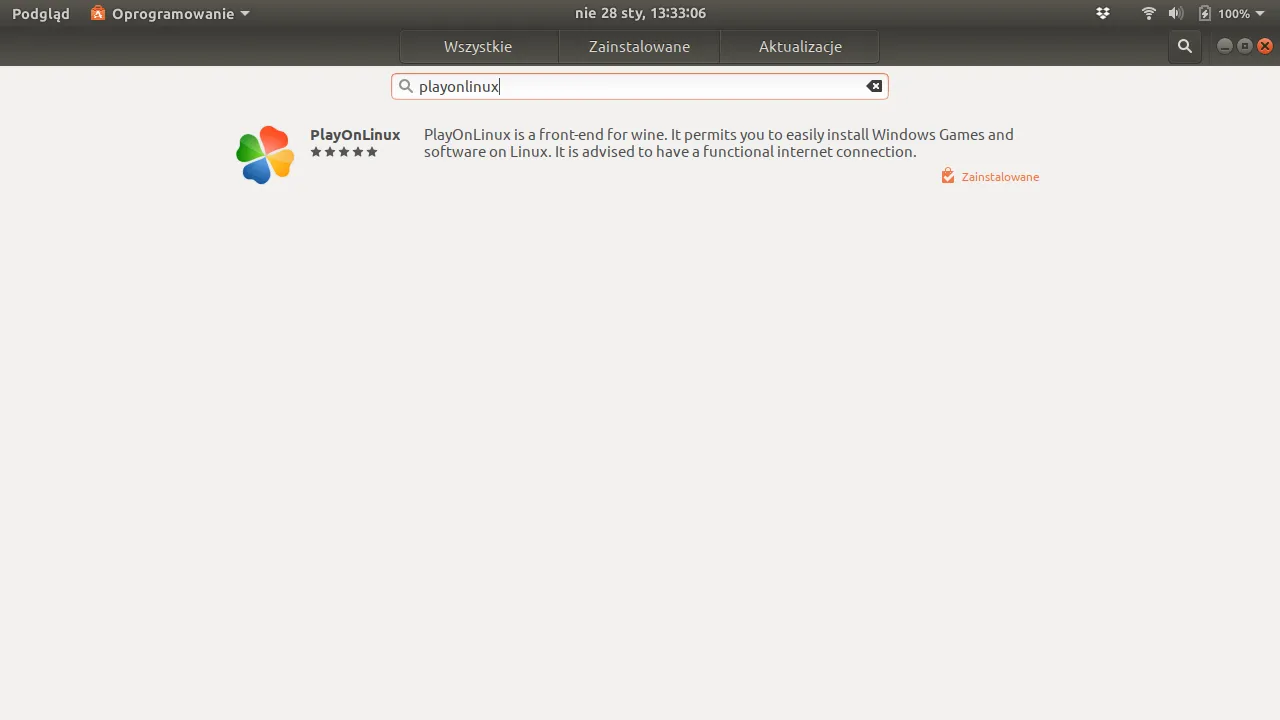
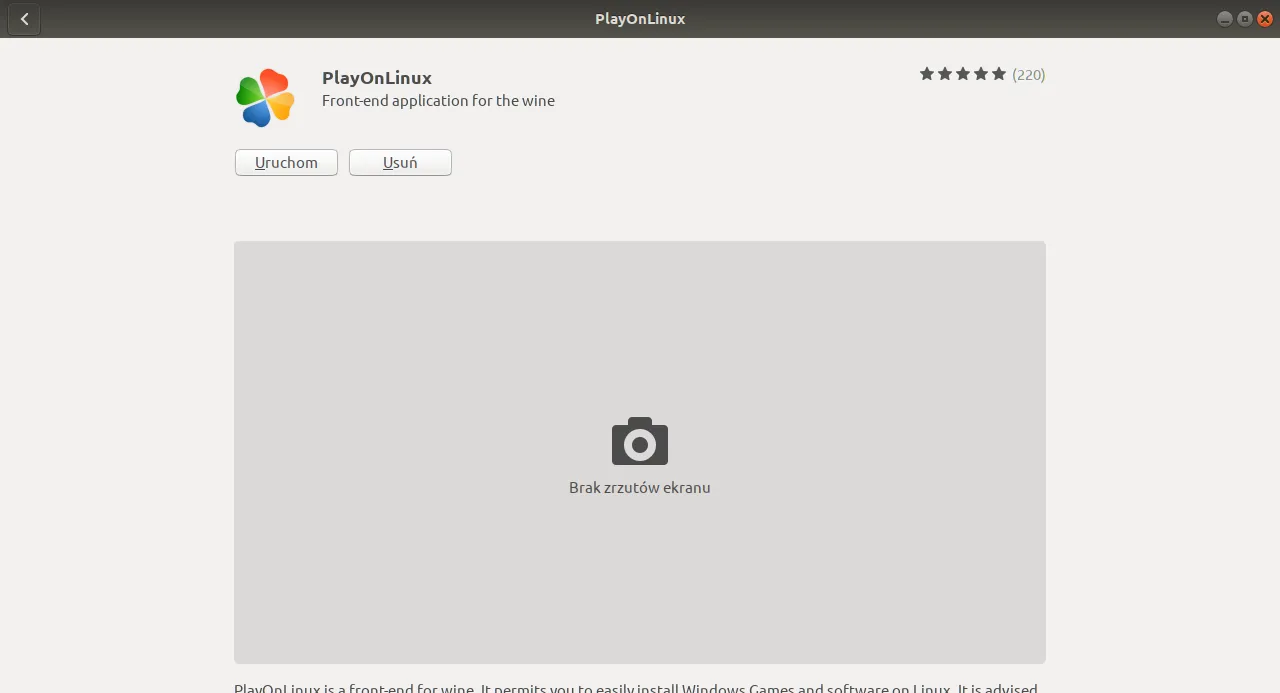
**3. Uruchamiamy PlayOnLinux wybieramy "Zainstaluj" **
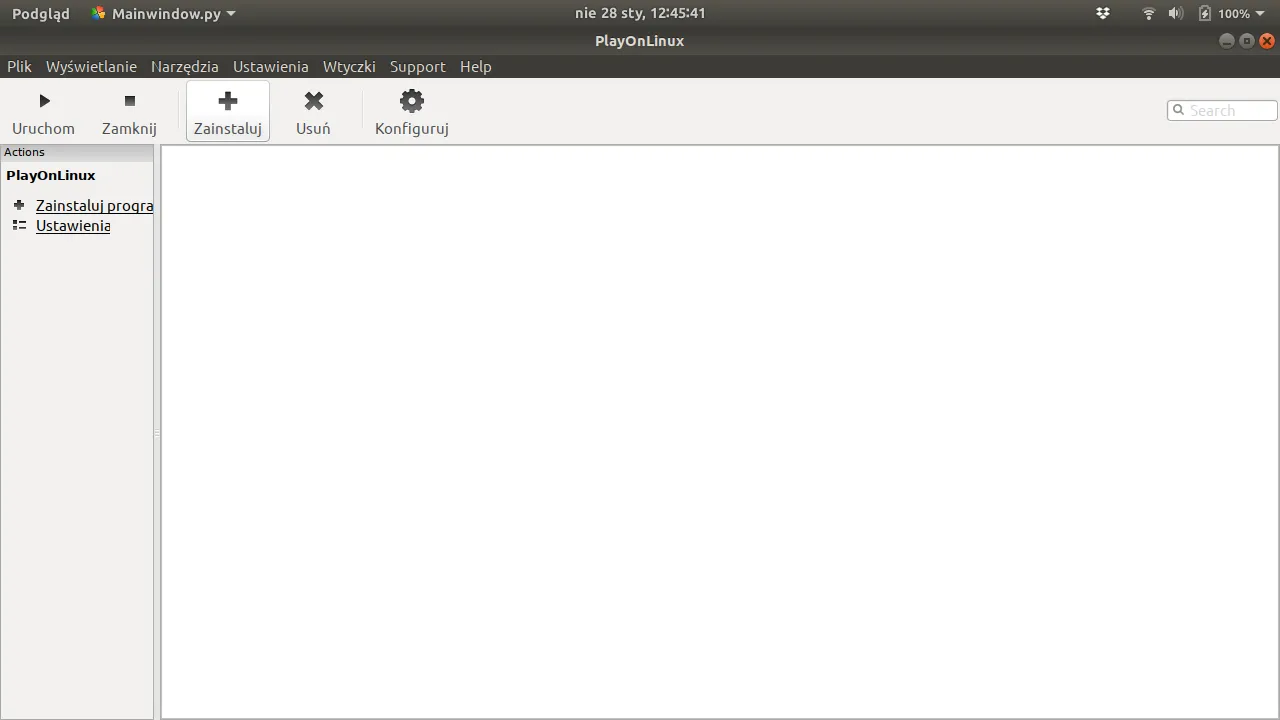
4. Wpisujemy "steam" w polu wyszukiwarki naciskamy na aplikację później na przycisk "Zainstaluj"
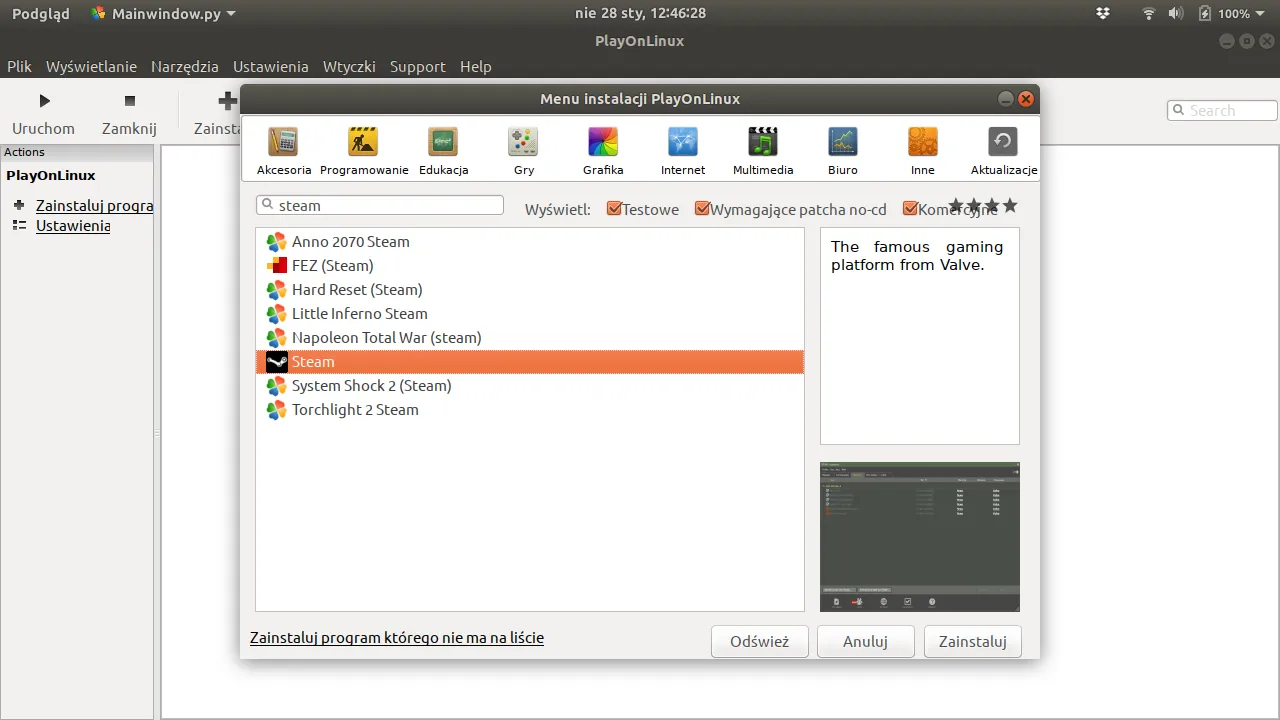
5. Uruchomi się kreator instalacji aplikacji naciskamy przycisk "Dalej"
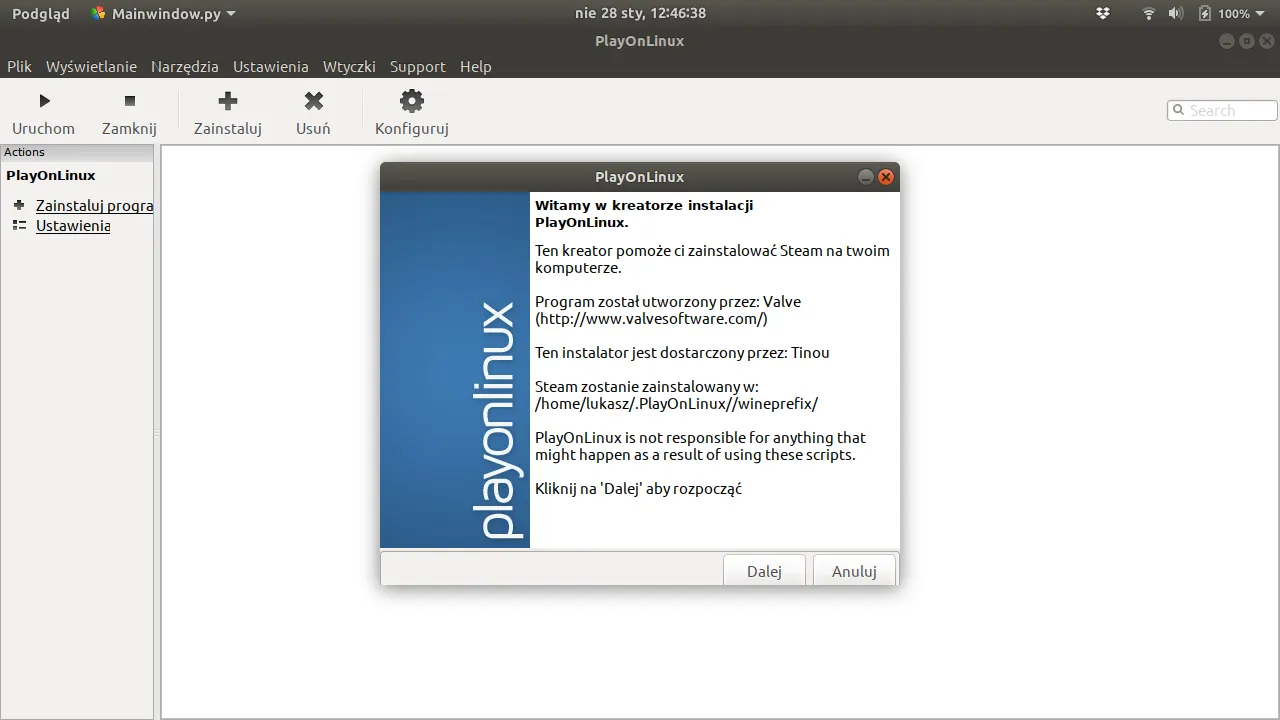
6. Czekamy na pobranie odpowiednich składników oprogramowania, aby nasz Steam działał poprawnie
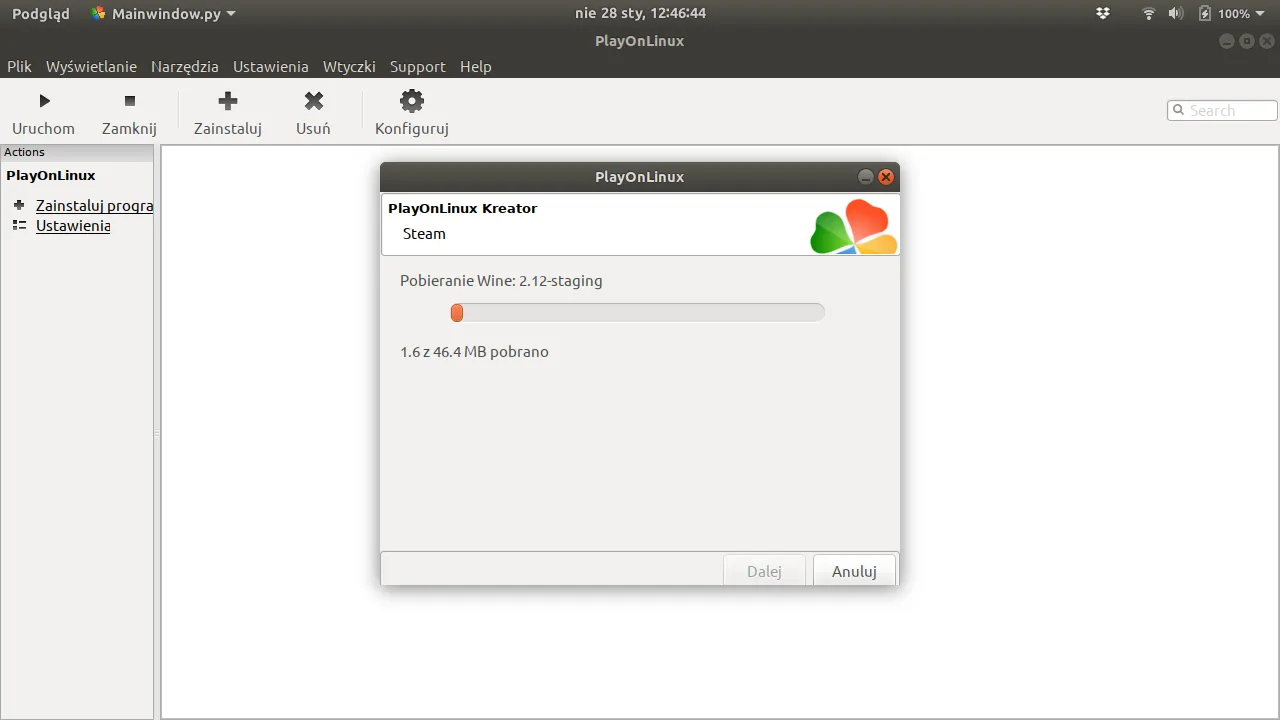
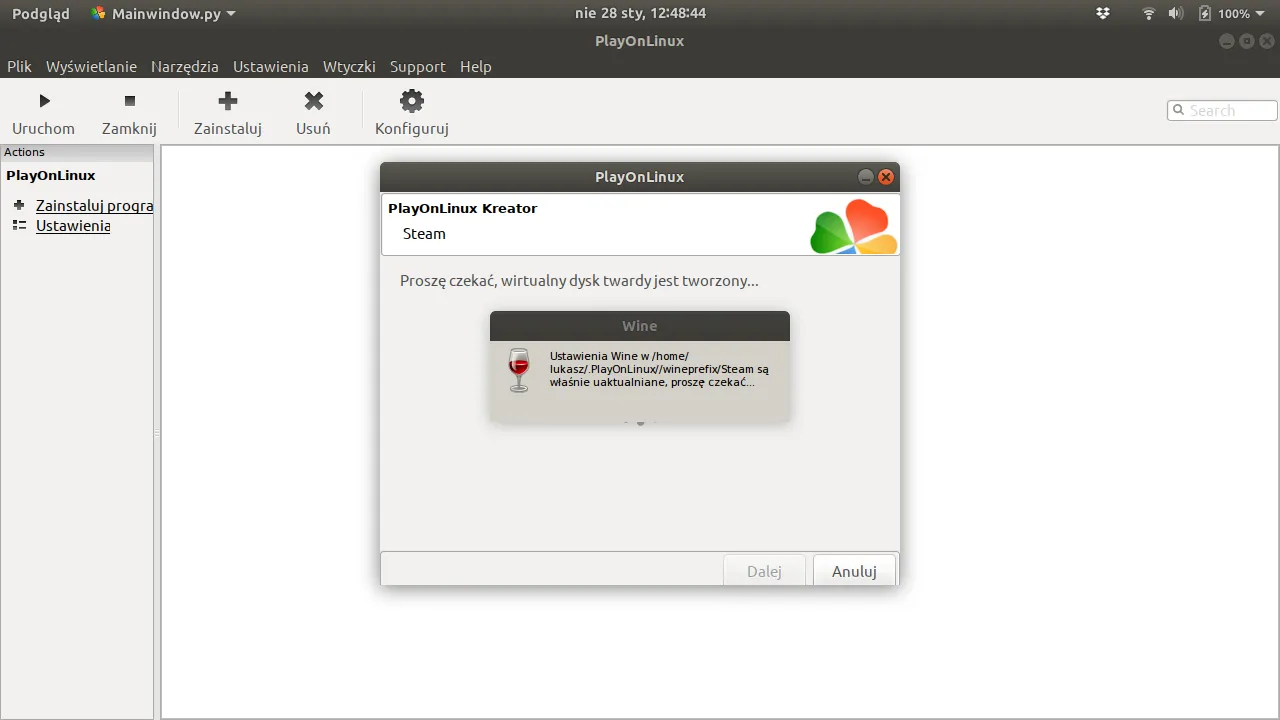
**7. Później wyskoczy okno instalatora Wine Mono i klikamy "Zainstaluj" **
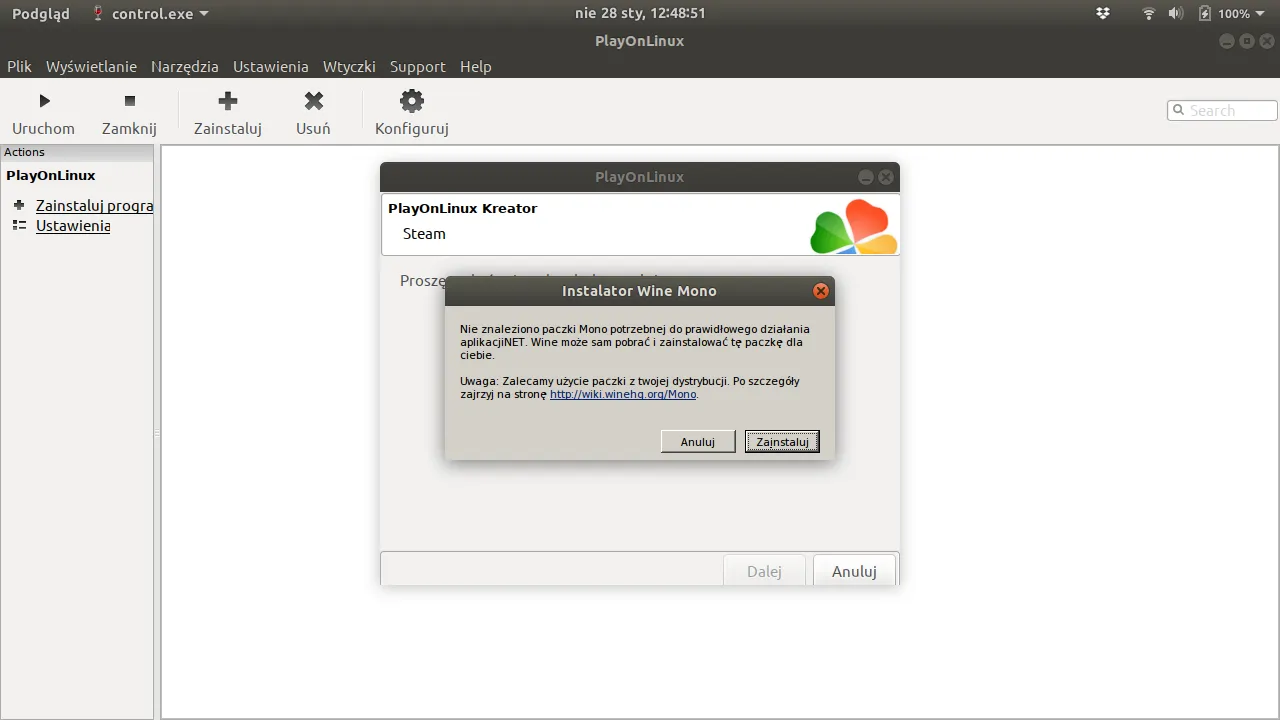
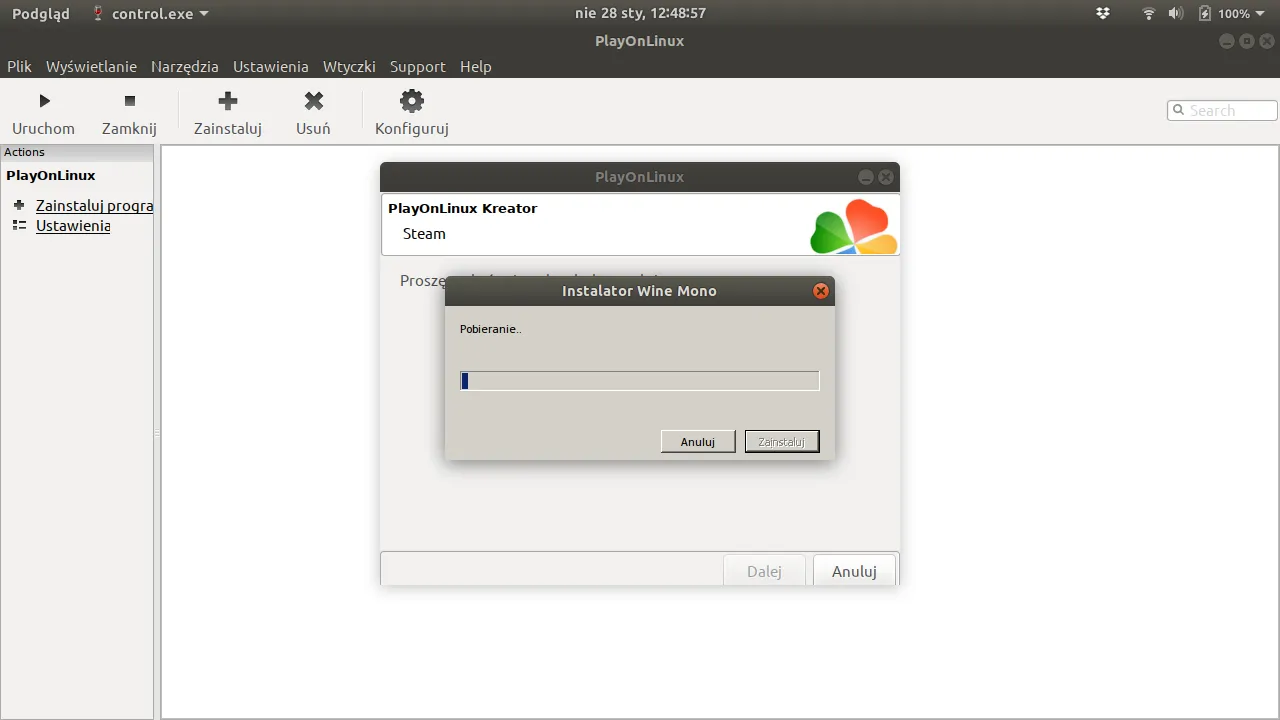
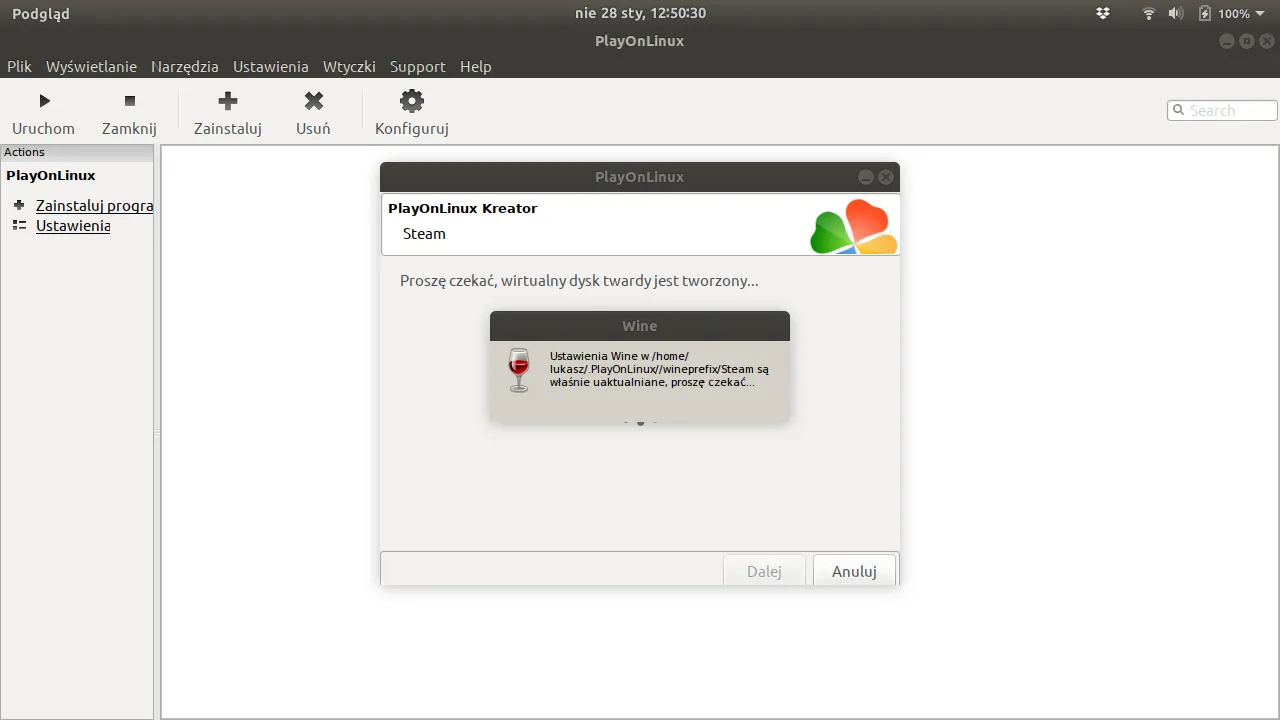
**8. PlayOnLinux poprosi o instalację Microsoft Fonts klikamy na przycisk "Dalej" **
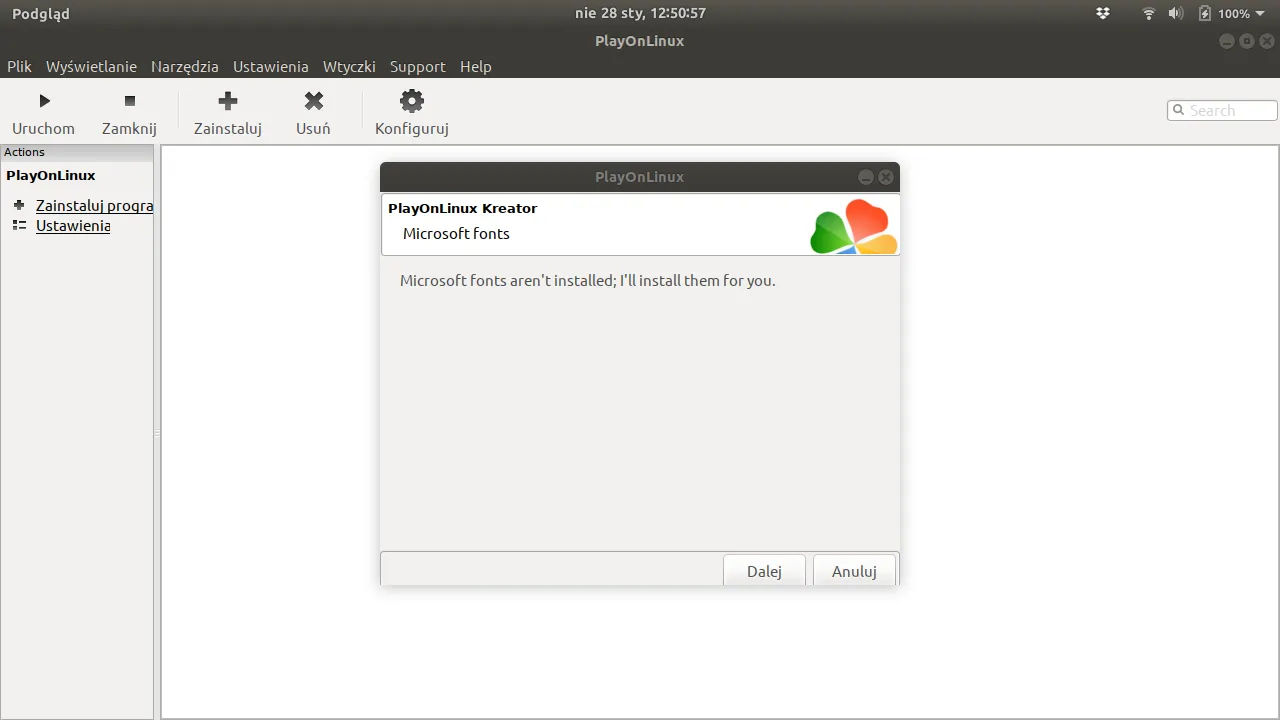
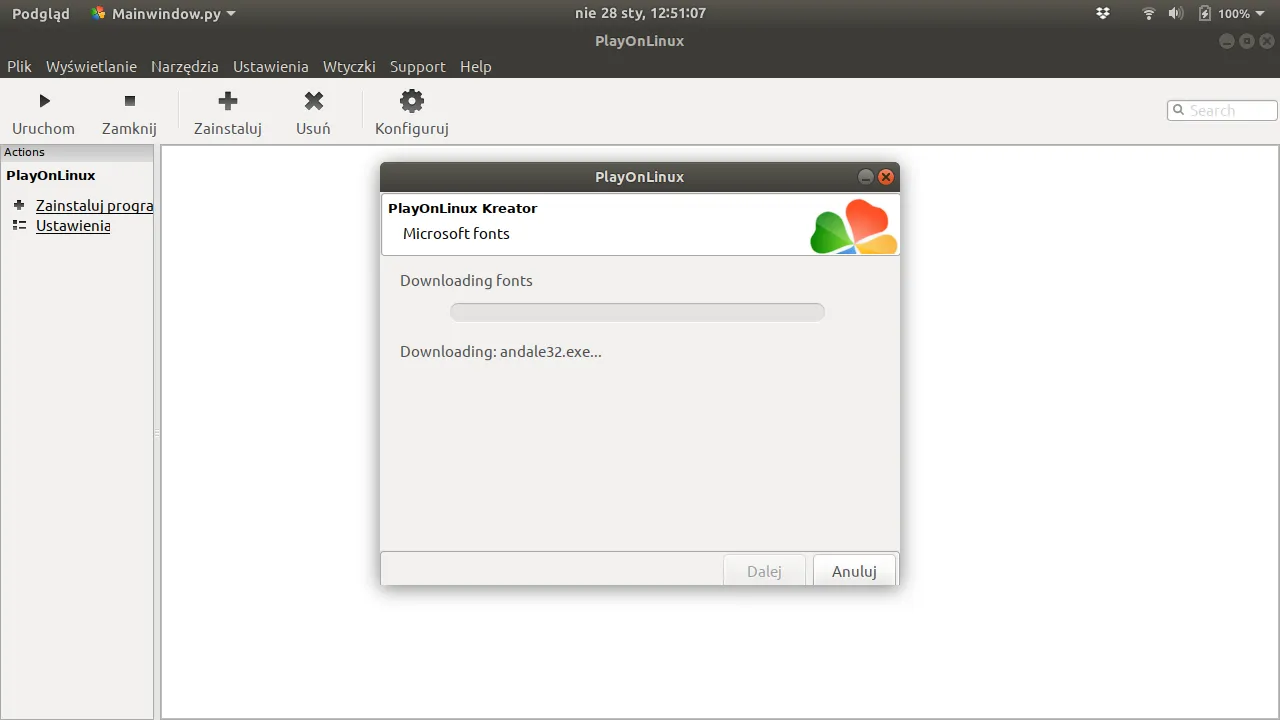
9. Ponownie PlayOnLinux poprosi o instalację kolejnych Microsoft Fonts klikamy na przycisk "Dalej"
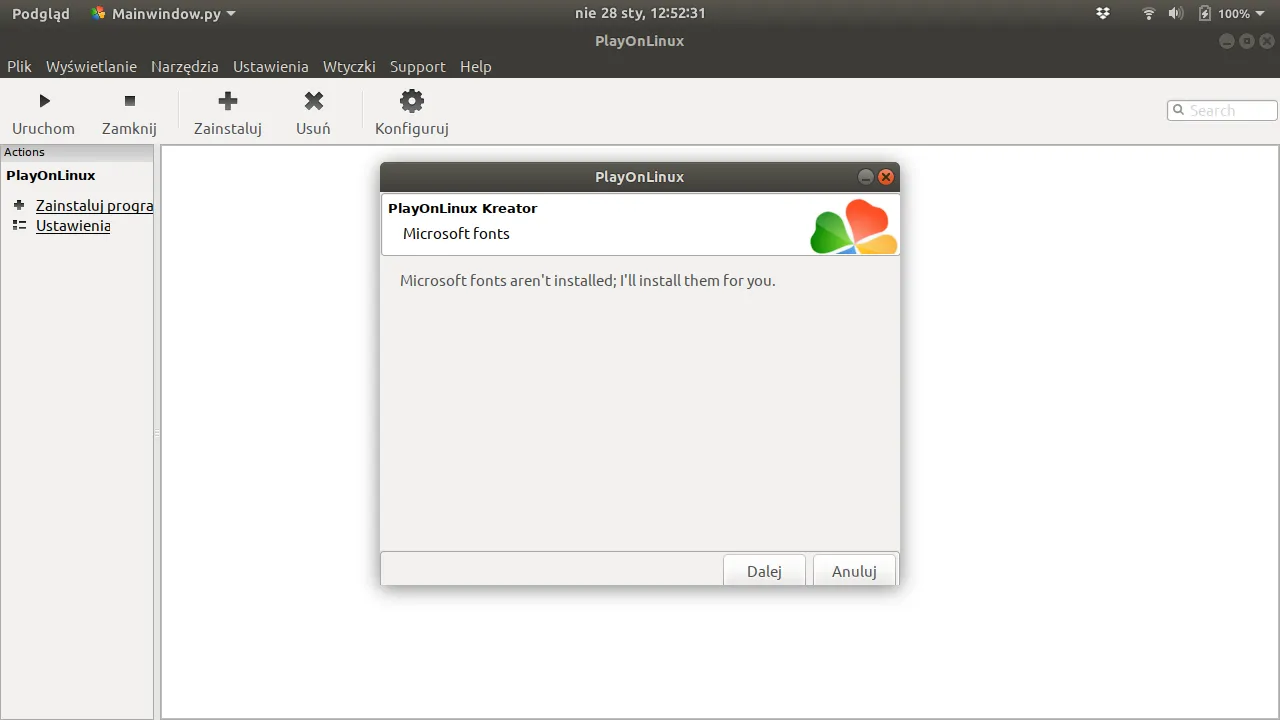
**10. Microsoft Fonts prosi o zaakceptowanie licencji kliamy na "Zgadzam się" i zatwierdzamy klawieszem "Dalej" **
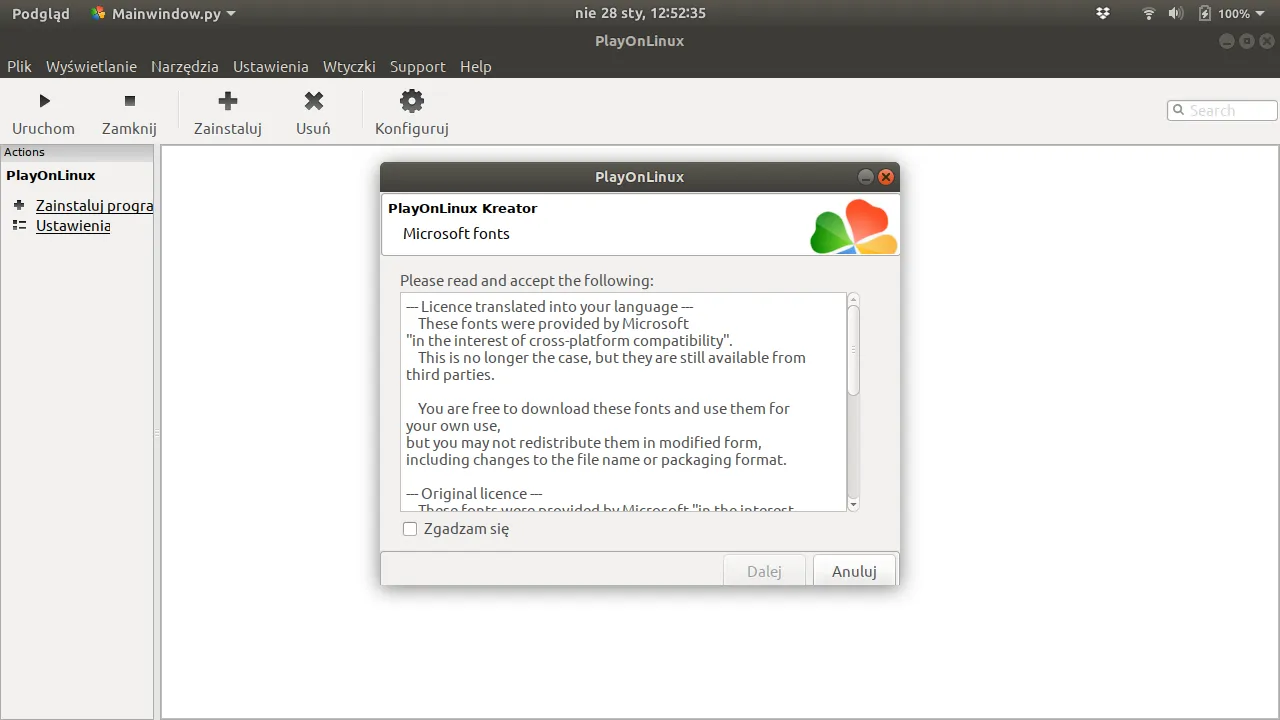
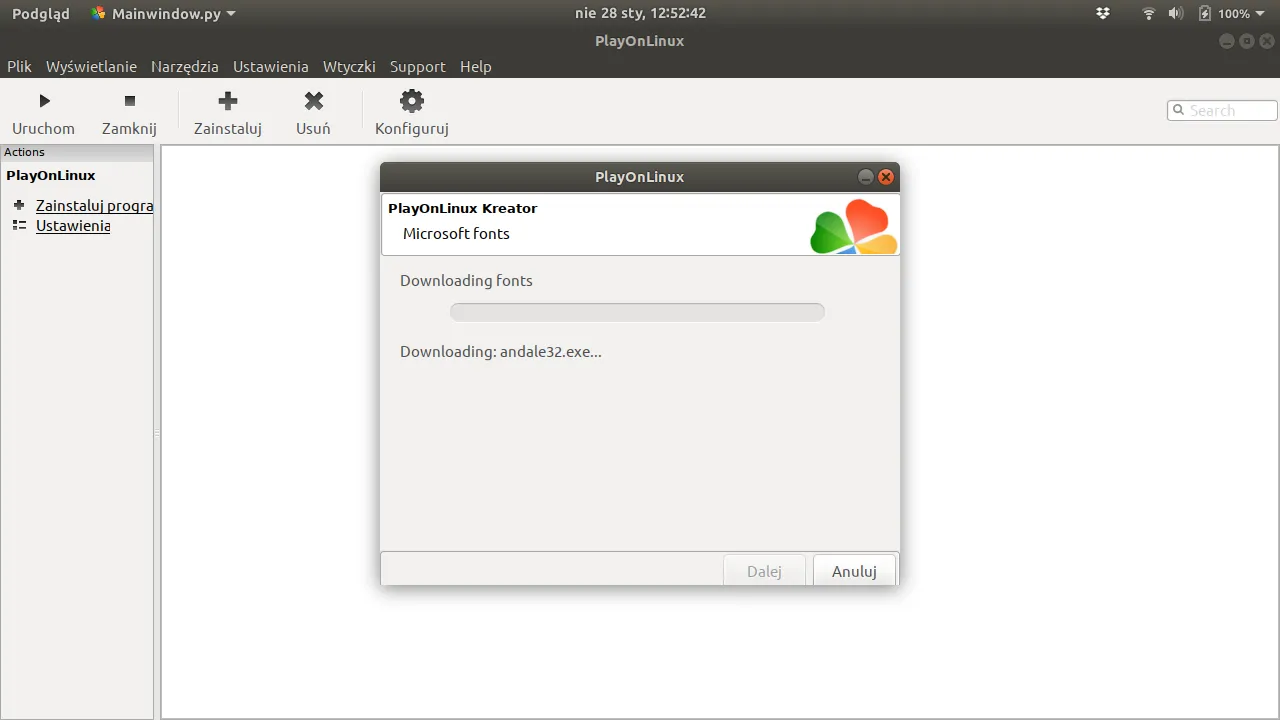
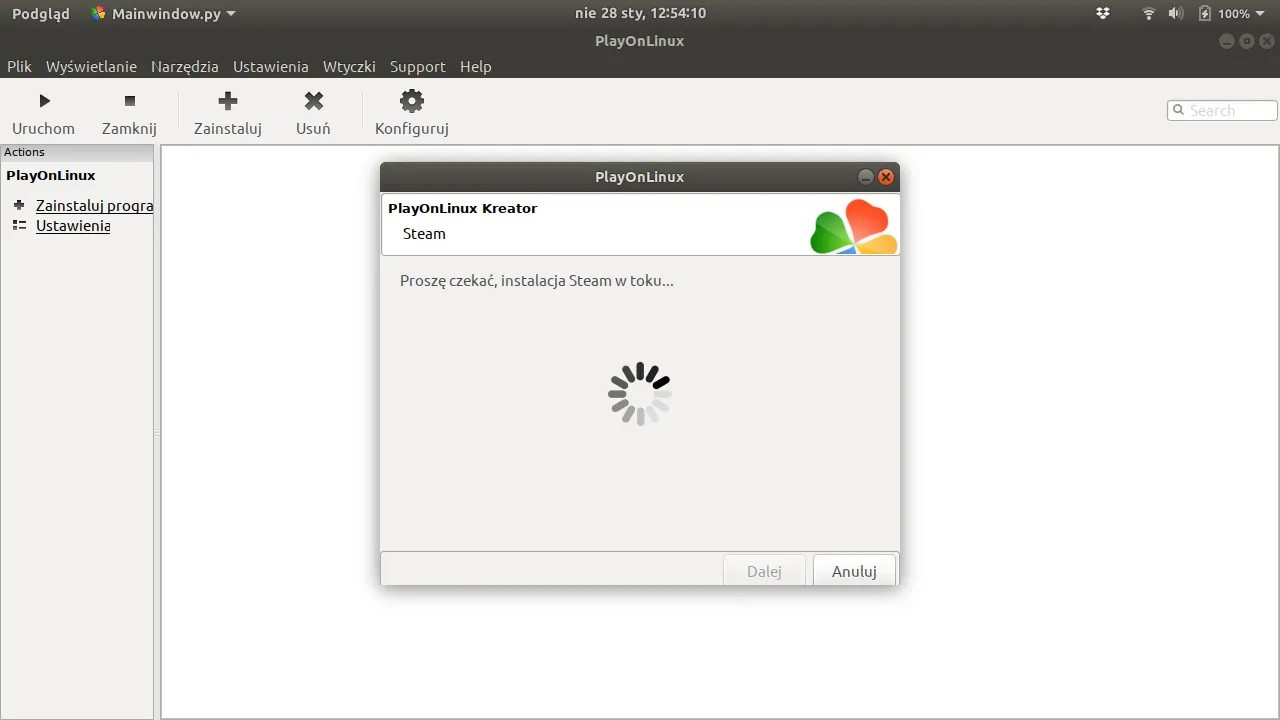
**11. Wyskoczy nam instalator Steam i naciskamy przycisk "Dalej" **
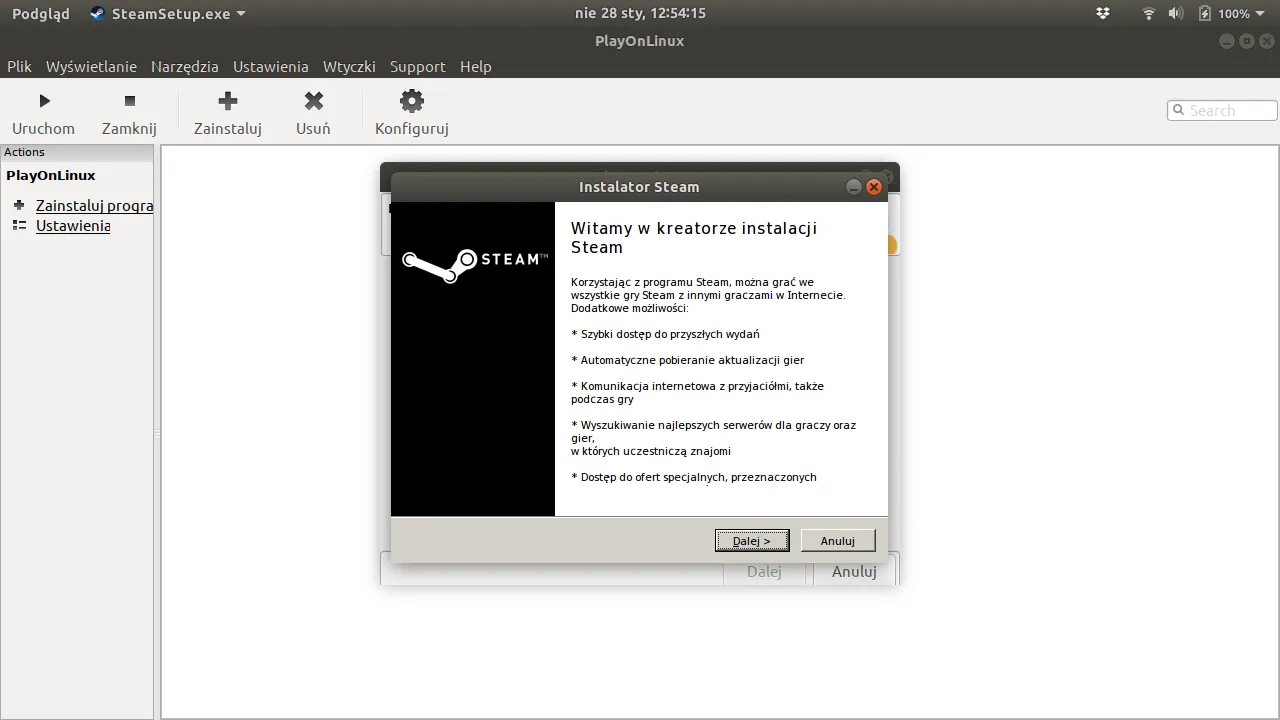
**12. Akceptujemy umowę i potwierdzamy, że mamy więcej, niż 13 lat 🙂 zatwierdzamy klawiszem "Dalej" **
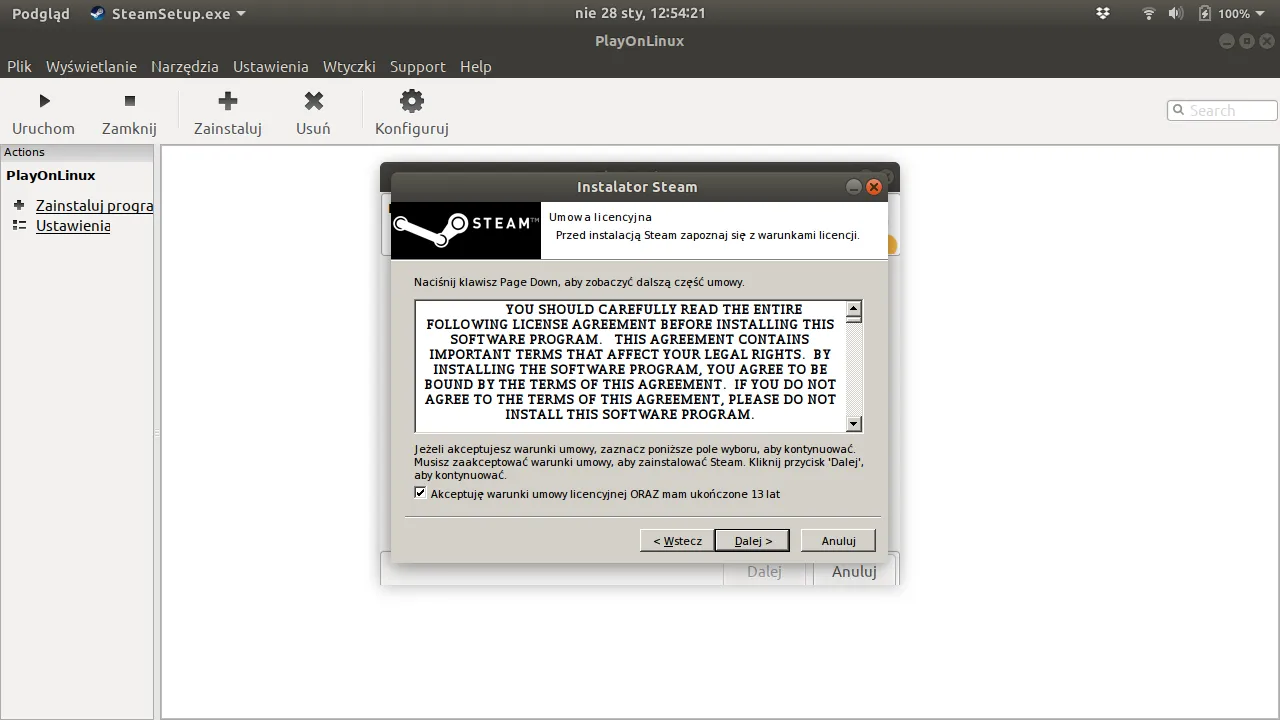
**13. Wybieramy język jaki nam najbardziej odpowiada do obsługi programy i zatwierdzamy przyciskiem "Dalej" **
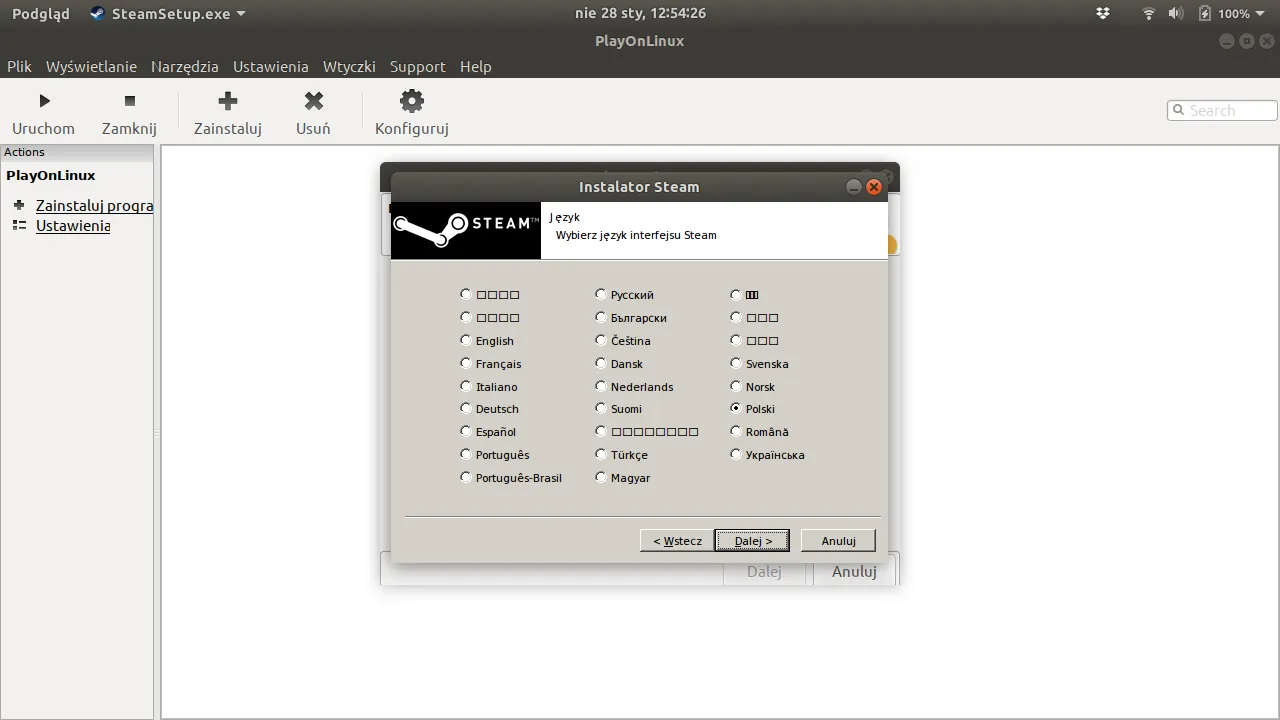
14. Zostawiamy miejsce instalacji domyślne i wybieramy Zainstaluj:
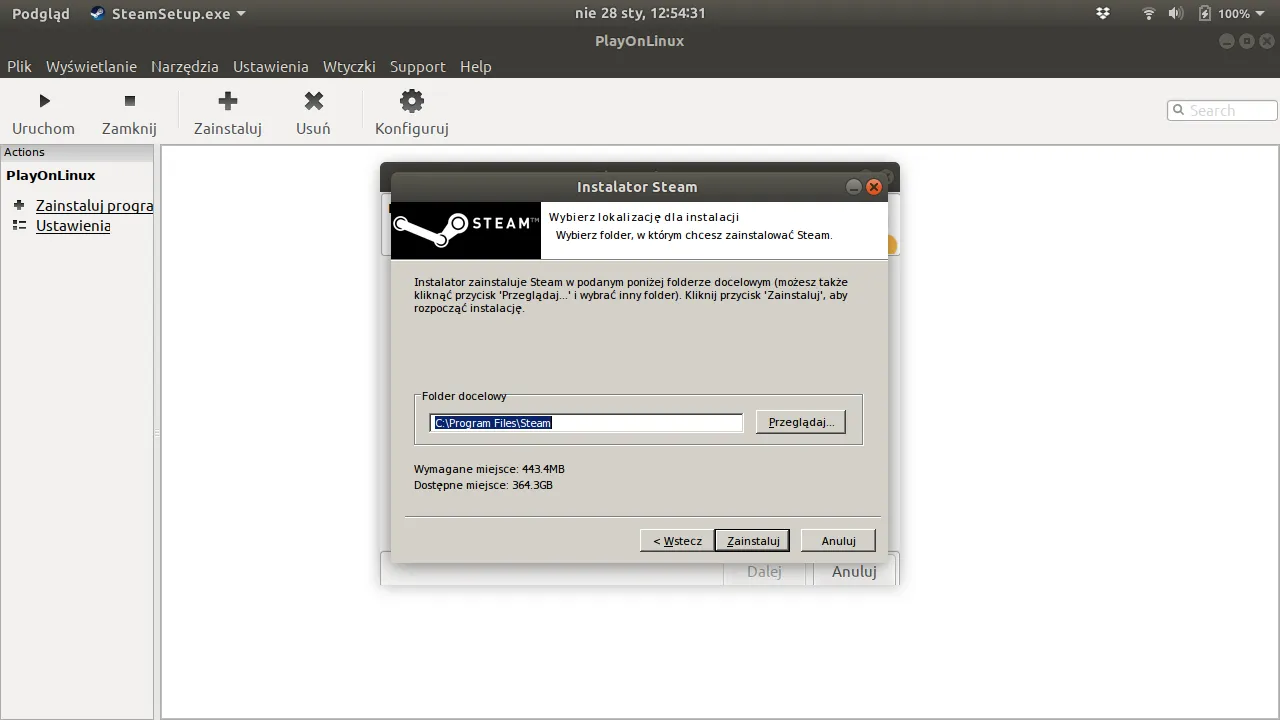
15. Zaznaczmy Uruchom Steam i naciskamy przycisk "Zakończ"
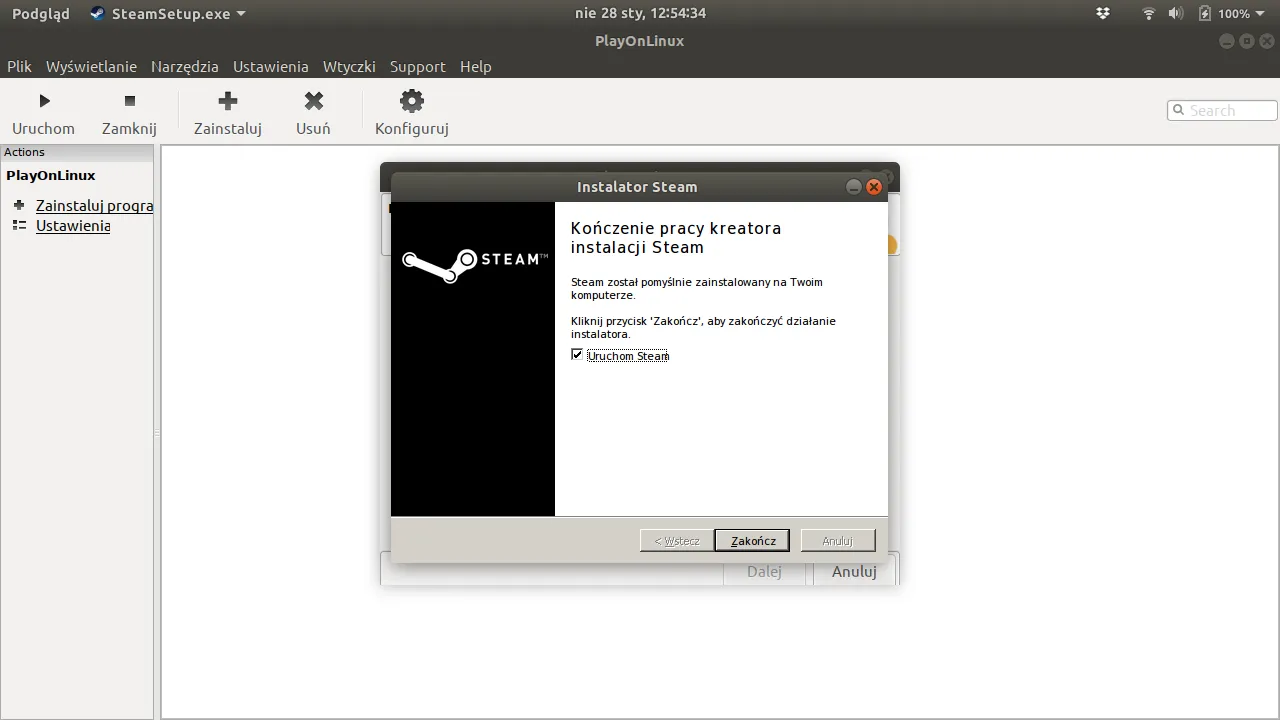
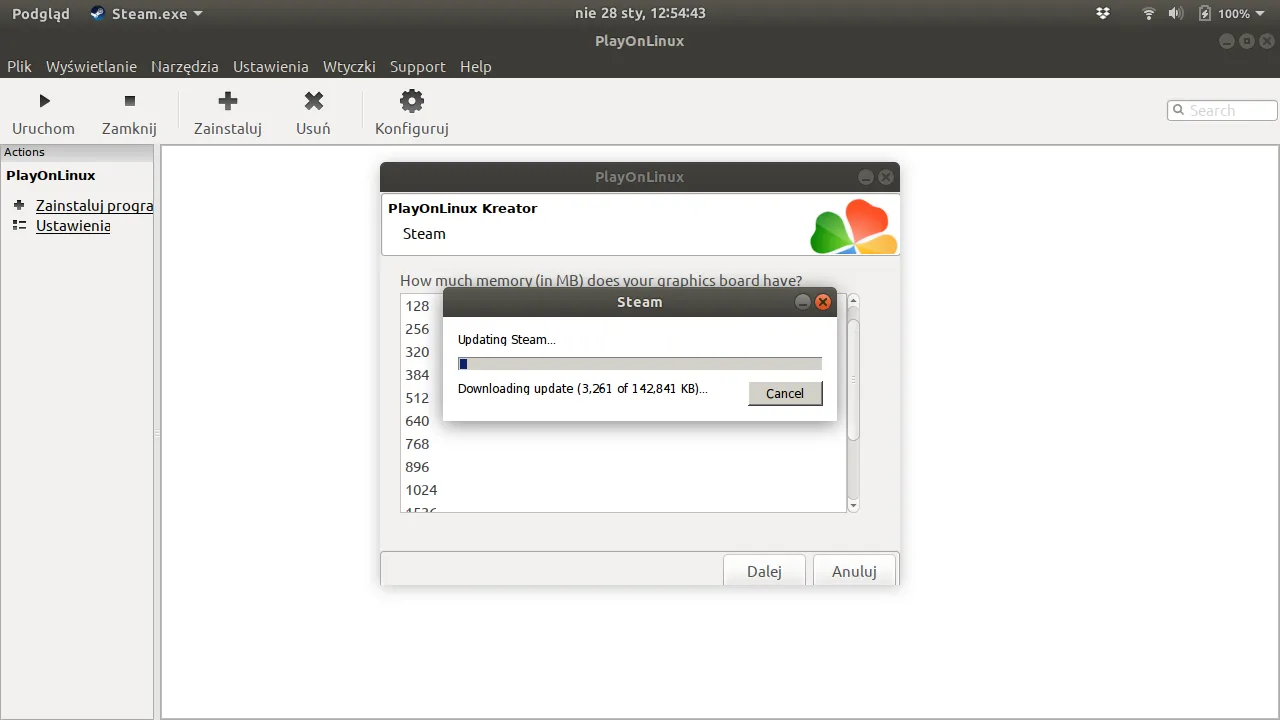
**16. Wybieramy, ile Pamięci naszej karty Graficznej możemy przydzielić dla Steam naciskamy klawisz dalej **
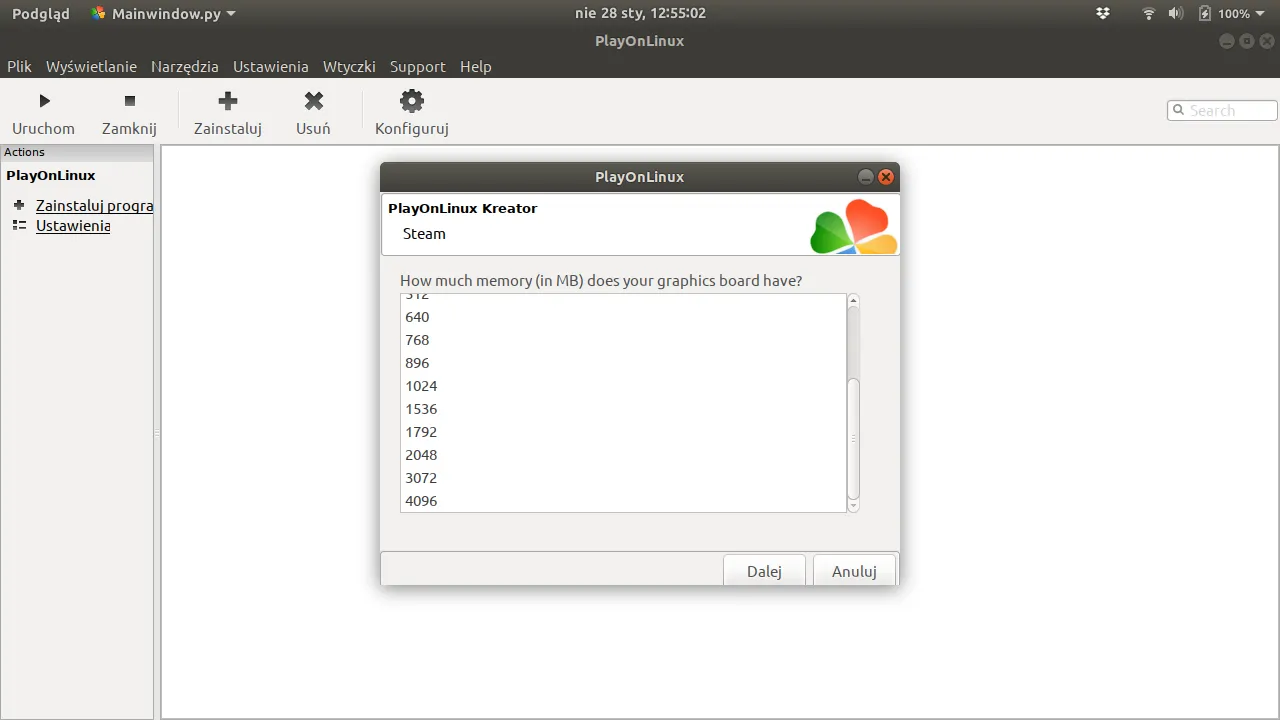
**17. Wyskoczy kolejne okno, które ignorujemy 🙂 klawiszem "Dalej" **
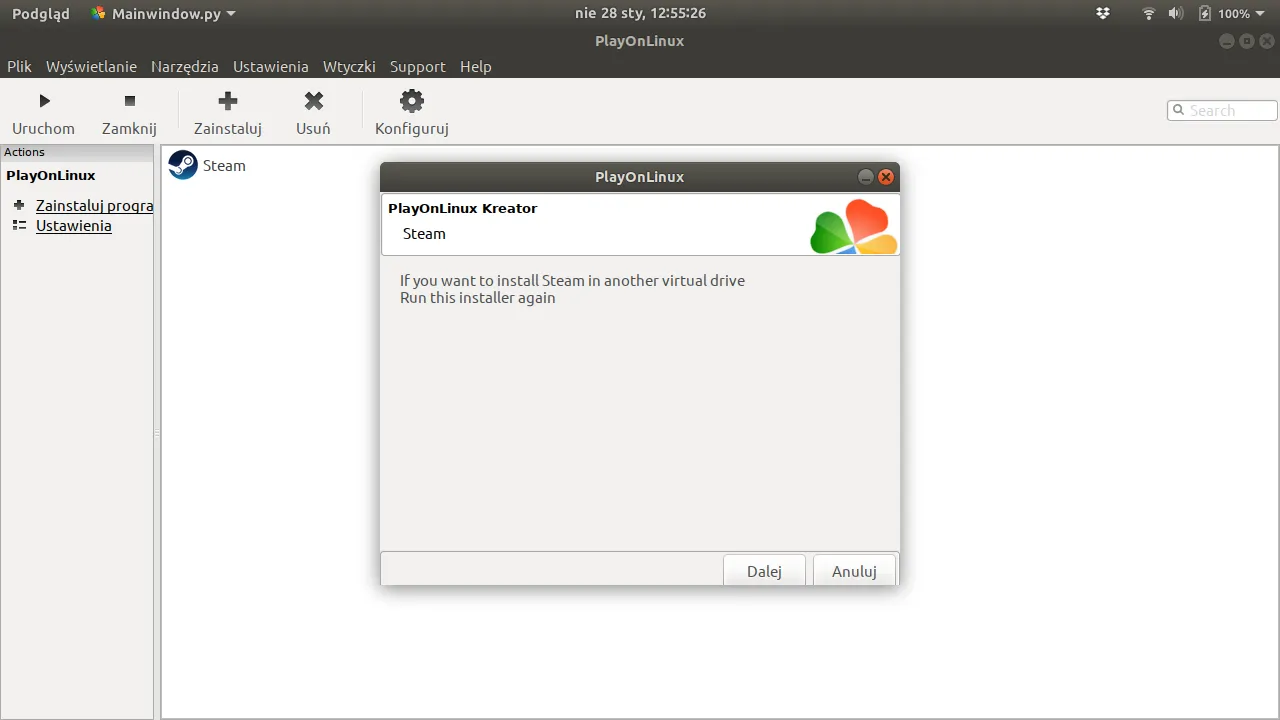
**18. Logujemy się i pobieramy gry, które nas interesują 🙂 Miłej zabawy 🙂 **