라즈베리파이를 이용해서 NAS를 만들어 보기로 하자. NAS 전용으로 나온 디바이스가 성능도 좋고 사용하기 편리하겠지만 여기서는 라즈베리파이를 이용해서 저렴하게 만들어 보자.

준비물
- 라즈베리파이3
- USB 외장하드 스테이션
- 외장하드 300GB

어떻게 할까 고민하다가 처음 생각했던대로 외장하드 케이스 옆에 딱 붙여 주었다. 원래 뒤쪽에 안보이게 할려고 했는데 도킹스테이션의 전원, USB케이블 때문에 부착이 힘들었다. 할수 없이 옆에 대충 고정시켰다. 글러건이 언제까지 버텨 줄지 모르겠지만 일단 단단히 고정이 된다. 이제 OpenMediaVault를 설치해 보자.
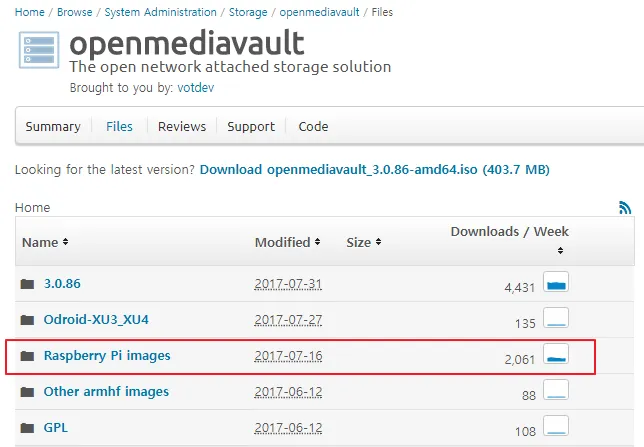
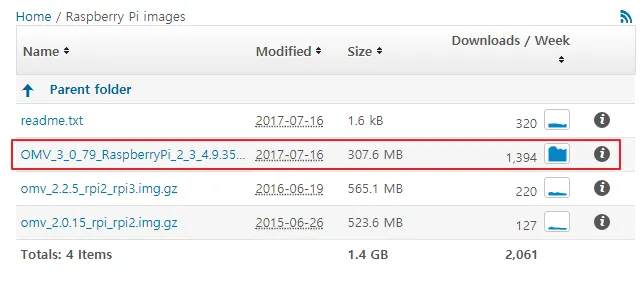
이미지파일을 다운로드 하여 설치 할 수 있다. 설치 방법은 라즈비안을 설치하는 것과 다르지 않다. OpenElec이 Kodi에 최적화 시켜 놓은 것처럼 이것도 NAS에 최적화된 라즈비안이라고 보면 될듯 하다. 따로 따로 이것 저것 필요한 것들을 설치해야 할것을 미리 모두 왕창 필요한 것만 설치되게 해준다.
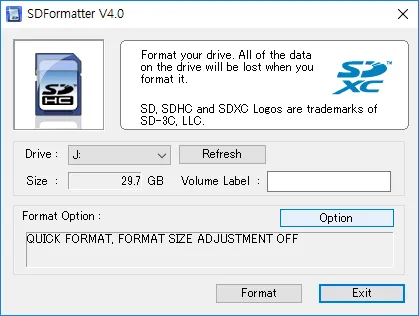
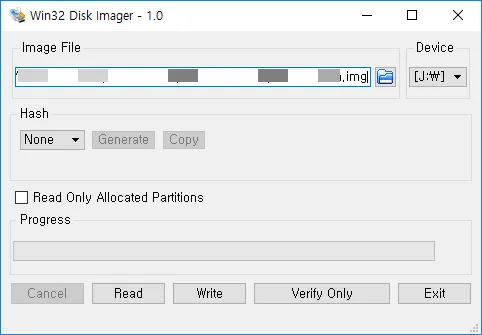
SD카드를 포맷하고 다운로드 받은 OpenMediaVault 이미지 파일을 write해 준다. 모니터는 필요가 없다. 웹브라우저를 통해 관리 하게 된다. 공유기 랜선을 연결하고 SD카드를 라즈베리파에 장착하고 전원을 넣자. 무선으로 할 수 있지만 좀 더 안정적인 전송속도를 위해 유선랜을 사용하기로 했다. 이걸 이리 저리 가지고 다닐것도 아니고 유선랜이 적합하다.
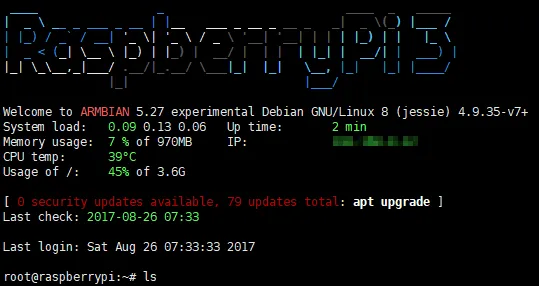
PC에서 SSH 접속 프로그램을 실행한다. 라즈베리파이의 IP로 접속한다. 아니 라즈베리파이의 IP를 어떻게 알지? 공유기 관리자 페이지에서 유선랜 접속 현황을 보면 쉽게 알 수 있다. PC 사용하는거 아니면 라즈베리파이겠지. 가정에서 수십대의 유선랜을 쓸것도 아니고 그게 아니며 이거인 것이다. 접속을 시도하면 로그인 아이디와 암호를 물어 본다.
root / openmediavault
기본적으로 원격 루트접속이 가능하도록 되어 있다. 당연히 접속후 암호는 변경해 주는 것이 좋다.
passwd root
암호변경
여기서 또 하나의 아이디가 있다. admin 이라는 계정이다. 이것은 웹브라우저로 접속시 사용할 아이디와 암호인데 이것 역시 새롭게 변경해 주는 것이 좋겠다.
passwd admin
암호변경
이렇게 접속한 후에는 라즈베리파이의 기본 세팅해 주는 과정을 거치면 된다.
raspi-config
루트로 로그인 했으니 sudo는 필요가 없다. 기본 설정을 모두 마친다. 무선랜으로 하겠다면 무선랜 설정을 해주면 무선으로 사용할 수 있다. 하지만 난 유선으로만 하겠다.
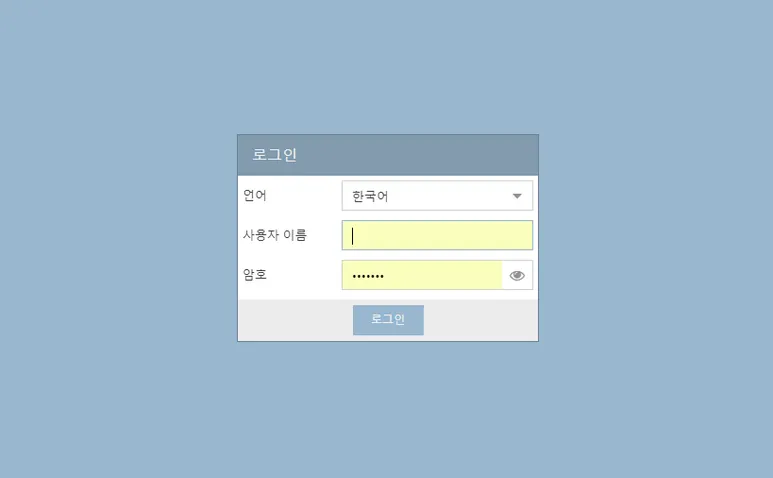
라즈베리파이 ip로 웹접속을 해보자. 페이지에 들어갸면 로그인창이 뜬다. 앞서 해주었던 admin으로 접속을 하면 된다.
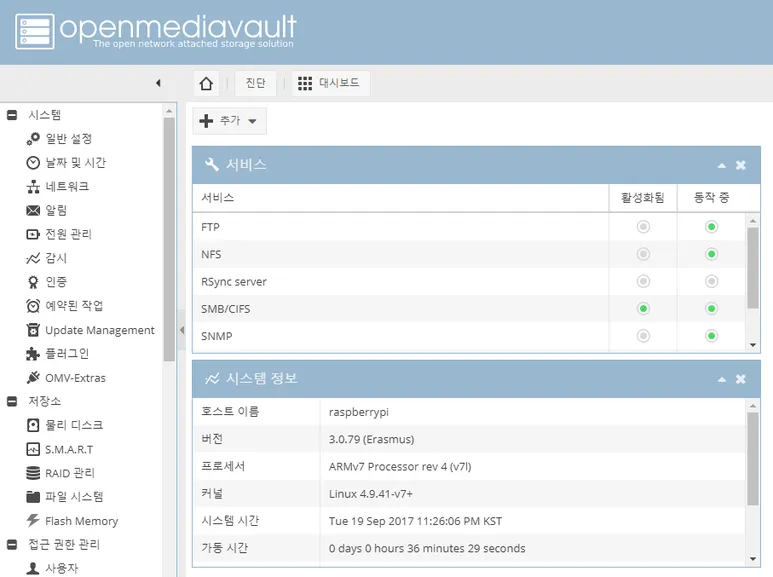
OpenMediaVault 관리자페이지로 들어간다. 여기서 필요한 여러가지 설정을 한꺼번에 해줄 수 있다. 아주 편하다. 이제 USB 외장하드를 연결해서 인식 시켜 보자. 연결한다고 바로 사용할 수 있는 것은 아니다. 하드디스크를 사용할 수 있도록 마운트를 시켜 줘야 한다.
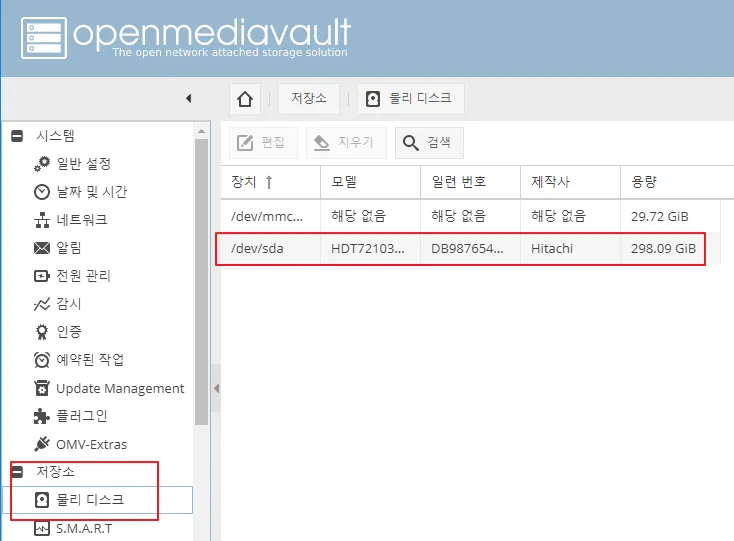
저장소 > 물리 디스크 에 들어가 보면 연결된 장치 목록이 보인다. /dev/sda 에 연결되어 있다.
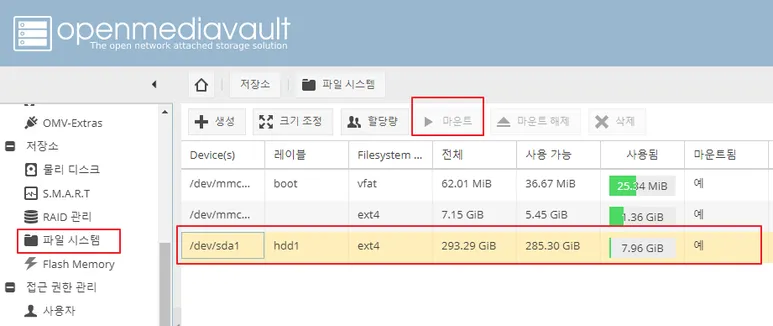
저장소 > 파일 시스템으로 가보자. 해당 USB 하드를 선택하고 마운트를 시킨다. 정상적으로 마운트가 되었다면 이제 사용이 가능해진 상태가 된것이다. 파티션을 지우거나 새로 만들고 포맷을 해야 할 필요가 있다면 이 저장소 메뉴에서 모두 처리해 주면 된다. 윈도우에서 NTFS로 포맷하거나 OpenMediaVault에서 EXT4로 포맷하면 된다는 것 같다. EXT4로 포맷했다. 사실 파티션 지우고 포맷하는 과정에서 뭔가 잘 안되서 시간을 많이 보냈다. 어쩌다 되었다?!
정상적으로 마운트가 되었다면 이제 공유폴더를 만들어 공유 설정을 하도록 하자.
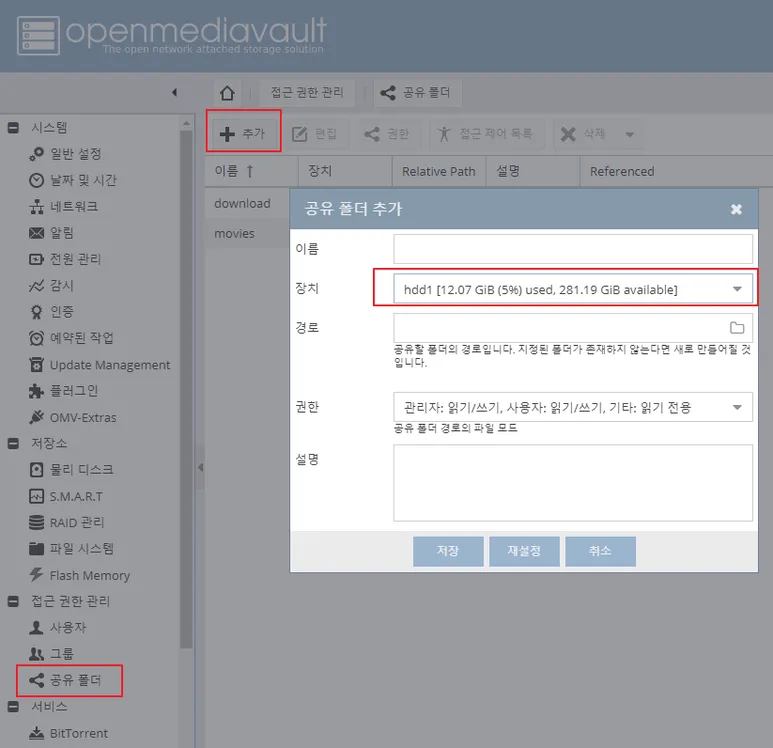
접근 권한 권리 > 공유폴더에 들어가서 +추가를 눌러서 공유할 폴더를 설정해 주면 된다. 마운트된 장치를 선택해 주고 권한도 지정해 주면 된다.
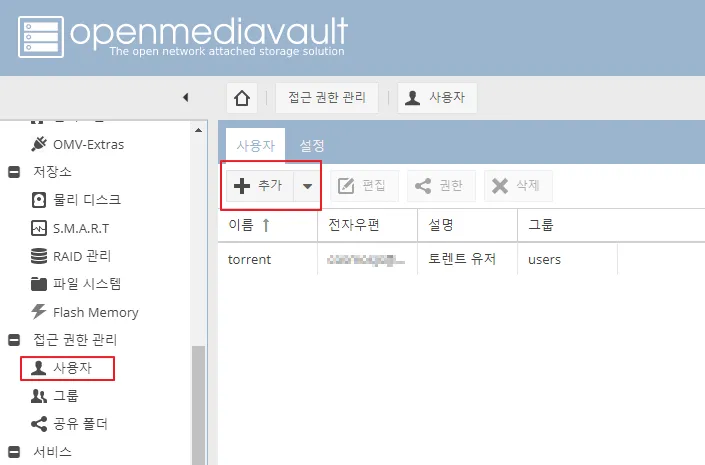
사용자도 원하는 대로 추가해 줄 수 있다.
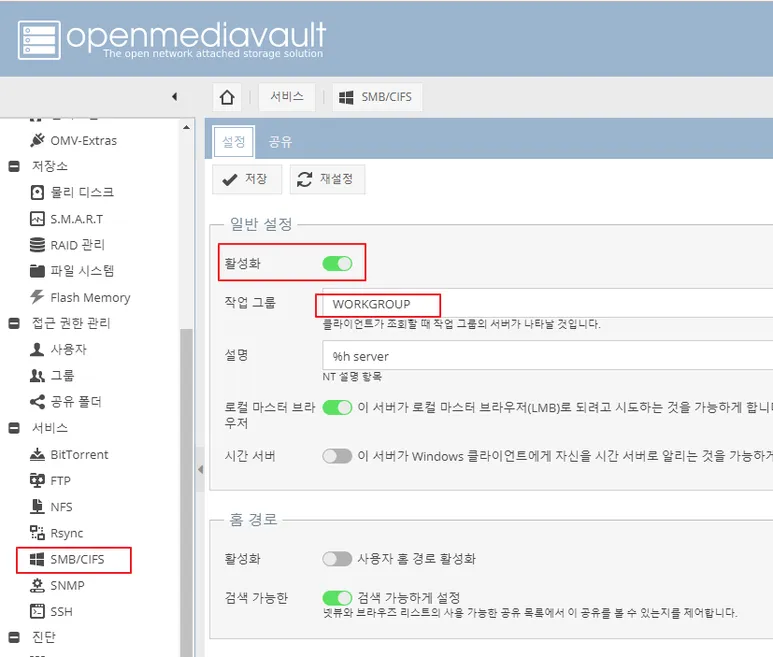
서비스 > SMB/CIFS 메뉴로 들어가서 활성화를 체크해 준다. 공유탭에서 공유할 폴더도 추가해 주자. 이렇게 해주면 윈도우PC 네트워크에서 같은 워크그룹이면 공유가 가능해 진다.
OpenElec Kodi에서 워크그룹으로 접근이 가능해 진다. 파일을 쉽게 재생할 수 있게 된다. 마지막으로 토렌트를 받을 수 있도록 만들어 보자.
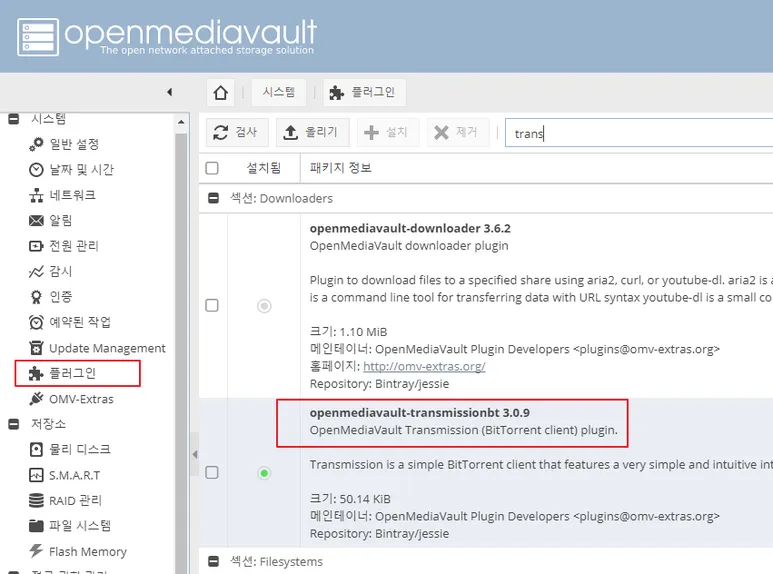
시스템 > 플러그인 메뉴로 들어가서 openmediavault-transmissionbt라는 플러그인을 선택해서 설치해 준다.
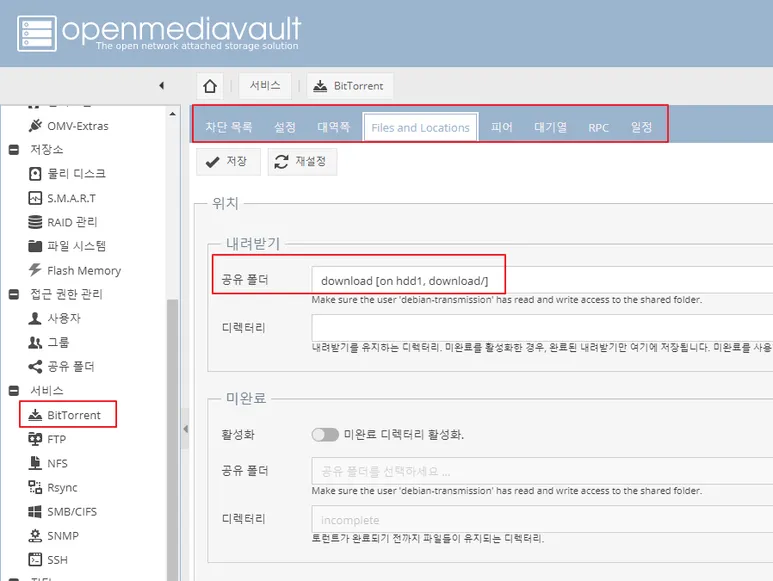
플러그인 설치후 서비스 그룹에 보면 BitTorrent라는 메뉴가 추간된것을 확인 할 수 있다. 들어가보면 각종 설정을 할 수 있다. 파일을 다운로드 할 폴더를 지정하고 여러가지 설정을 변경해 줄 수 있다. 폴더만 지정해 줬다.
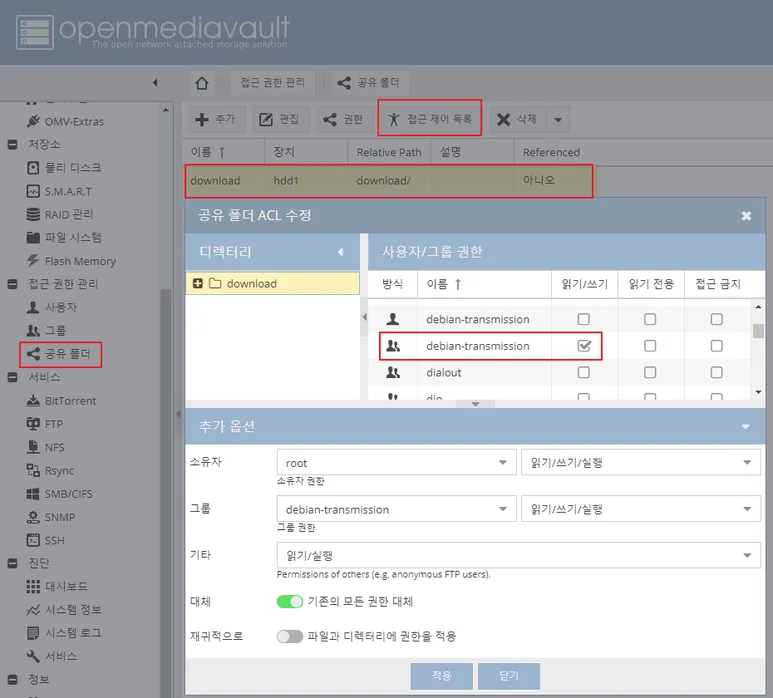
트랜스미션을 사용하기 위해서는 debian-transmission 사용자가 그룹이 해당 폴더를 사용할 권한이 있어야 한다. 공유폴더 > 접근제어목록을 열어서 사용자/그룹에 접근 권한을 가지도록 해준다. 그래야 토렌트 파일을 다운로드 할수 있게 된다.
이렇게 해주면 PC에서든 스마트폰이든 트랜스미션 클라이언트 앱을 통해서 토렌트 파일을 받도록 원격제어 할 수 있다. 원하는 미드 같은 토렌트 파일을 스마트폰에서 찾아서 이 라즈베리파이 NAS에서 다운로드 받도록 할 수 있다는 것이다.
이 정도만 해도 사용에는 불편함이 없다. NAS라고 대단하게 활용할것도 아니고 이정도면 충분하다. 다운로드된 영상은 TV에 연결된 OpenElec Kodi를 이용해서 TV에서 큰 화면으로 재생할 수 있다.