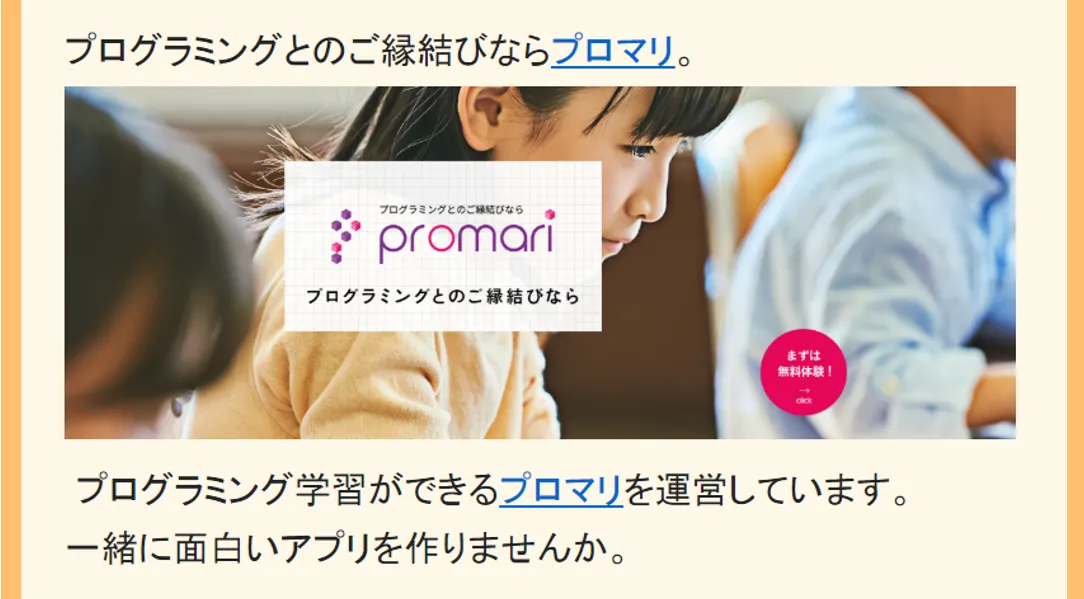前回はAVD(Android Virtual Device)と呼ばれるエミュレータの作成と初期設定の手順をご紹介致しました。今回はAndroidアプリケーションの実行方法をご紹介致します。
Android Studioのツールバーの「▶」ボタンをクリックします。「Run」メニューから「Run 'app'」を選択してもかまいません。
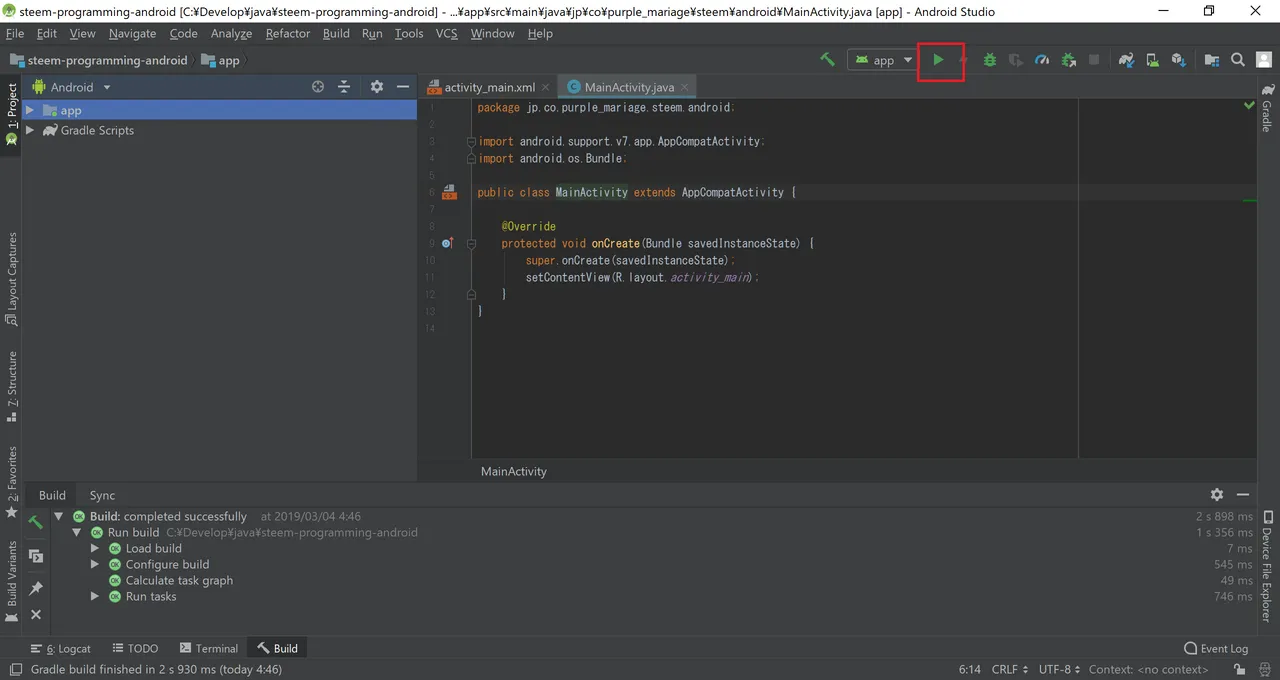
実行するデバイスを選択します。起動中のAVD(Nexus 5X API 28)を選択し、「OK」ボタンをクリックします。
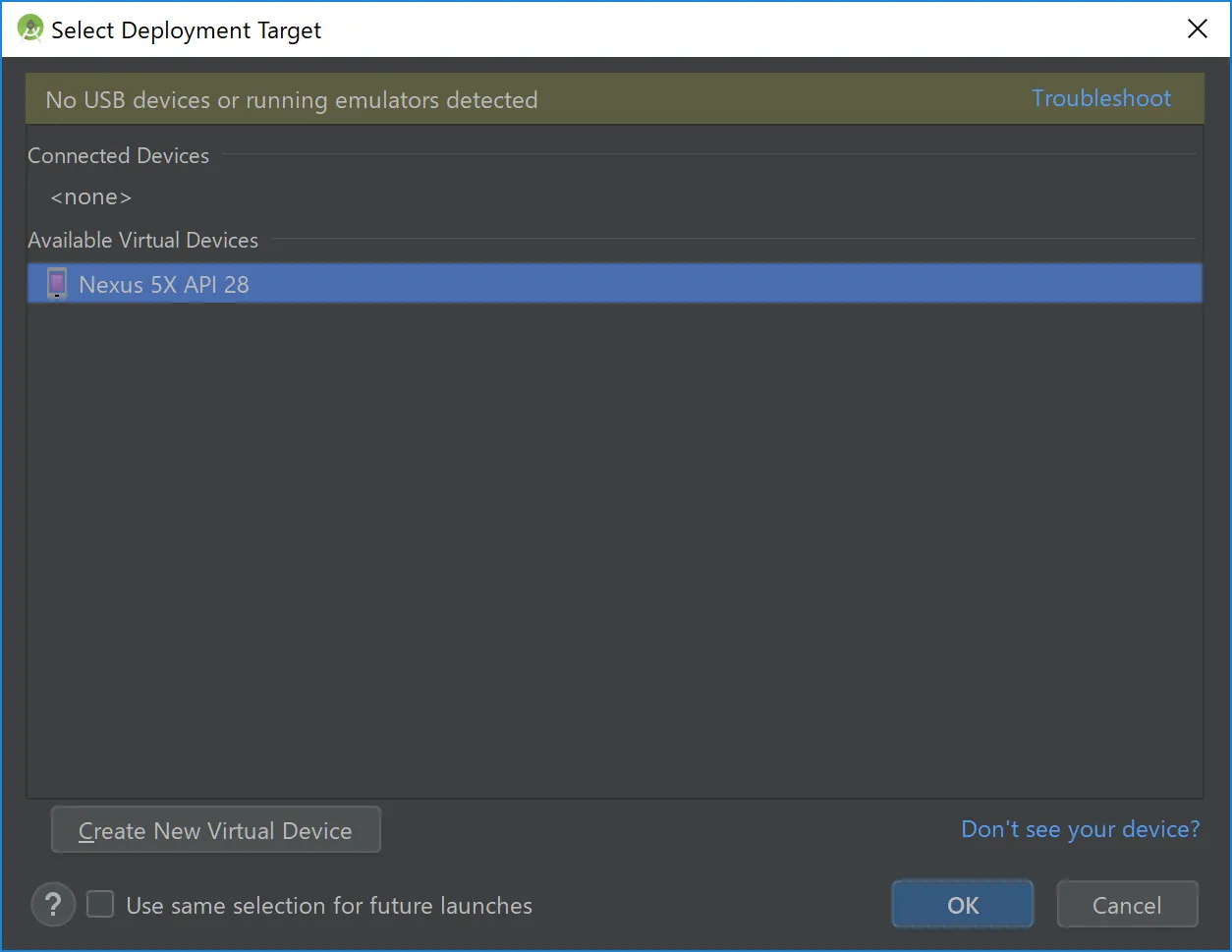
アプリのビルドが終わるまで待機します。
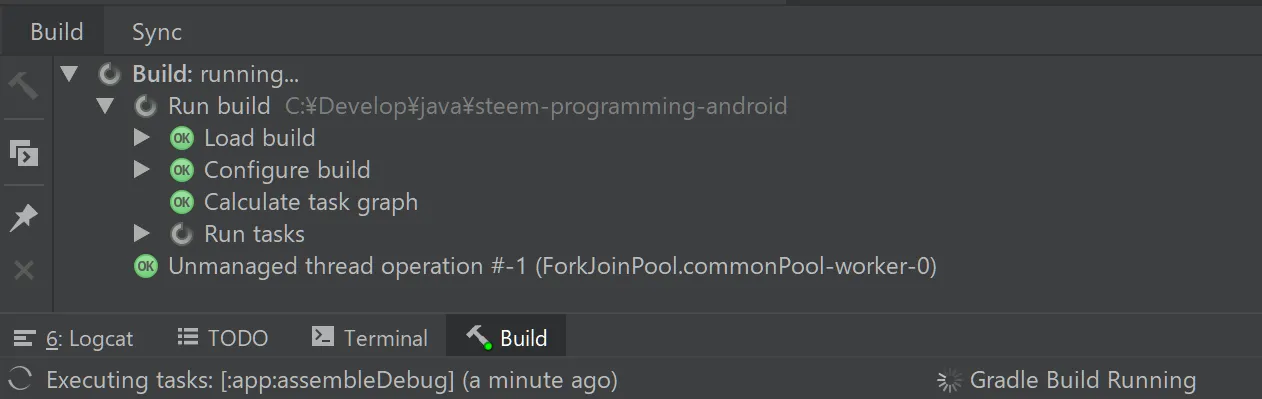
ビルドが終わると、AVD上でアプリが実行されます。AVDエミュレータ上で「Hello World!」と表示されましたら、はじめてのAndroidアプリの実行に成功したことになります。
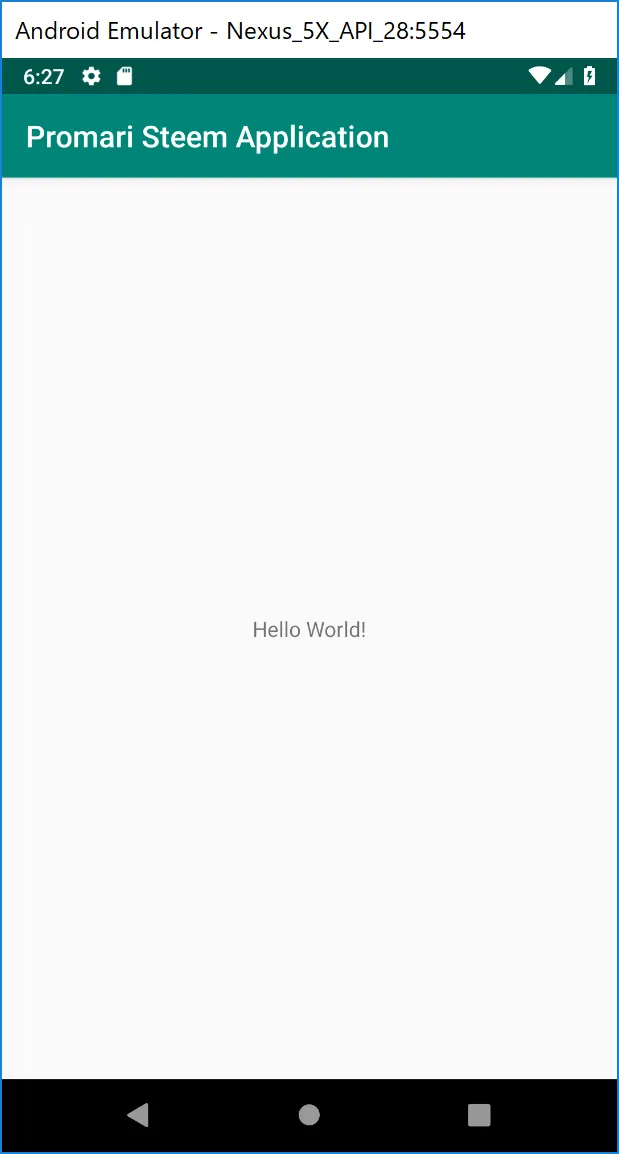
この「Hello World!」という文字列はres/layoutフォルダのactivity_main.xmlに記載されたテキストが表示されます。
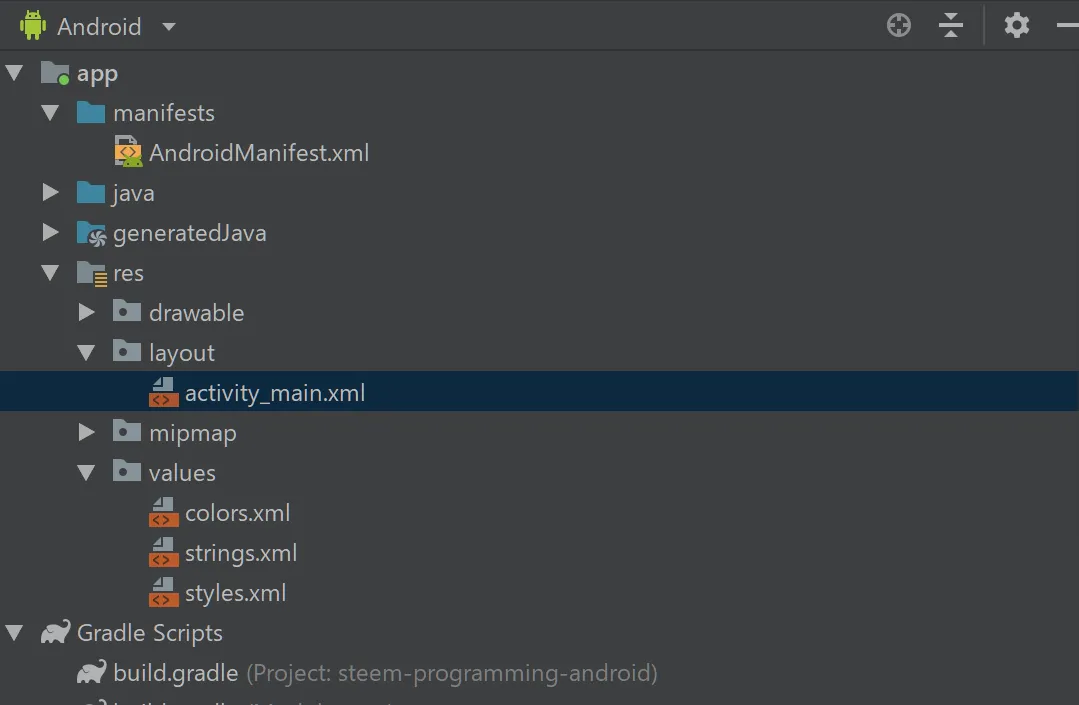
activity_main.xmlの内容を見てみましょう。
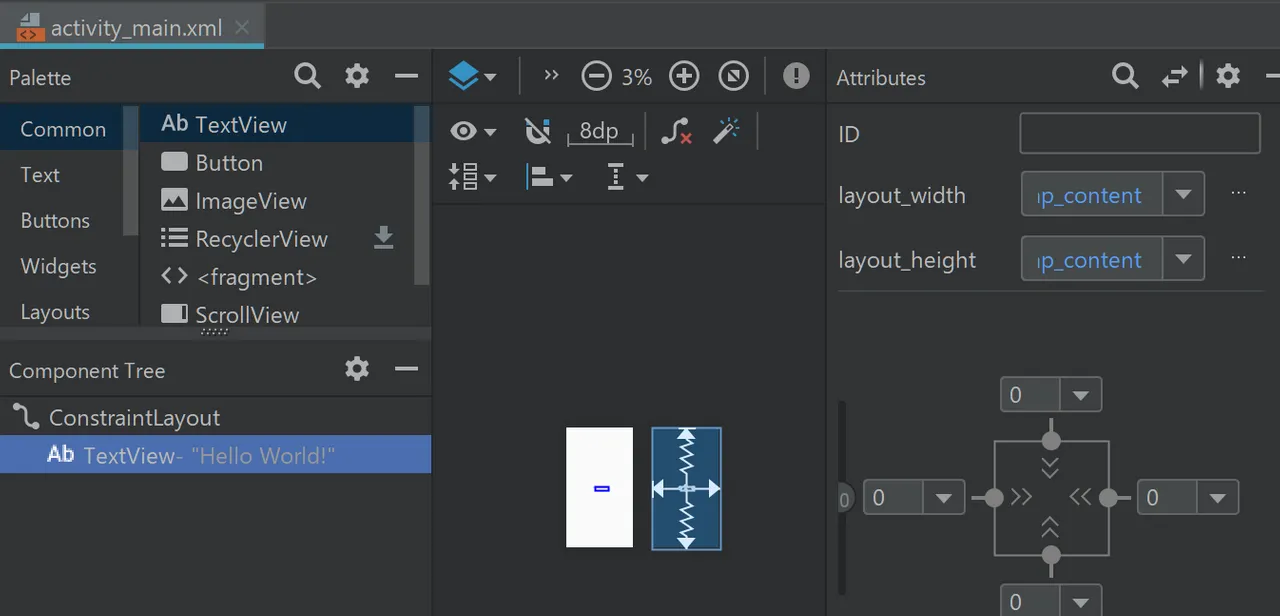
AttributeタブのTextViewのtextに「Hello World!」が入力されています。
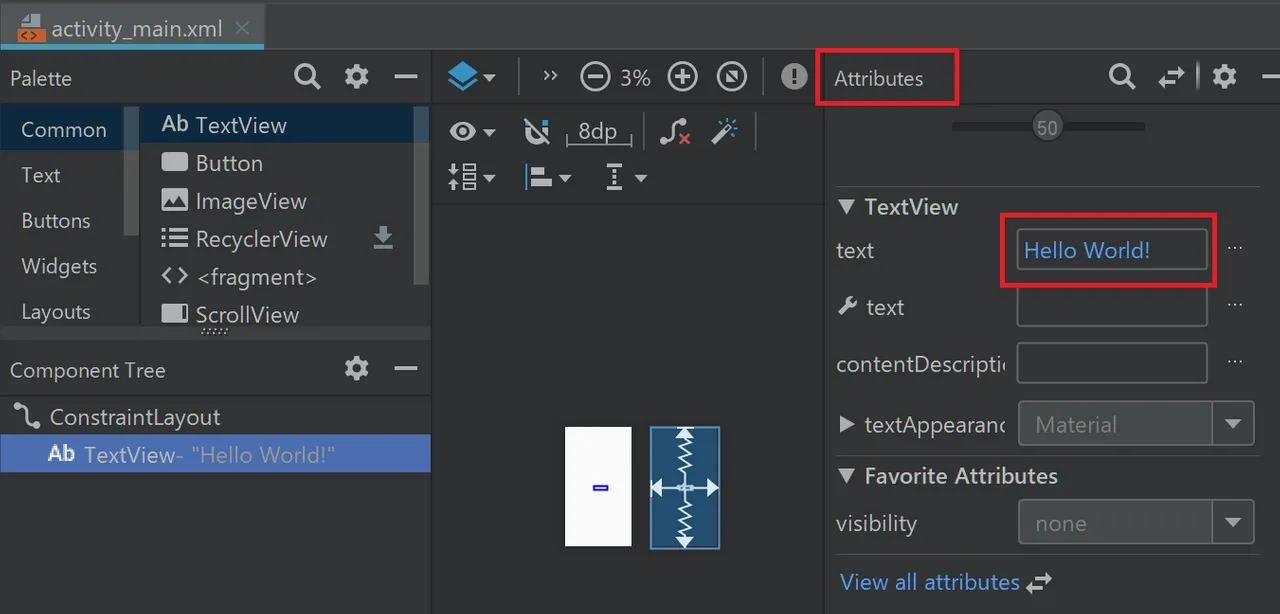
任意の文字列に変更してみましょう。
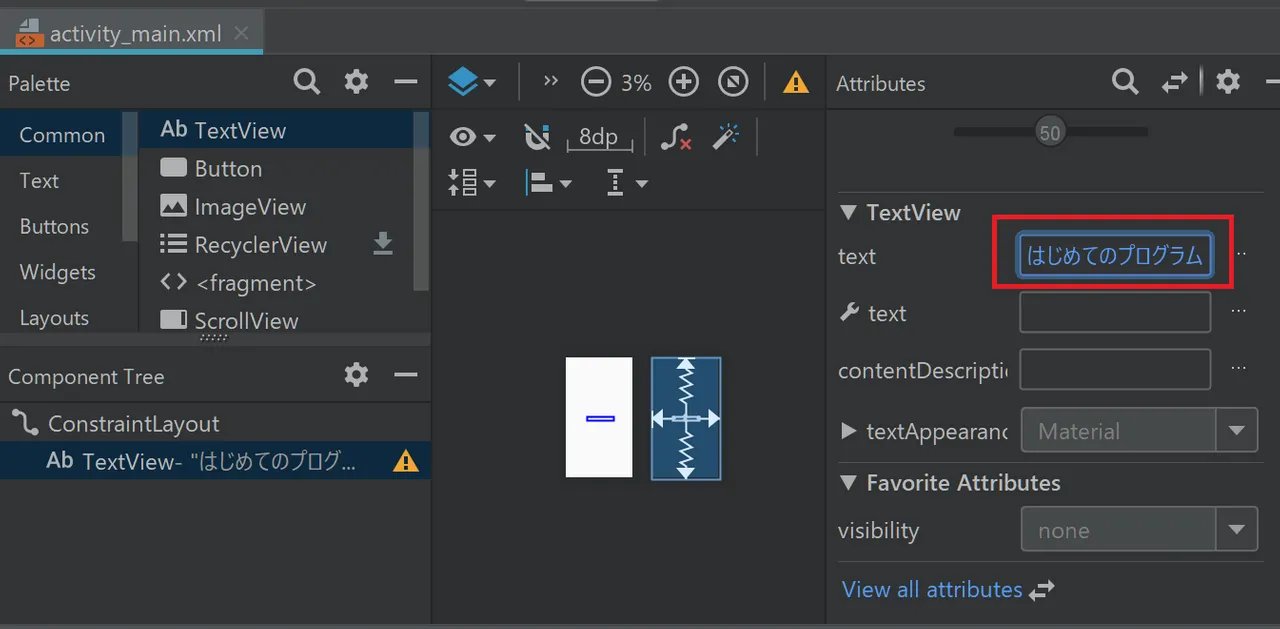
変更しましたら「▶」ボタンを実行しAVDを起動します。
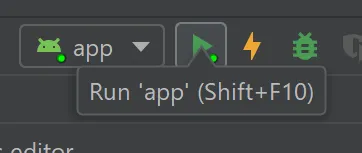
「Hello World!」とう文字列が変更されました。
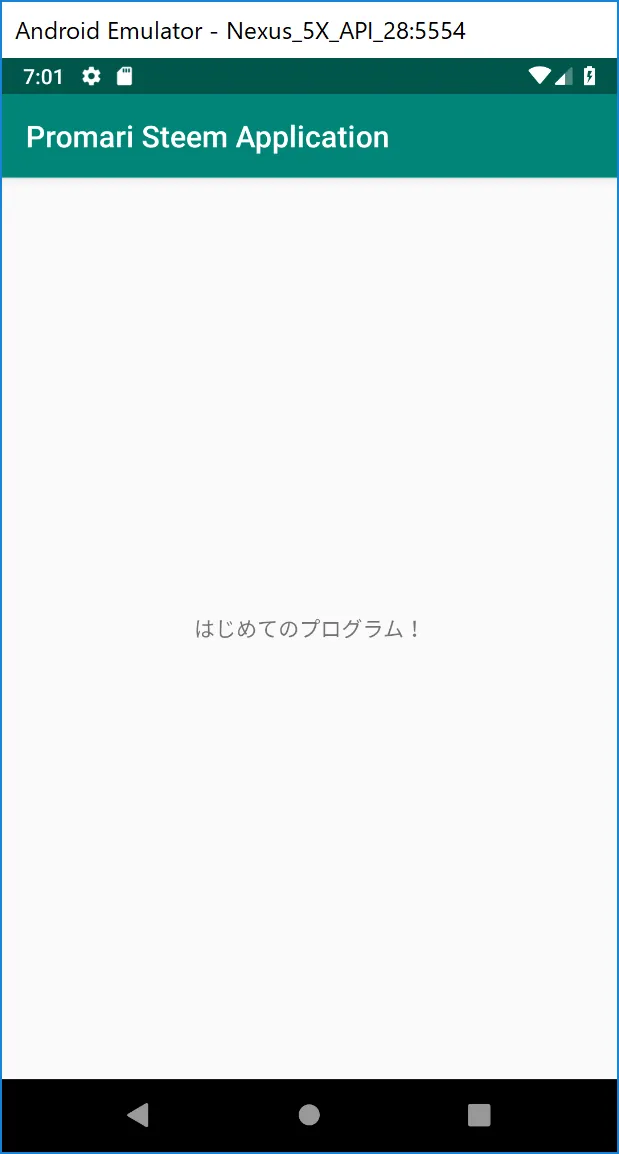
「Promari Steem Application」という文字列が表示されています。こちらはアプリケーションの名前です。アンドロイドプロジェクトを作成するときに、入力したプロジェクト名が表示されます。
プロジェクトのres/valuesフォルダのstyles.xmlに入力したプロジェクト名が記載されています。
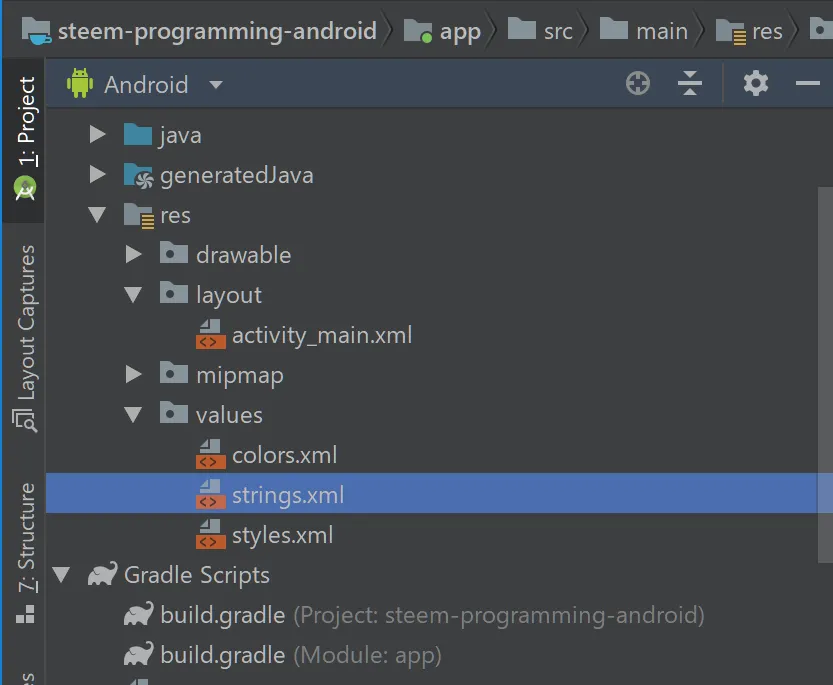
styles.xmlの内容を見てみましょう。
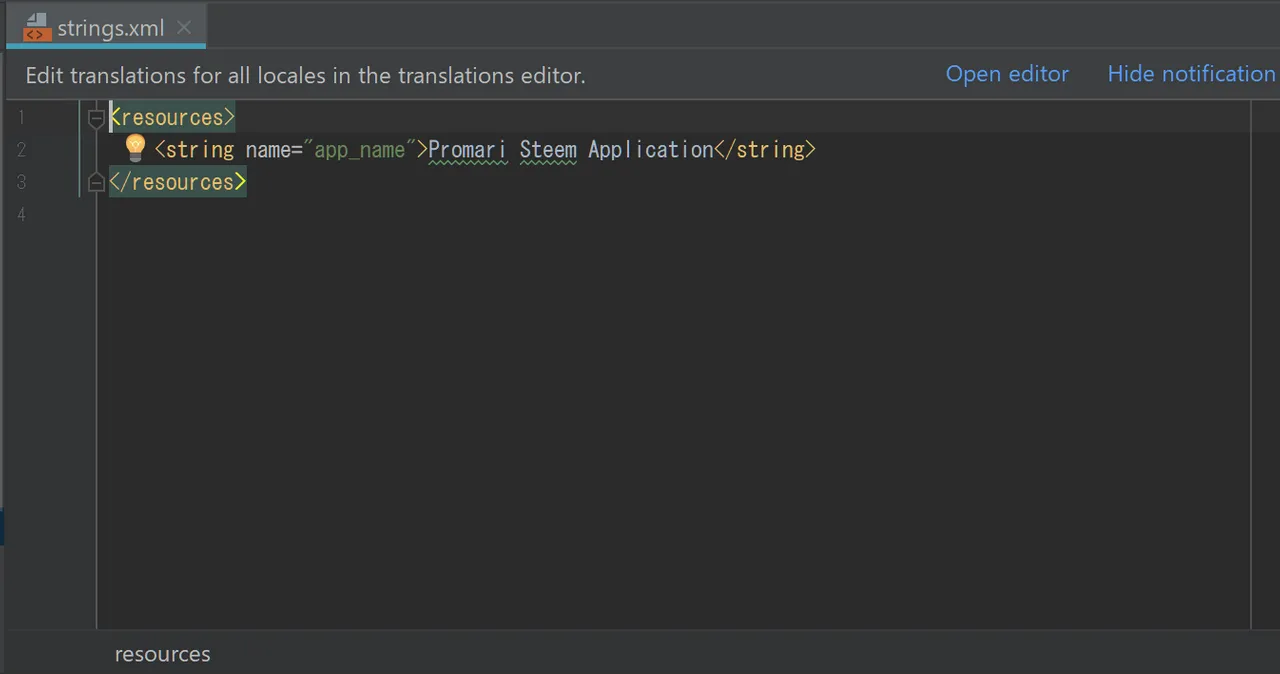
Promari Steem Applicationと記載されています。この文字列がエミュレータ上のNexus 5Xに表示されたわけです。
任意の文字列に編集してみましょう。
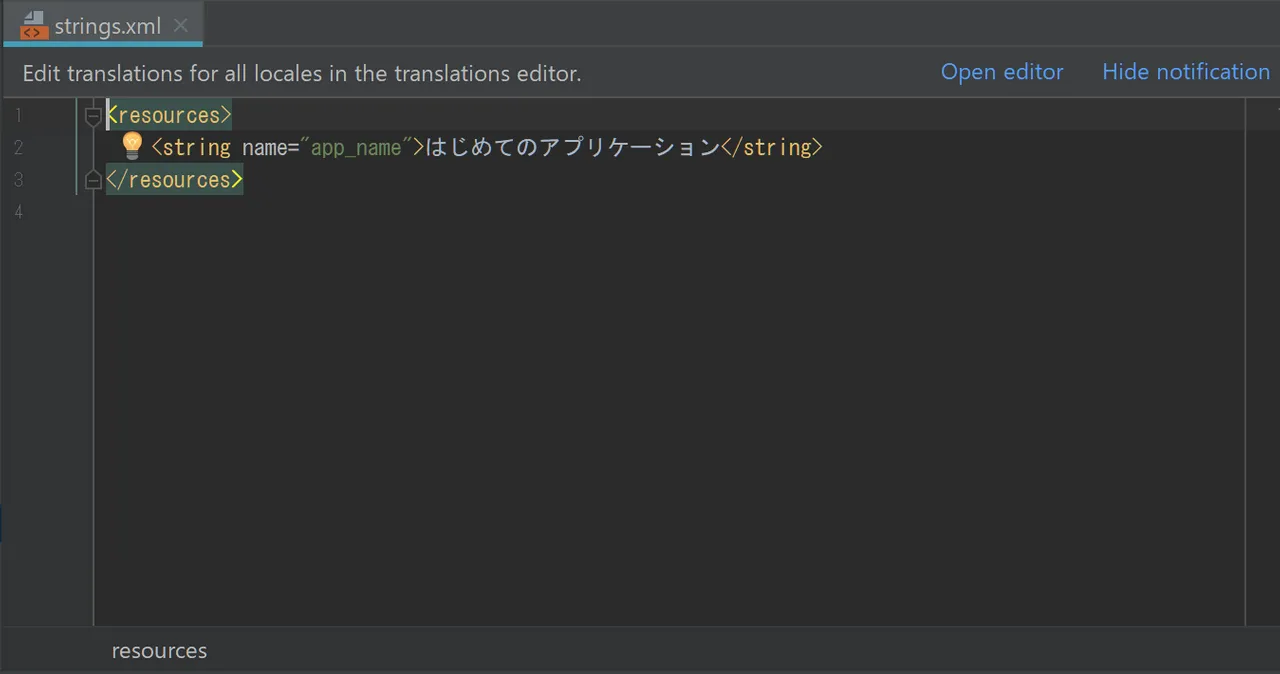
「▶」ボタンを実行しAVDを起動します。
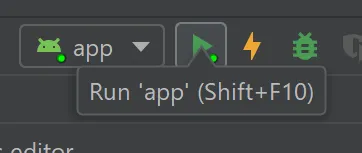
「Promari Steem Application」という文字列が変更されました。
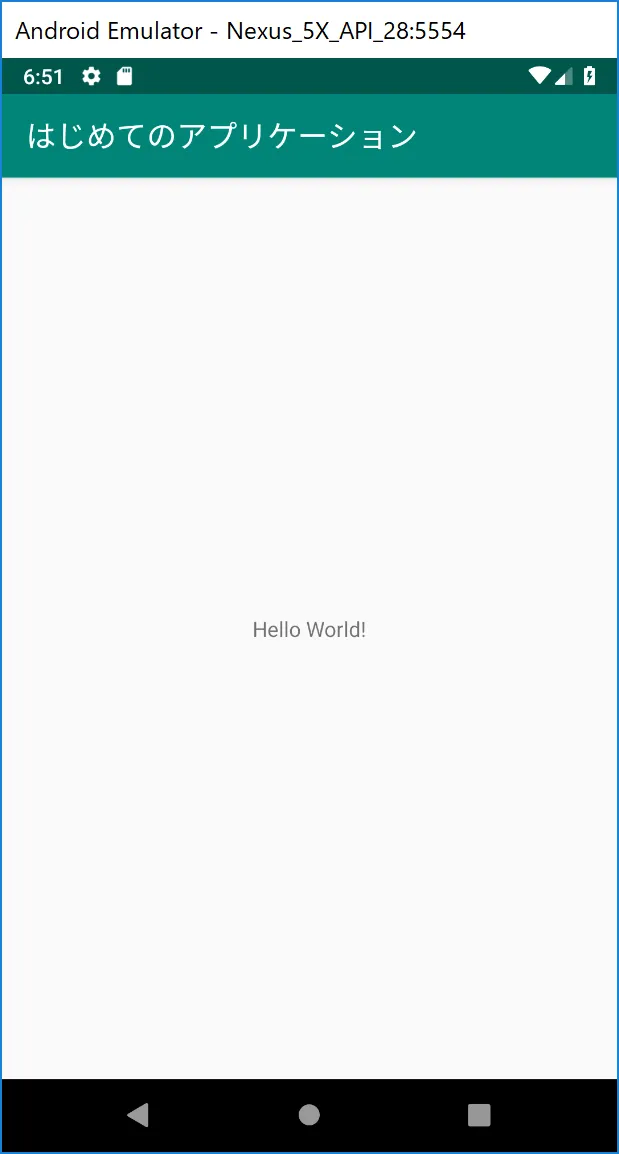
如何でしょうか。Androidの開発では統合開発環境(IDE)であるAndroid Studioを用いて仮想端末の動作検証や仮想端末に必要な開発環境のプロジェクトの作成等を手軽に実装することができます。
皆様も是非、Androidライフを楽しんでみては如何でしょうか。

written by tamito0201
プログラミングとのご縁結びならプロマリへ。
オンラインプログラミング学習スクールのプロマリは、プログラミングの初学者の皆様を応援しています。プログラミング講師と一緒に面白いアプリを作りませんか。
The programming school "Promari" will help you learn programming. "Promari" is supporting the first scholars of programming. Let's develop an application with our programming instructor.