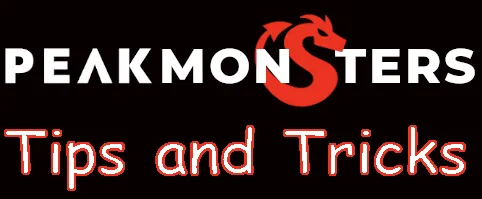
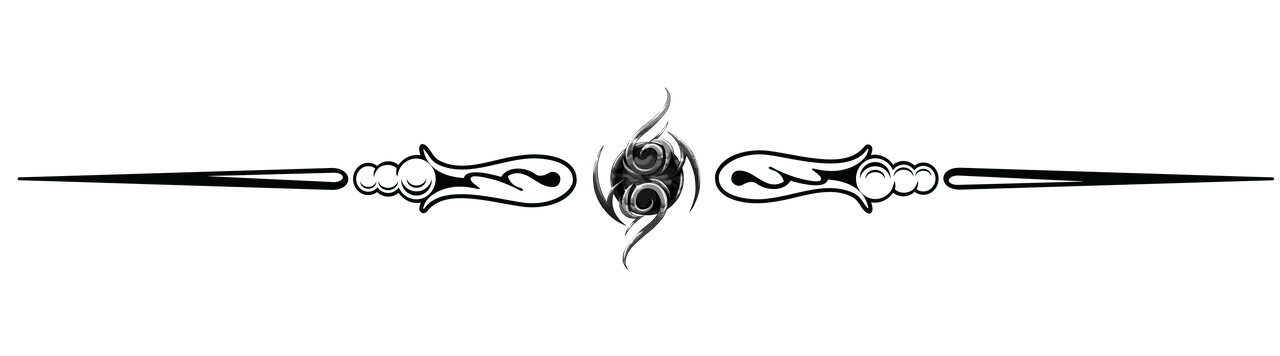
Getting started with PeakMonsters
In the first getting started with PeakMonsters post we've covered logging into PeakMonsters with the Hive key chain, we took a look at the PeakMonster's home page, we reviewed RC which drives the Hive block chain, and the settings for PeakMonsters.
In this post will finish looking at all the links under the account drop down and "Explore" links.
Profile
The Profile page will show you, your rolling year average spent on Peak Monsters, shows how much PKM I have earned from the Airdrop, and shows a graph for purchase volume and at the bottom your card orders.
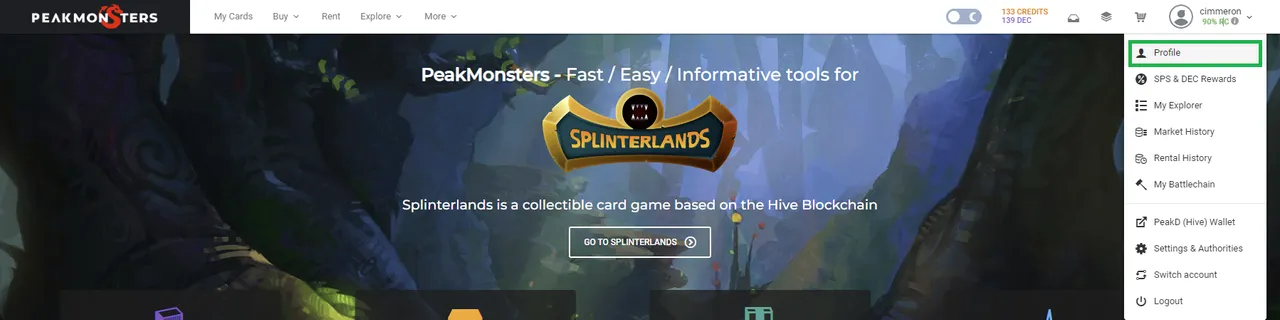
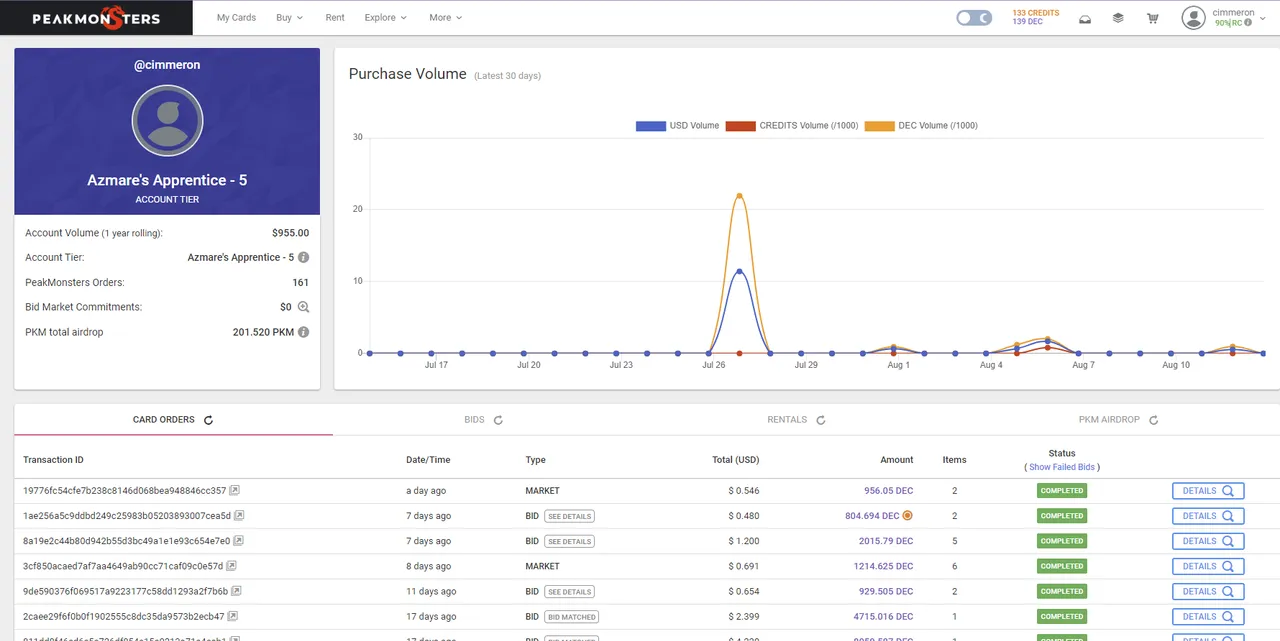
Why is this important? How much you spend on PeakMonsters determines what tier you are as you can see I am tier 5 have spent just under $1000 on PeakMonsters. What is the purpose of the tiers, well as you climb through the PeakMonsters' tiers you gain access to different pieces.
Your tier effects one of the most useful piece on PeakMonsters... Sets!!!
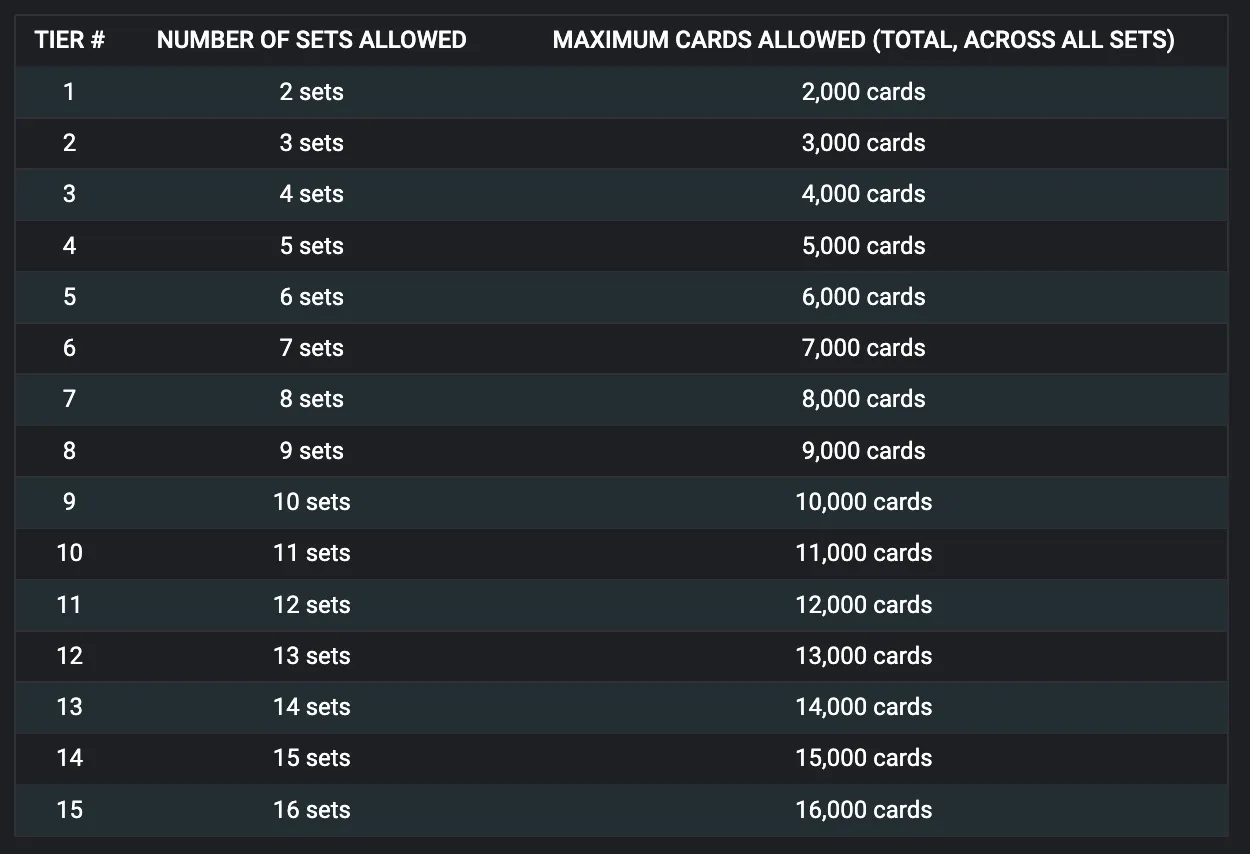
Another piece I know opens up is at tier 3 you get the advance filter option on "My Cards" which we'll visit when we look at the "My Cards" Page.
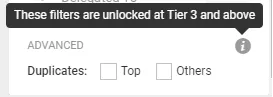
I have looked around to try and figure out the options that open for the tier but could not find a comprehensive list.
SPS & DEC Rewards
I covered and broke down the SPS & DEC Rewards page when it came out, please check it out here. This page give you the break down of the LP rewards with the important tokens prices together.
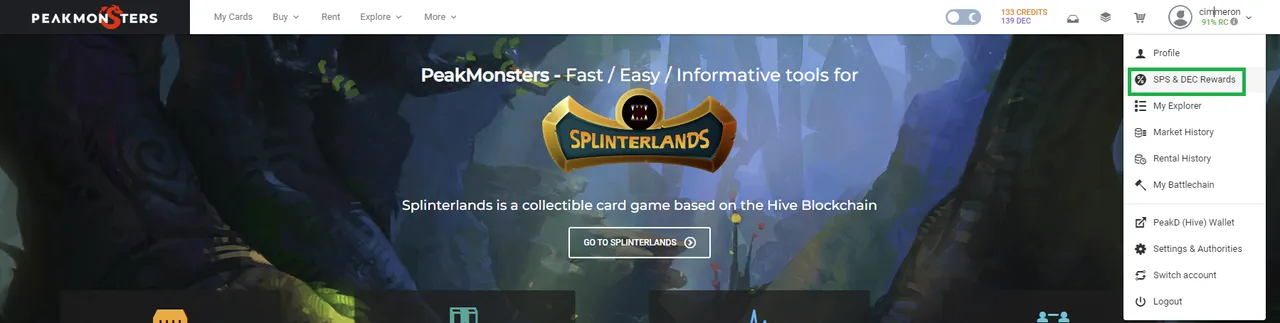
My Explorer, Market History, Rental History, My Battlechain, DashBoard, & Top Holders
The next set of links under the account menu take you to the same place. They also as the same as the links under the "Explore" link in the middle.

Couple of main differents is "My Explorer" vs "Explorer" and "My Battlechain" vs "Battlechain" display the same information but the one with "My" only show the data for your account where there links without "My" will show you all accounts. The "Explorer" link then has the Dashboard, Pack Stats, and Top Holders all but Pack Stats is on the same page with the other links.
"My Explorer" / "Explorer".
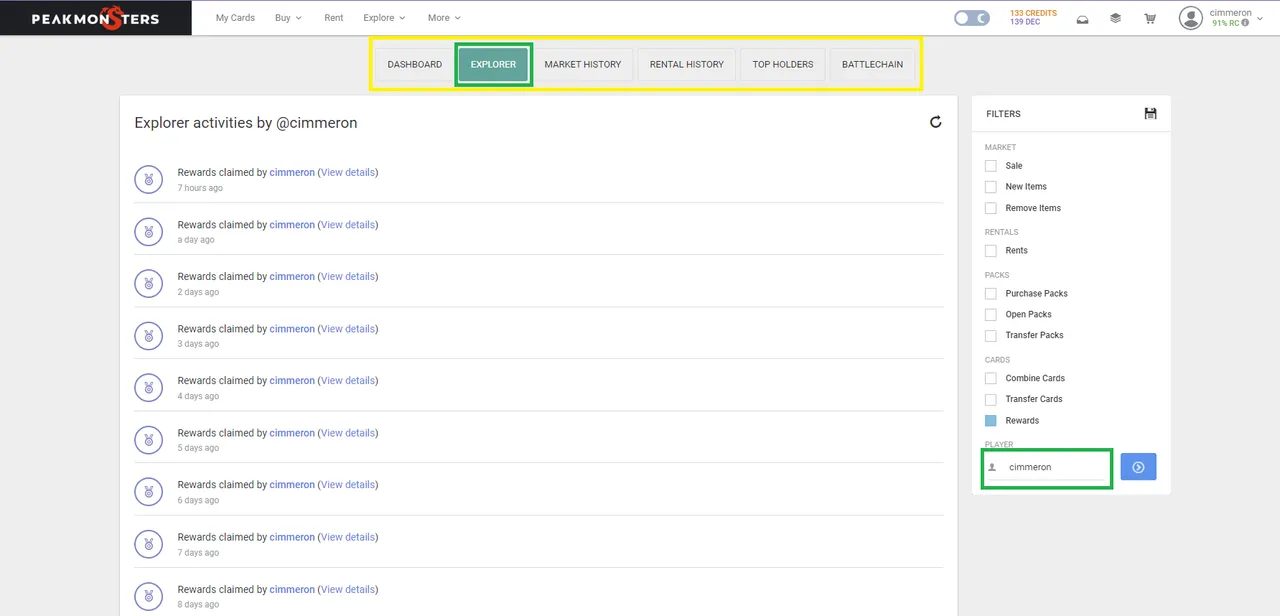
If you click "My Explorer" to get here you can see the name at the lower right is filled in with your account name. Otherwise if you chose "Explorer" the name will not be filled in and show all account activity. You can see from the yellow box top middle, it shows the "Dashboard", "Market History", "Rental History", "Top Holders", and "Battlechain". There are several options here you can use to filter what data from the blockchain is displayed.
The first set of options is the market for sale, new items, and remove item. "Sale" means you a card has sold. "New Items" are newly listed cards for sale on the market. Finally "Remove Items" are cards that were removed from the market by the user that posted the card for sale.
Rentals "Rent" show all cards that are rented out or in by a player.
Packs "Purchase Pack" didn't show any data so I am uncertain if it is only packs purchased in-game, through the market place, or both. "Open Packs" show the packs opened by a player. "Transfer Packs" show packs transferred between players.
Cards "Combine Cards" show cards combined by players, "Transfer Cards" show cards transfered between players, "Reward" shows daily and EoS rewards earned by a player.
Market History.

This will show your or all account's market history which you can then further filter to just sales or purchases using the filter options.
Rental History.
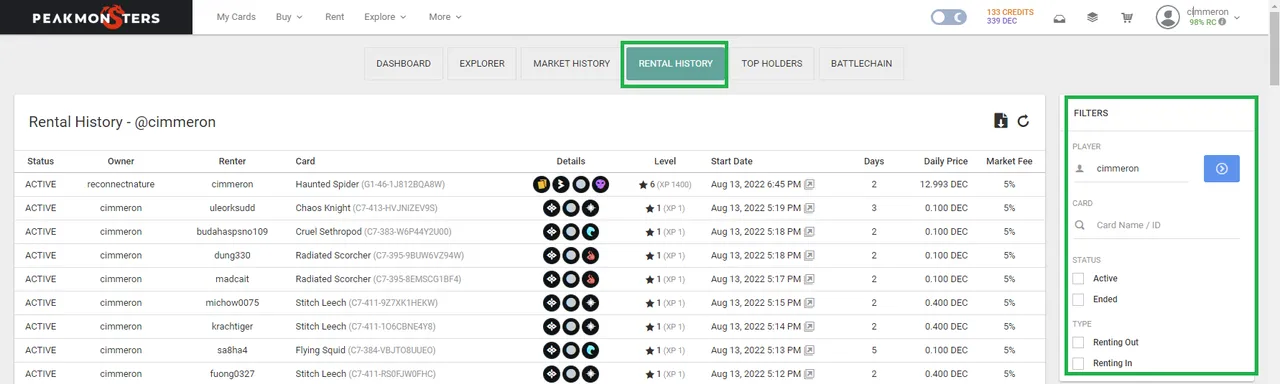
This is the same as market history but instead of purchases and sales it shows the rentals. Here you have filter options with card name or id, active or ended rentals, then if the cards were rented in or out.
Battlechain.
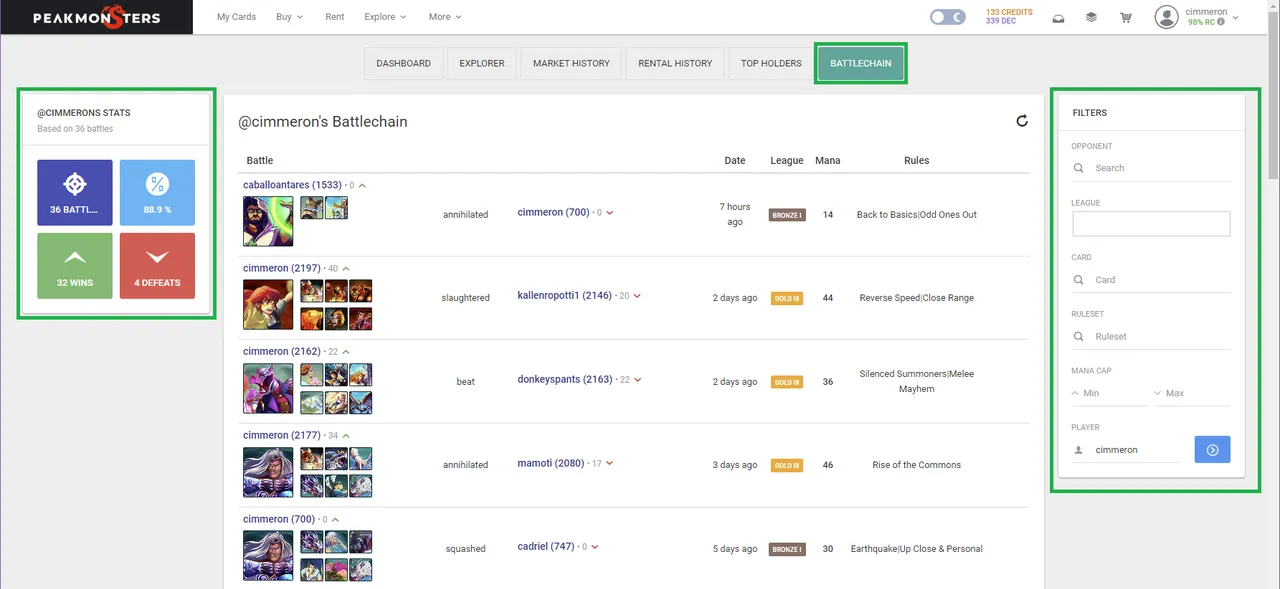
This is a way to search the battlechain though I found it to be missing most of the battle when I look at my chain. As you can see what is show is 7 days ago and 2 days a go while I do at least 30 battles or more a day.
You have several filters you can use here and filter by opponent, league, card, ruleset, and mana cap.
Dashboard
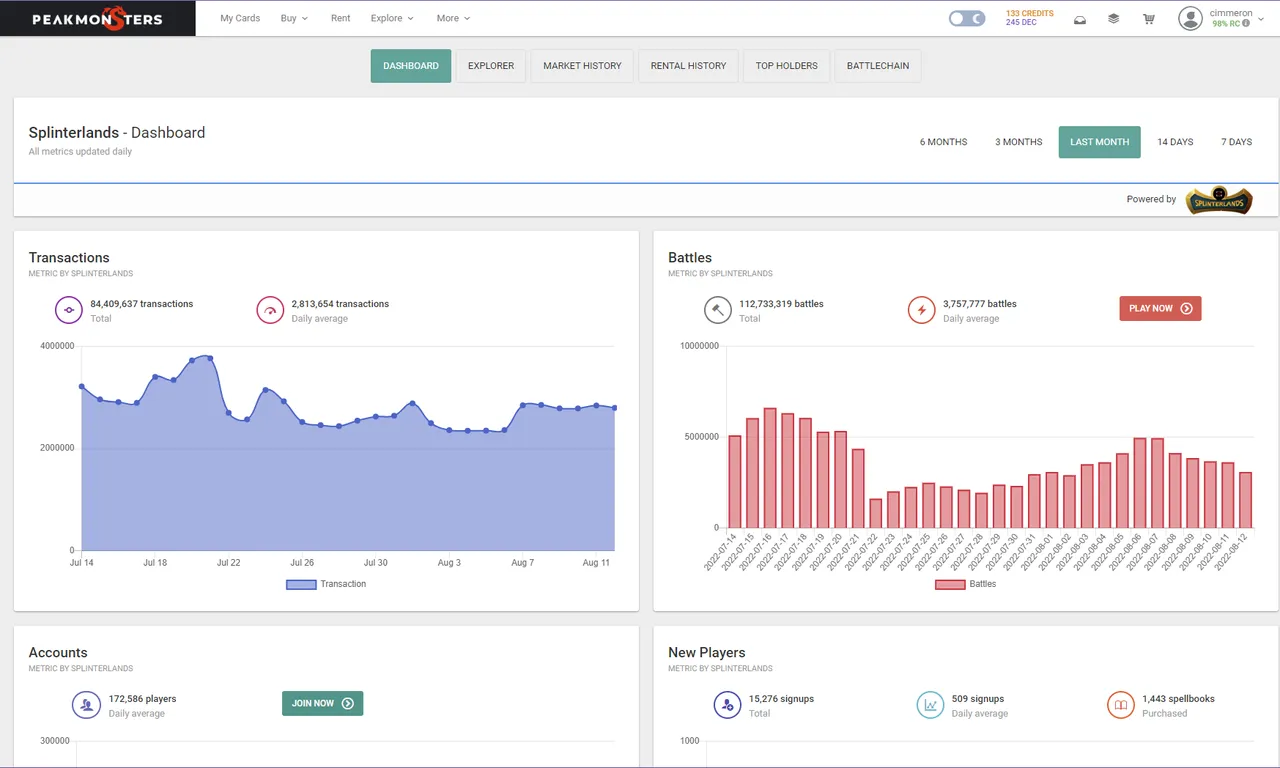
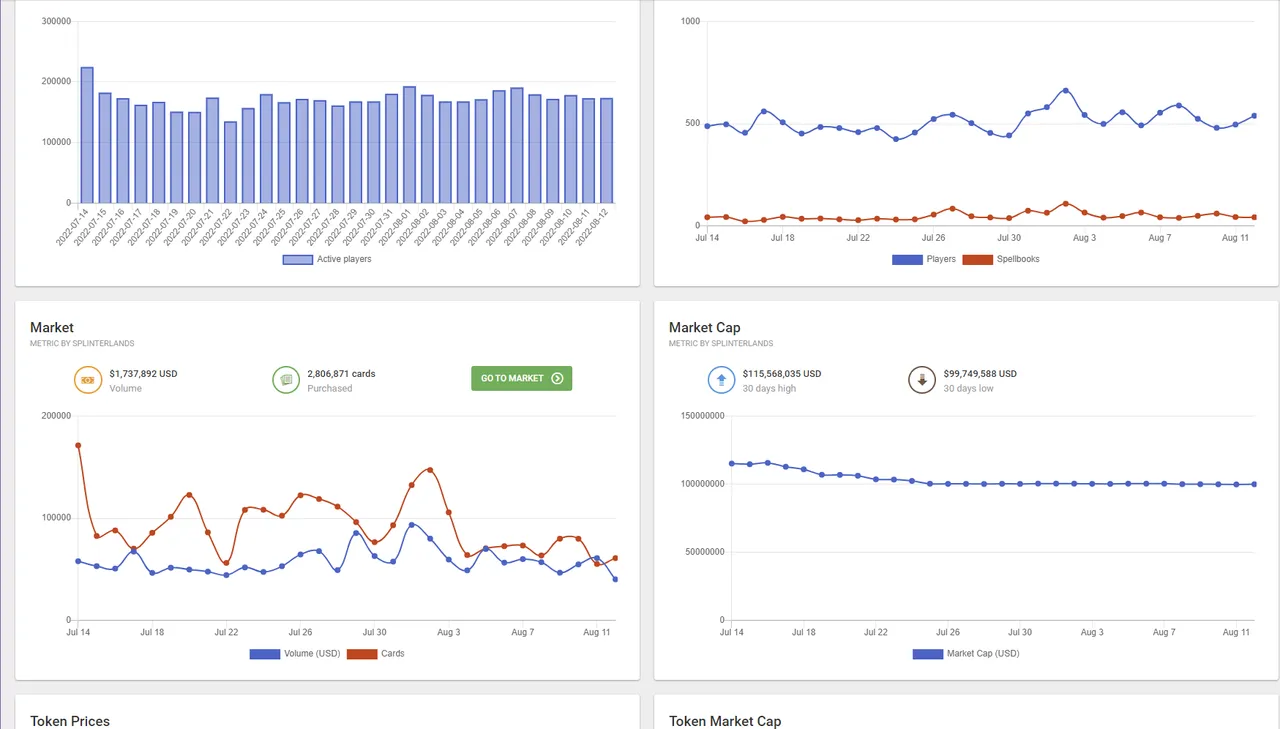
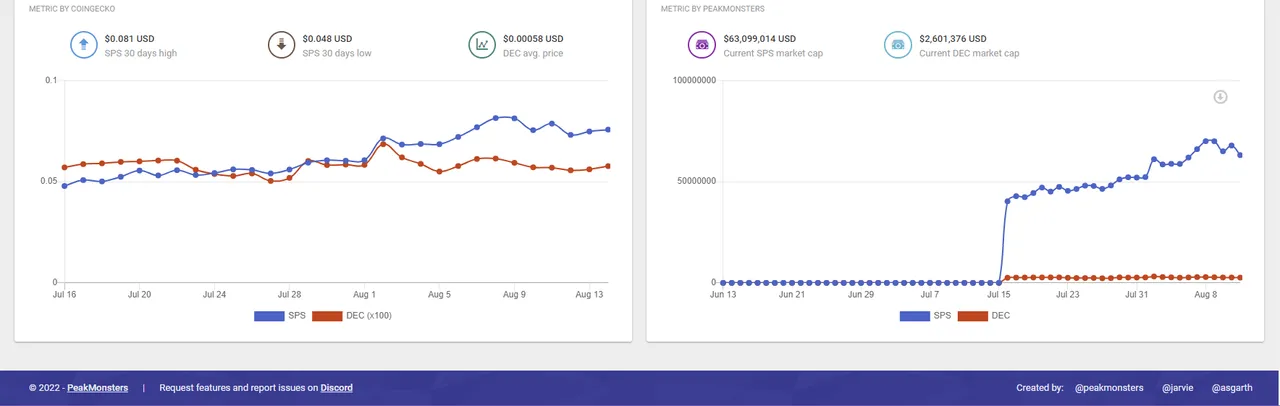
On the dashboard you can view a variety of splinterlands information including, the number of transactions, battles, accounts, and new players. Then we have market and token prices and cap. At the top you can filter from 7 days to the 6 months with the default being the last month.
Pack Stats
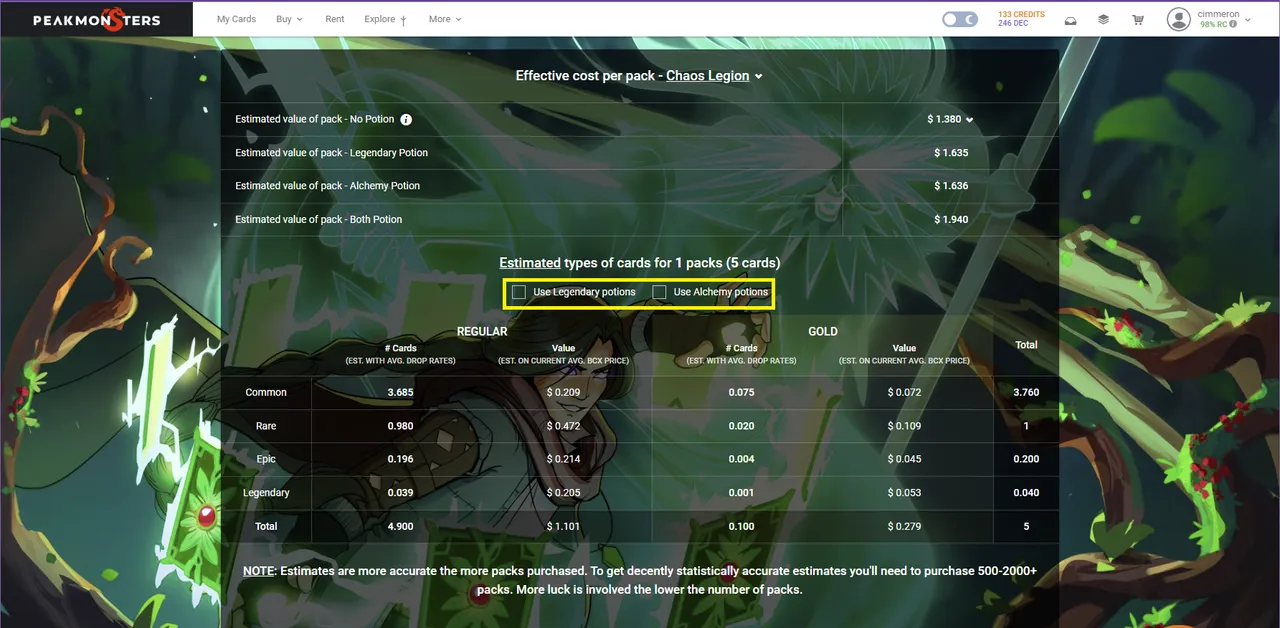
Here you can estimated value of a pack and you can choose to include or no include the legendary and / or alchemy potions. This is a good place to look to see if you want to take the chance to open the pack or sell it and buy the cards you want.
Top Holders
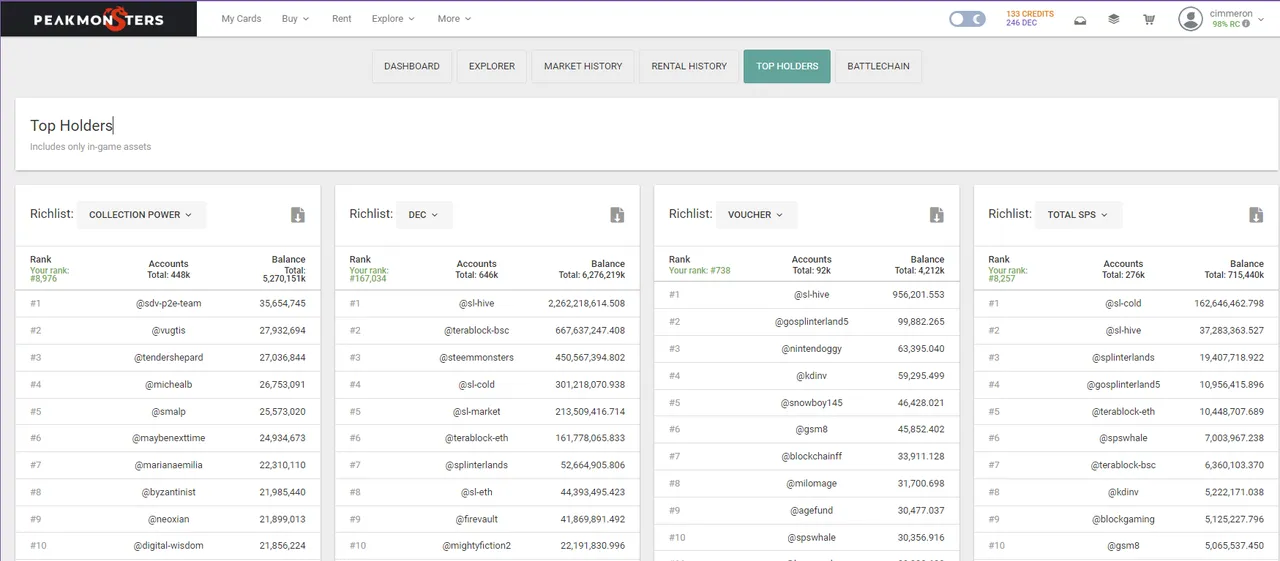
Here you can see the top holders of any Splinterlands' asset from SPS, Collection powder, DEC, Vouchers all the way to power or blood stones.
Wallet / Settings
I covered the Wallet and Settings here. Please review to the post if you need any information.
Logout / Switch Account
Finally you can logout of PeakMonsters or change switch to a different account you own. On the switch account if you haven't already added an account you will be given the option here to add an account. Which I covered in this getting started with PeakMonsters post.
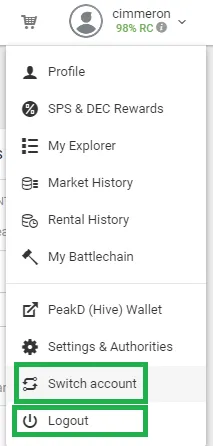
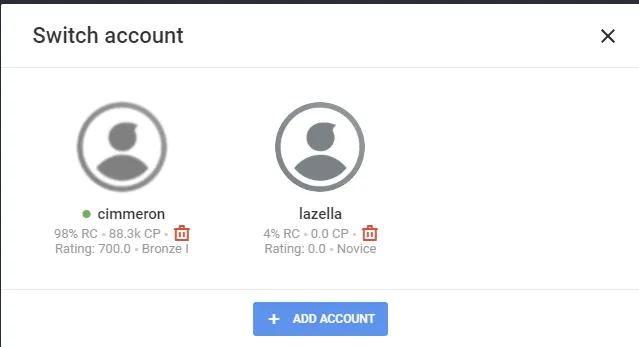
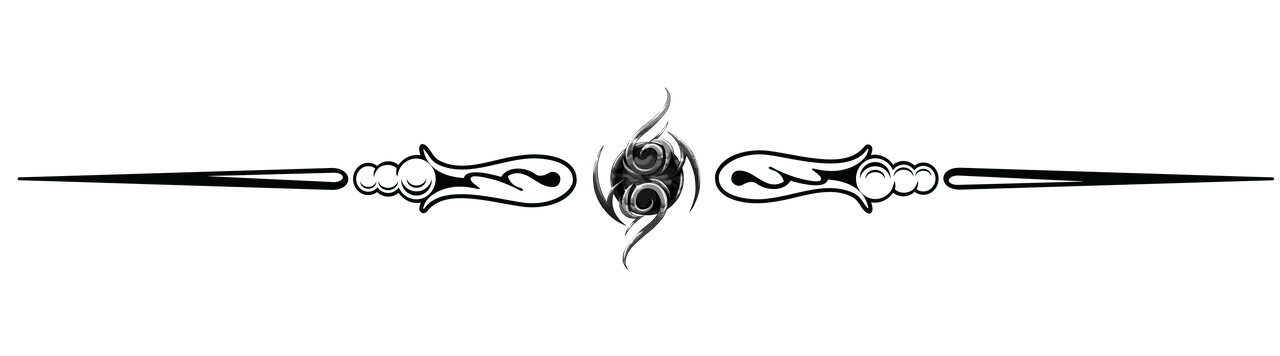
Signing off
Come join the Splinterlands community.
