Witajcie
Dziś opowiem wam o programie Audaicty.
Zacznijmy od tego, dlaczego wybrałem akurat ten program do opisania jako pierwszy.
Jest to program darmowy. Służy on nie tylko do obróbki dźwięku, ale i jego nagrywania. Posiada on sppolszczenie, co jest jego wielkim plusem.
Podzielę ten artykuł na dwie części, tą która opiszę jak obrabiać dźwięk w Audacity, posiadając słaby mikrofon i tą gdy posiadamy dobry.
Ta cześć będzie poświęcona posiadaczom słabszych mikrofonów.

Zacznijmy od podstaw, czyli omówienia interfejsu programu.
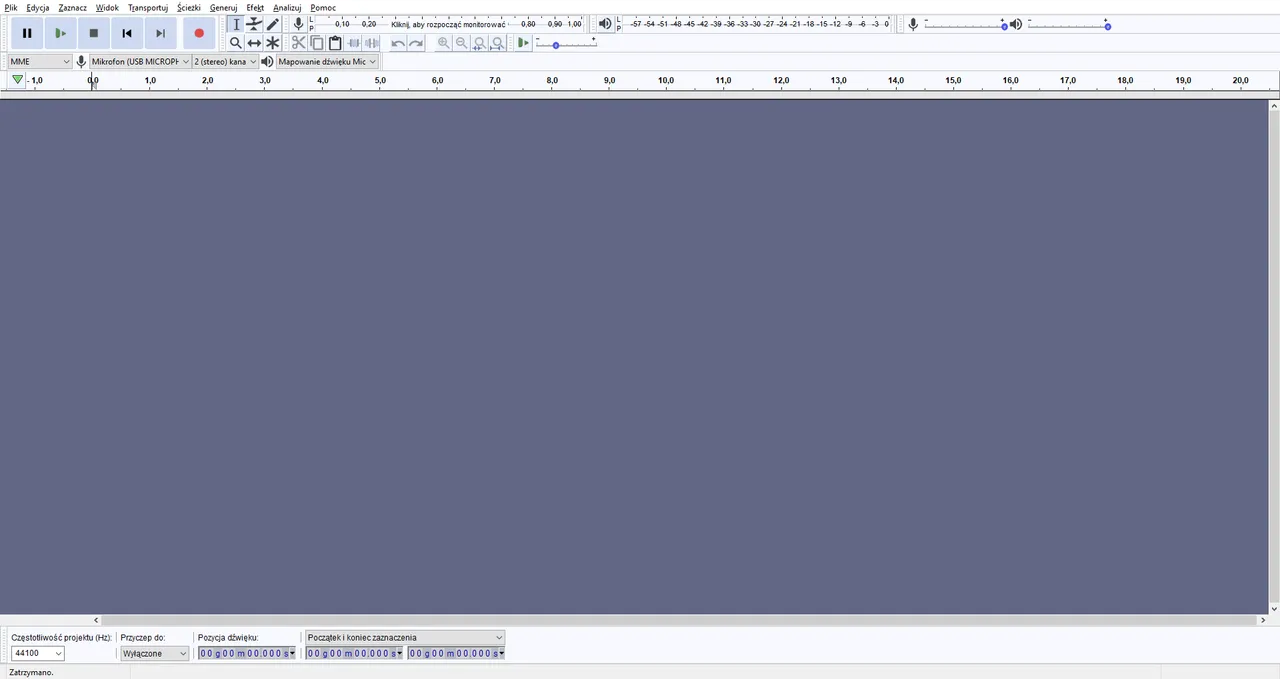
Oto i on. Tutaj nie ma żadnego nagrania, a po jego wykonaniu program dodaje kilka funkcji.
Pierwsza funkcja to "Plik:. W niej tworzymy nowy projekt, zapisujemy go i eksportujemy dźwięk.
Dalej jest "Edycja" która nam się nie za bardzo przyda na tym poziomie. (służy do kopiowania i wklejania ipt itd.)
Kolejne opcje którę pominę to "Zaznacz", "Widok", "Transportuj" i "Ścieżki".
Przedostatnią interesującą nas zakładką jest "Generuj" gdzie jak sama nazwa wskazuje, możemy generować dźwięki. Na tym poziomie interesują nas 2 dźwięki, kolejno "Cisza" i "Szum". Generowanie ciszy jest bardzo przydatne gdy zrobiliśmy za małą przerwę pomiędzy jedną na drugą wypowiedzią. Generowanie szumu przydaje się osobą, które chcą coś zacenzurować itp.
Ostatnią interesującą nas zakładką, a zarazem najważniejszą z nich jest zakładka "Efekty". To jest cały problem edycji dźwięku. Większość osób które nie znają się na rzeczy, nie rozumie jak je ustawić. Zatem zacznę od omówienia tych najważniejszych.
Pierwszym i najważniejszym efektem dla słabszych mikrofonów jest efekt "Redukcja Szumu". Przydaje się ona właśnie osobom z słabszymi mikrofonami, gdyż, redukuje ona niepotrzebne dźwięki z otoczenia i szumy od np. komputera.
Tutaj krótkie omówienie jak tą opcje ustawić i jak brzmi dźwięk bez niej, oraz z nią.
Słyszysz różnicę ?
Oczywiście że słyszysz. :)
Kolejnym bardzo ważnym narzędziem jest "Korekcja graficzna". Służy ono do zmienia barwy swojego głosu. Można go zmieniać w dowolny sposób. 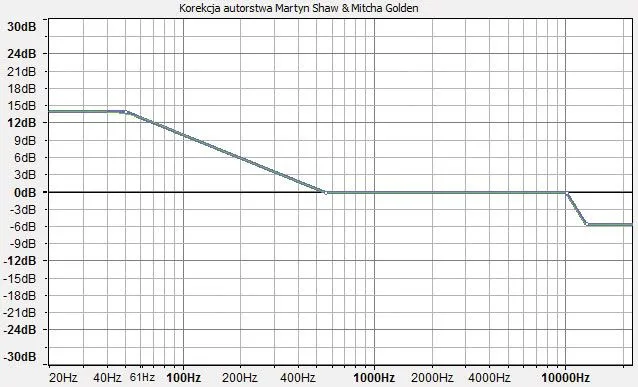
To jest jedno z najpopularniejszych ustawień wśród użytkowników Audacity. Jest ono jednak mniej przydatne w razie używania audacity do nagrywania jako lektor. Moje ustawienie to: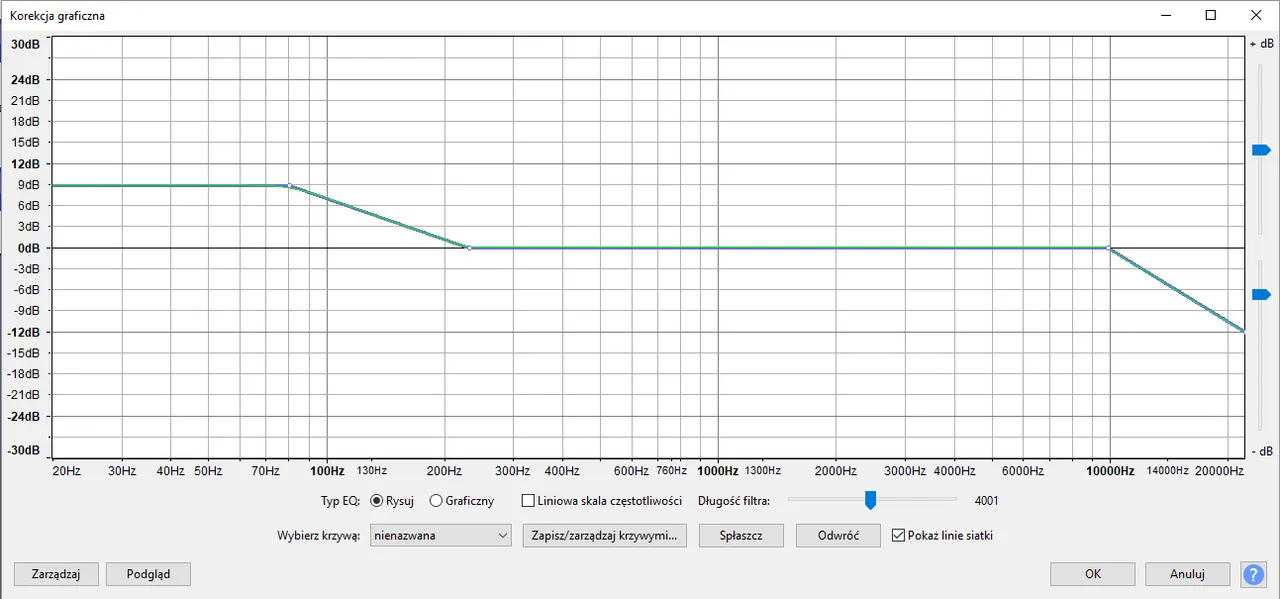
Jego obsługą zajmiemy się kiedy indziej. Jeżeli chcecie mieć dobry dźwięk do zwykłego nagrywania filmików to użyjcie 1 obrazka, a jeżeli chcecie głos do lektorowania, to użyjcie drugiego.
Następnym efektem którym się zajmiemy jest "Kompresor". Jest to "wyrównywacz" naszego dźwięku, tak aby szept był słyszalny jak zwykła mowa, a krzyk nie drażnił uszu.
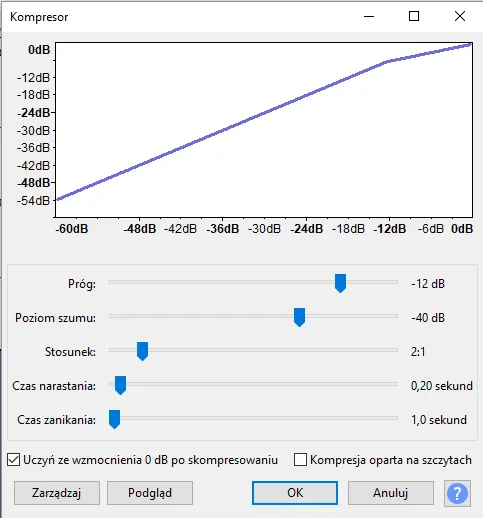
To jest ustawienie które macie i wy po instalacji Audacity, także nie ma tu żadnej filozofii. Po prostu zaznaczamy cały Track, wchodzimy w kompresor i klikamy OK.
Ostatnim, jednym z ważniejszych efektów dla amatorów, jakie omówię to "Vocal Remover". Służy on, jak sama nazwa wskazuje, do usuwania niechcianego dźwięku.
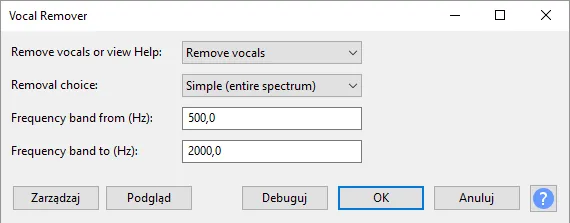
Jego obsługa jest jeszcze łatwiejsza on Kompresora. tutaj wystarczy zaznaczyć tekst, i kliknąć OK. Nie ma niczego prostrzego. :)
Na samiutki koniec porównanie dźwięku z początku i po całej obróbce.
Przed:
http://www60.zippyshare.com/v/GLcTTWQa/file.html
Po:
http://www71.zippyshare.com/v/u2b8LrYv/file.html
Na zakończenie
Taki dźwięk jaki uzyskacie przy pomocy tego poradnika, nie jest najbardziej profesjonalny, ale będzie on milszy dla ucha i zaspokoi oczekiwania przeciętnego widza.