
Czym jest mityczna wirtualizacja ?
Na początekdefinicja zaczerpnięta z internetu:
Proces wirtualizacji maszyn polega na stworzeniu autonomicznej maszyny wirtualnej wewnątrz naszego komputera, który może być traktowany jak nasz drugi komputer. Na takiej maszynie instalujemy system operacyjny, co pozwala uruchomić „system w systemie”. Co więcej, systemy te są uruchamiane jednocześnie. Przykładem może być system Windows 7 zainstalowany na dysku, z poziomu którego uruchamiamy Windows XP lub wybraną dystrybucję Linuksa. W efekcie mamy uruchomione dwa systemy jednocześnie – jeden fizyczny i drugi wirtualny. Maszyna fizyczna, na której pracujemy to „Host” (gospodarz), zaś systemy wirtualne to systemy „Guest” (goście). Wirtualne systemy uruchamiane są w izolowanym środowisku i pozwalają na bezpieczne testowanie różnego oprogramowania, jak i samych systemów bez szkody dla maszyny „matki”.
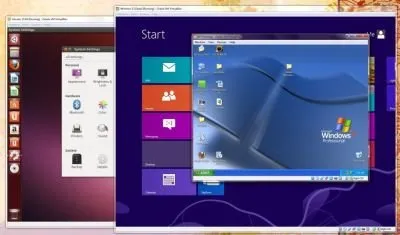
Reasumując polega to na odpaleniu wirtualnej maszyny na naszym komputerze i przydzieleniu jej części ze swoich zasobów sprzętowych jak ilość rdzeni procesora, powierzchnia dyskowa czy też pamięć ram. Dysponując w domu jednym fizycznym komputerem - nieistotne czy to komputer stacjonarny czy laptop - jesteśmy w stanie odpalić na nim najróżniejsze systemy operacyjne czy też ich wersje cały czas pozostając na komputerze-matce czyli naszym poczciwym "pecku" czy "lapku" :)
Łooo, paaanie...a na co mnie to???
A na przykład - zawsze chciałeś poużywać przez chwilę Linuxa ale nie bardzo chciałeś formatować swój dysk? Teraz już nie musisz - zrobisz sobie w 10 minut wirtualnego Linuxa z którym będziesz robić co ci się żywnie podoba. Grzebać w najczarniejszych czeluściach systemu i go sobie zepsuć :) Jeśli zepsujesz to w 10 minut zainstalujesz go znowu lub skorzystasz z tzw. snapshota czyli zapisanej migawki i cofniesz się do momentu w którym wszystko działało. Możesz używać obcego systemu w trybie okienkowym lub w trybie pełnoekranowym dla większej wygody.
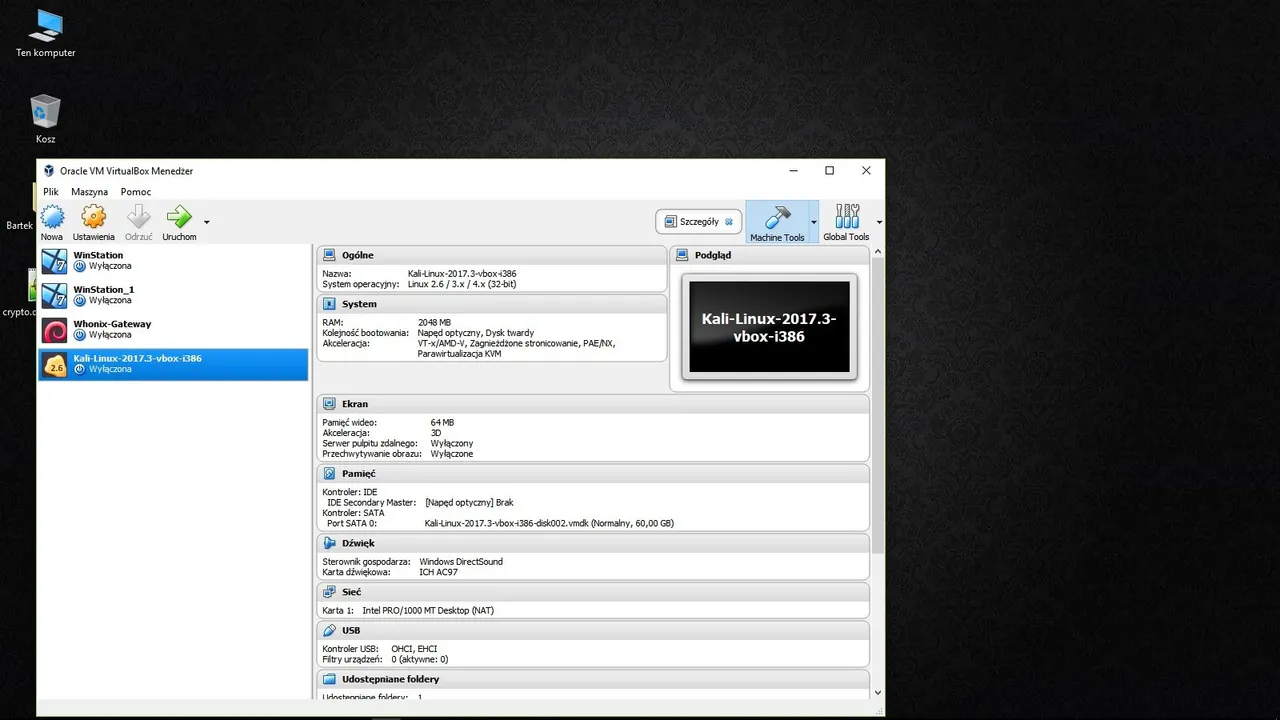
Ściągnąłeś z internetu program którego pochodzenia nie jesteś pewien i jego działanie może się okazać katastrofalne dla Twojego systemu? Sprawdź go na wirtualnym Windowsie w okienku. Pomiędzy systemem głównym a systemem gościem można wymieniać pliki na zasadzie "Przeciągnij i upuść". W dobie wirusów szyfrujących dane i żądających okupu za dostęp do nich - to bardzo fajna opcja. Nie ryzykujesz niczym bo system gość jest odseparowany od twojego głównego systemu. Jeśli coś pójdzie nie tak możesz zawsze wrócić do ostatniego snapshotu.
Masz program w firmie który jest wymagany do pracy ale działa tylko w systemach dosowych lub na Windowsie XP? Żaden problem - postaw sobie wirtualnego Windowsa XP i używaj go jak pełnoprawnego systemu. System gość ma możliwość świadczenia usług dla innych komputerów w sieci tak samo jak fizyczna maszyna. W ilości takich wirtualnych maszyn ograniczają Cię tylko fizyczne możliwości twojego komputera.
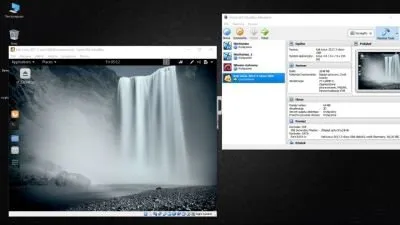
Przykład instalacji systemu Mint 18.3 "Sylvia"
1.Zaczynamy od ściągnięcia ostatniej wersji Virtualboxa
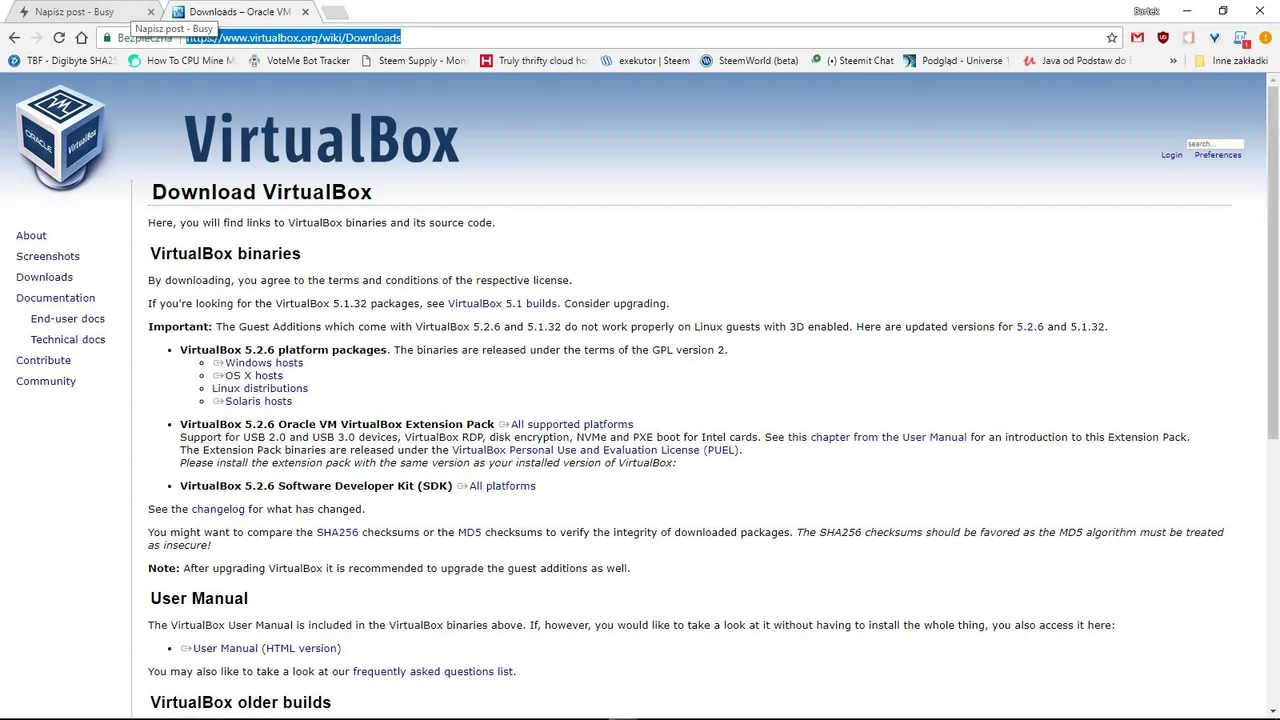
https://www.virtualbox.org/wiki/Downloads
Ściągamy wersję dla Windows Host.Przeprowadzamy proces instalacji - nic skomplikowanego , VirtualBoxa instalujemy jak każdy inny program windowsowy. Na pulpicie pojawia się nam skrót a my musimy ściągnąć sobie system który chcemy zainstalować. Na potrzeby testu będzie to Mint 18.3 w wersji 64bit i pulpitem Cinnamon.
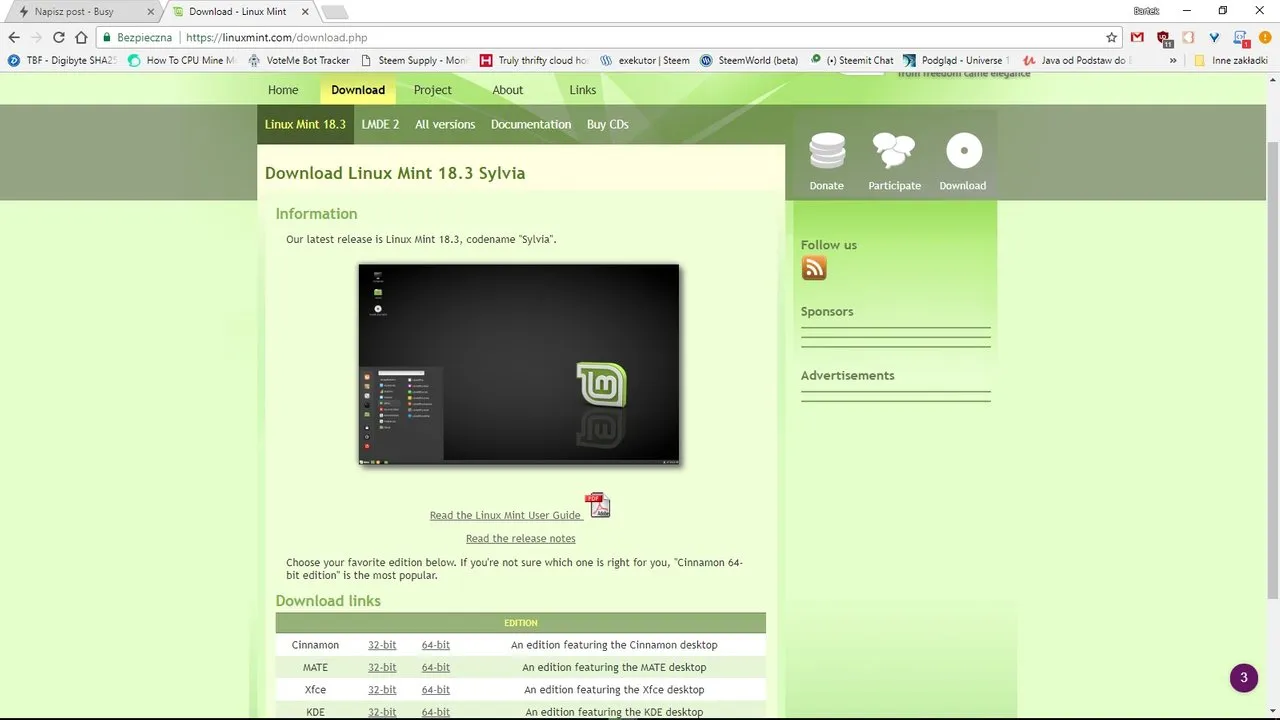
https://linuxmint.com/edition.php?id=246
Odpalamy VirtualBoxa i klikamy w ikonkę "Nowa". Odpali się nam ekran jak poniżej. Nadajemy nazwę czyli w tym przypadku Mint. Ustalamy że będzie to maszyna typu Linux w wersji Ubuntu 64bit bo taką wersję Minta ściągneliśmy sobie wcześniej. Przydzielamy ilość pamięci ram i zostawiamy opcję "Stwórz
wirtualny dysk twardy". Klikamy na dole "Utwórz" i w kolejnym okienku dotyczącym wielkości dysku dysku twardego dajemy przydzielamy odpowiednią ilość miejsca. Domyślne 10GB będzie w tym przypadku troszkę za małe więc zwiększamy do 20GB. Potwierdzamy znowu "Utwórz" i nasza wirtualna maszyna pojawi się nam na liście maszyn pod nazwą Mint.
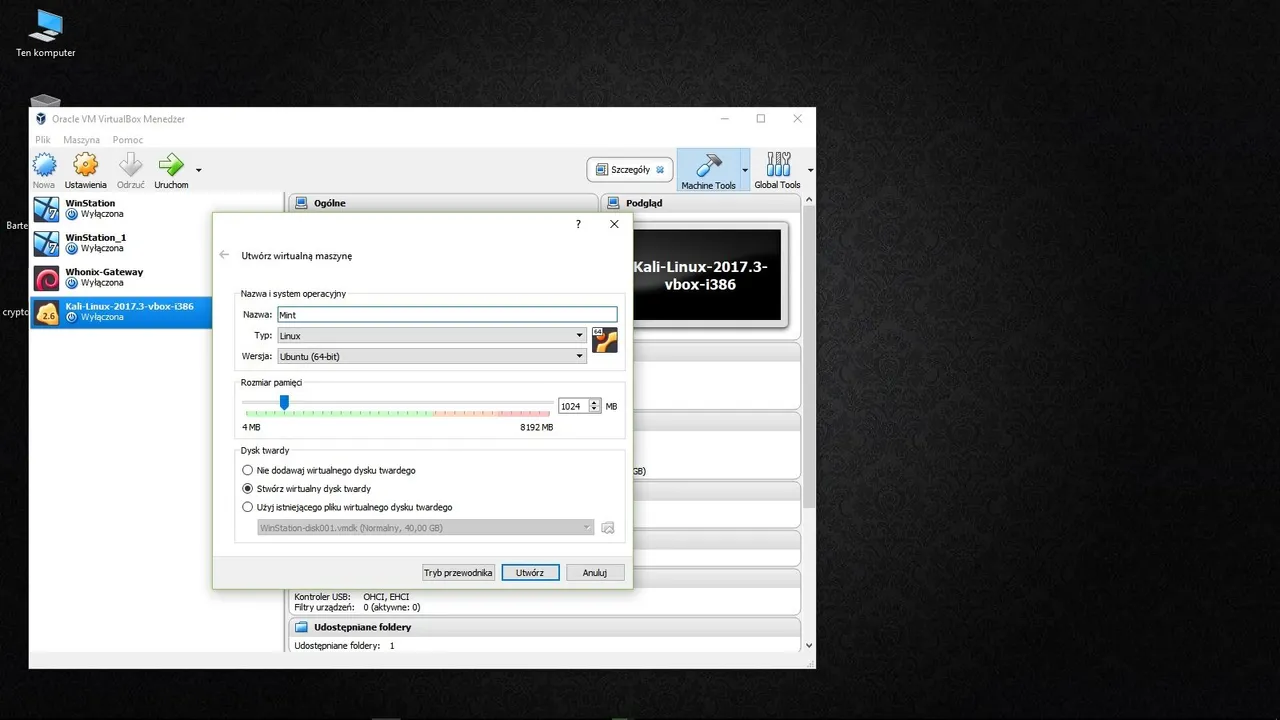
Zaznaczamy naszą nową maszynę i klikamy "Ustawienia" a następnie "Pamięć". Musimy dodać ścieżkę do obrazu systemu w postaci pliku z rozszerzeniem .iso który ściągneliśmy przed chwilą. Robimy to tak jak na obrazku poniżej.
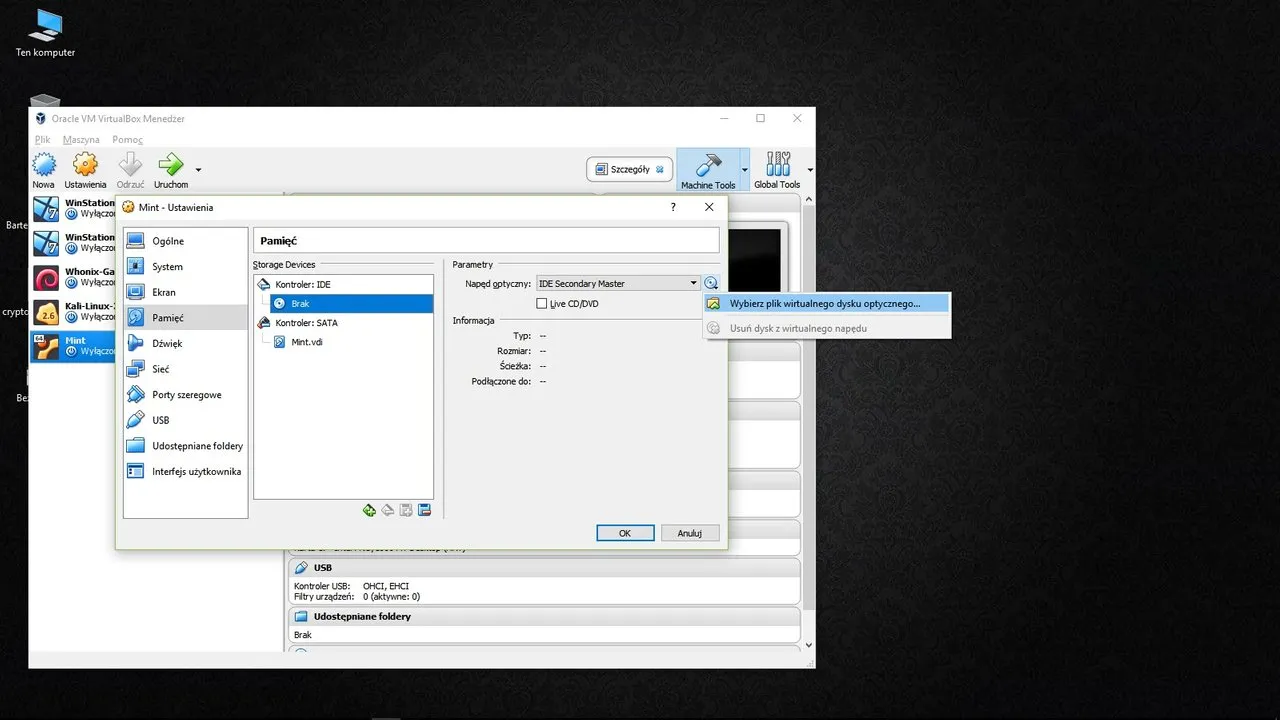
Wskazujemy miejsce gdzie ściągneliśmy plik linuxmint-18.3-cinnamon-64bit i klikamy "OK". Nasza maszyna jest gotowa do pierwszego startu. Prawda że nic skomplikowanego?? Klikamy zieloną strzałkę z napisem "Uruchom" i obserwujemy start nowego systemu. Po około minucie pojawi się nam pulpit Minta odpalonego w trybie Live czyli z wirtualnego napędu CD. Możemy go wypróbować już w tym momencie ale żeby był pełnoprawnym systemem zainstalowanym na wirtualnym dysku twardym - musimy kliknąć w ikonkę "Install Linux Mint".
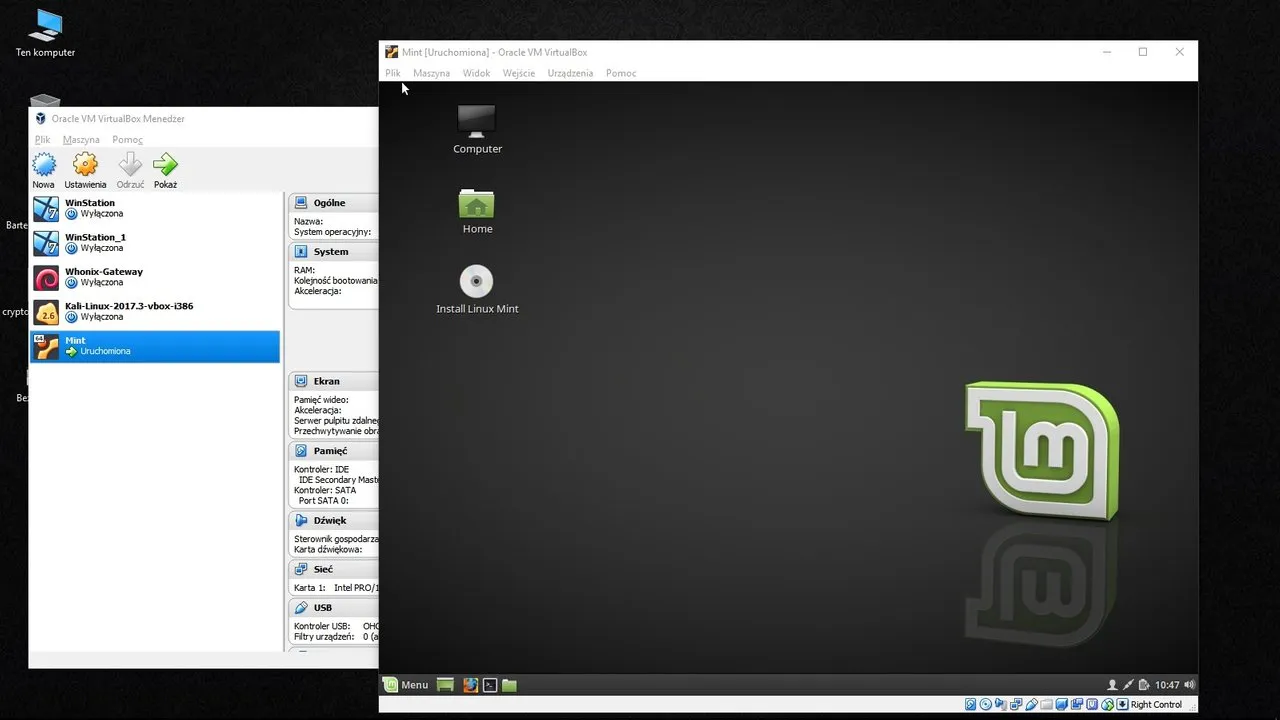
Przeprowadzamy instalację wybierając język Polski jako domyślny. Instalator poprowadzi nas za rękę i po około 10 minutach poprosi nas o restart. Po ponownym uruchomieniu wystarczy usunąć w "Ustawieniach/Pamięć" ścieżkę do wirtualnego obrazu .iso instalatora i nasz nowy Mint wystartuje już z wirtualnego dysku twardego.
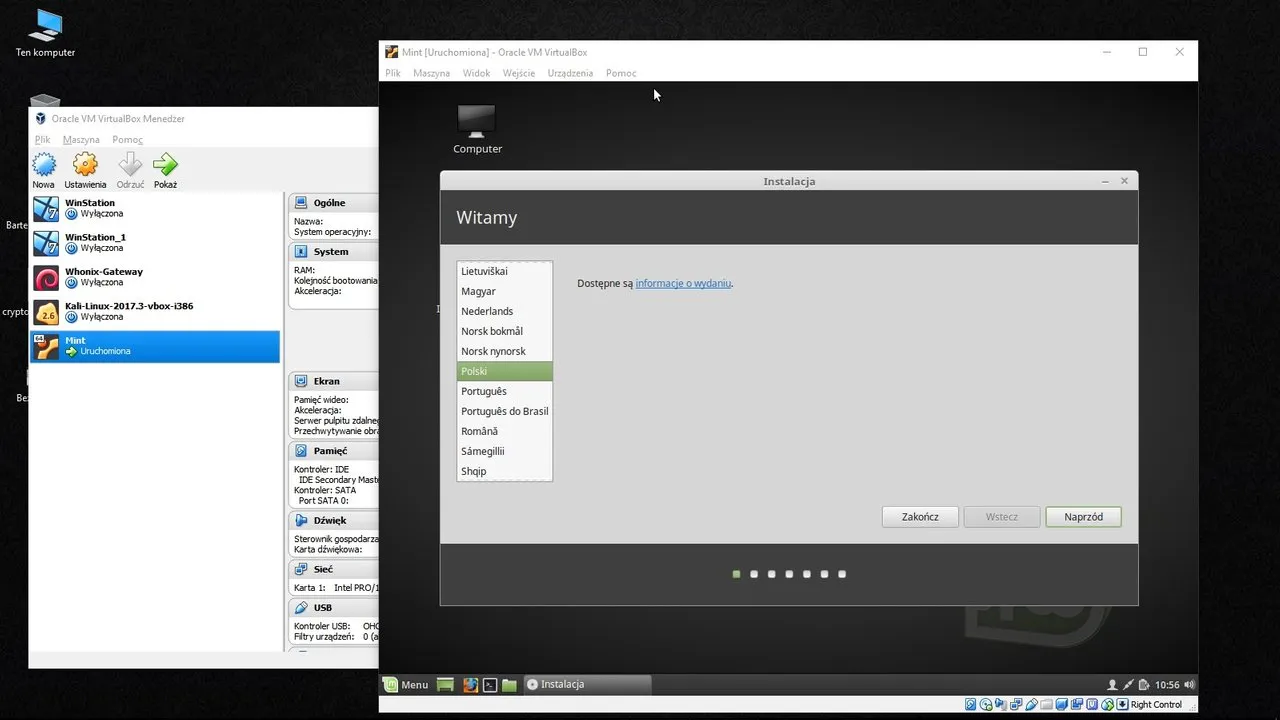
To koniec :) Możemy już używać naszego nowego systemu w okienku i pobawić się nim w każdy możliwy sposób. Jeśli coś zepsujemy to wystarczy usunąć maszynę o nazwie Mint i stworzyć ją raz jeszcze. Analogicznie postępujemy z systemami Windows i każdym innym. Mam nadzieję że temat kogoś zainteresuje i otworzy świat nowych możliwości. W kolejnym odcinku o wirtualizacji pokaże jak uruchomić sobie własne środowisko do testów penetracyjnych z Linuxem o nazwie Kali Linux :)