지난번 시리즈인 [서버를 디자인하다]편은 연재가 지속되고 있으나 처음부터 설계 난이도라든가 이런부분들이 어렵게 되어있어 경륜있는 개발자분들만이 쉽게 이해를 하시는 부분이 있어서...
이번에는 프로그래밍 꿈나무이신 분, 그리고 관심있으신 분, 또 파이썬 프로그래밍을 접하고 싶으신 분들을 위해서 준비해봤습니다.
파이썬 프로그래밍 시작단계에 대해서 저 이외에 설명해 주시는 분들이 많이 계실것으로 보아 기본기에 대한 설명은 많이 생략하게 될 것 같습니다. 이 단원의 목적은 코딩을 익히는 것부터 최종적으로 구글 딥러닝 라이브러리 tensorflow를 통해 특정 프로그램을 학습시키는 과정까지 이어가 보는 것이 목표입니다.nltk, numpy, pandas, konlpy, word2Vector, 상관관계분석 & 공분산 등 다양한 라이브러리를 활용하여 특별한 데이터를 구현해내는 방법을 연구합니다.
머신러닝이란 개념은 제가 이전번에도 설명을 했습니다.

AI의 깊은 개념에서 머신러닝 안에 딥러닝이 존재하는 것이며 머신러닝은 기본적인 AI를 뛰어넘은 AI라고 생각하시면 되고 딥러닝은 그 AI에 복잡도를 높인 학습형 AI라고 보실 수 있습니다.
우리에겐 프로그래밍을 위해 간단한 개발도구가 필요합니다.
이번 편에서는 개발도구를 셋팅하는 수준까지만 보겠습니다.
- 파이썬 공식 사이트에서 2.7 버전을 설치
- 직접 가상환경을 셋팅하는 단계
- jupyter notebook을 실행시켜 개발을 준비하는 단계
자 그럼 파이썬 사이트로 먼저 가봅시다~
https://www.python.org/downloads/
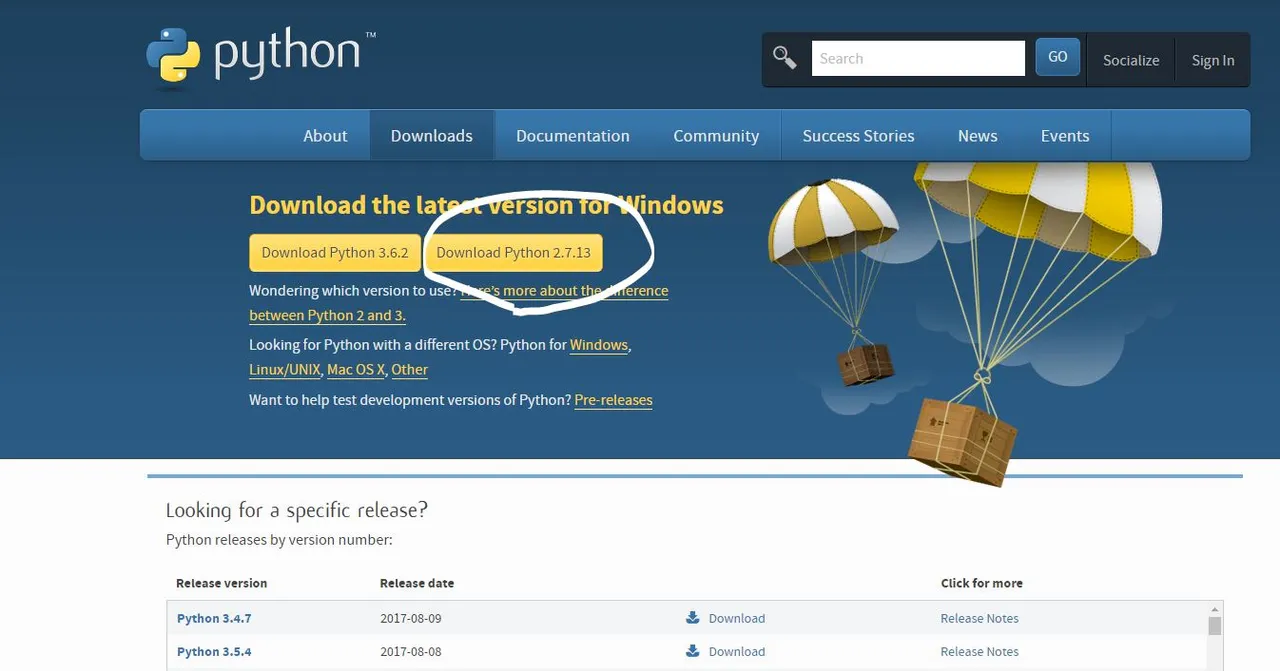
3.6을 받아주셔도 되지만 현재로선 좀더 오래된 2.7에서 좀더 쉽게 시작할 수 있습니다.
3.6은 라이브러리 호환문제 등 여러가지 바뀐 부분이 많아 골치아플 수 있으니 2.7로 가보겠습니다.
현재 linux 버전들도 대부분 2.7에 최적화 되어있고 2.7 파이썬 환경으로 core들이 많이 개발된 상황입니다.
하지만 2.x버전은 2020년도에 지원이 끊기고 3.x대로 간다고 하니 이 점은 유의하시기 바랍니다.
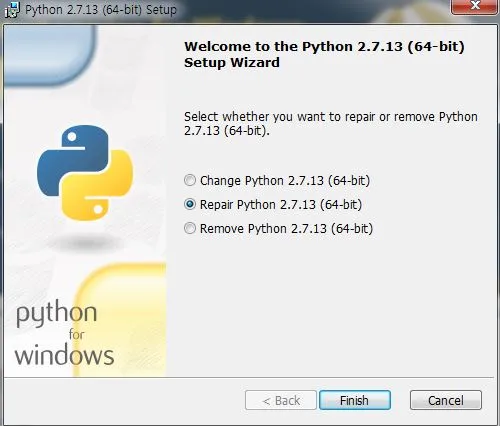
저는 이미 설치되어있지만 설치가 안되어있다면 쭈욱 진행하시게되어 C:/Python27 이라는 폴더에 최종적으로 설치하시게 될 것입니다.
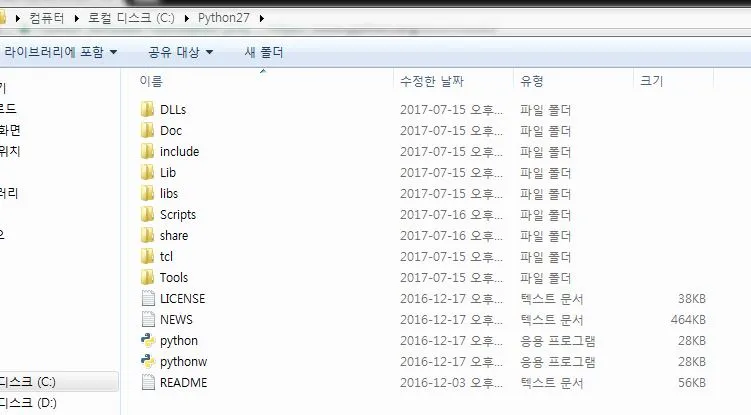
전설의 한국인 해커 이동식과 더불어 강력한 외국인 해커인 로컬(?) 디스크 C드라이브에 Python27폴더에 다음과 같은 파이썬 환경이 설치됩니다.

설치가 끝나면 C드라이브에 폴더 하나를 생성해주세요.
저는 myApp이라는 폴더를 하나 생성했습니다.
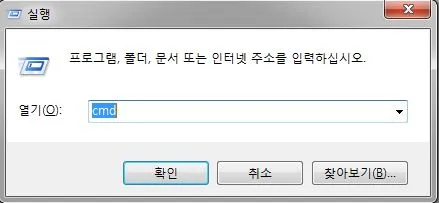
그리고 Alt + 'R' 키를 눌러 다음과 같이 cmd를 입력해주세요.

cd C:\Python27위와 같이 경로를 커맨드를 통해 이동해주세요.

또 한번 이동해서 Scripts 폴더로 갑니다.
그리고 "dir"이라고 명령어를 쳐주면요~
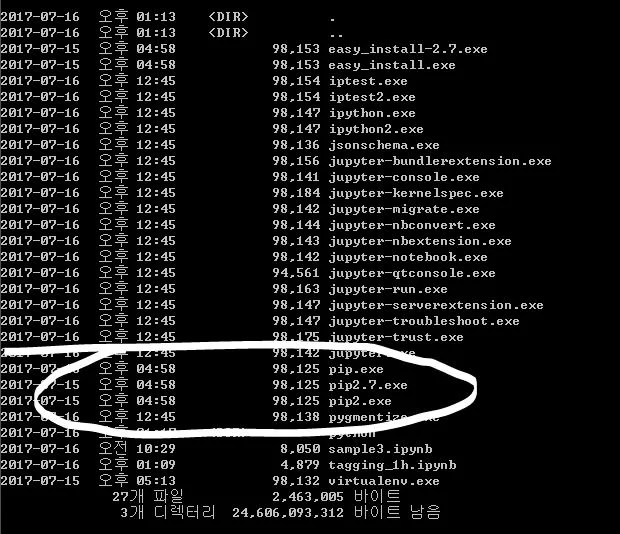
거기에 pip.exe 파일들이 보일거에요.
파이썬 라이브러리들을 설치하기 위한 core 프로그램입니다.

"pip install virtualenv"
라고 명령어를 치시면 가상환경으로 개발할 수 있는 라이브러리가 설치됩니다.
앞으로 대부분의 라이브러리는 pip install 명령어를 통해 사용하게 될 것이에요!

설치가 완료되시면 아까 myApp 폴더를 생성했던 경로를 가상환경 경로로 잡아줍니다.
"virtualenv C:\myApp" 다음의 명령어를 통해서 가상환경이 잡힙니다.
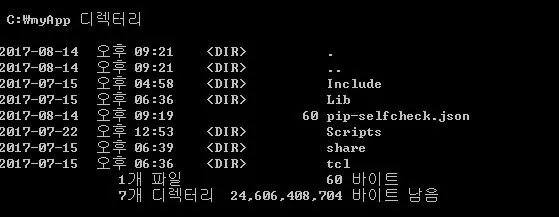
이제 작업은 가상환경을 통해서 시작합니다.
가상환경이 셋팅된 폴더로 이동해주세요.

웹 환경의 파이썬 개발툴입니다.
"pip install jupyter" 이라는 명령어를 통해 설치합니다.
명령어 "activate"를 치면 됩니다.
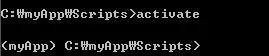
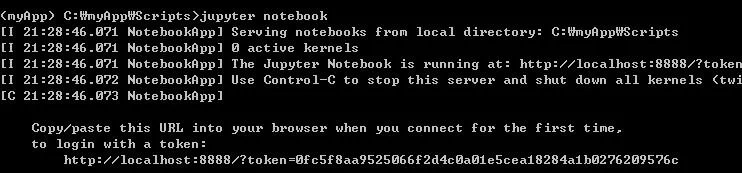
그리고 "jupyter notebook" 명령어를 통해 노트북을 실행시킵니다.
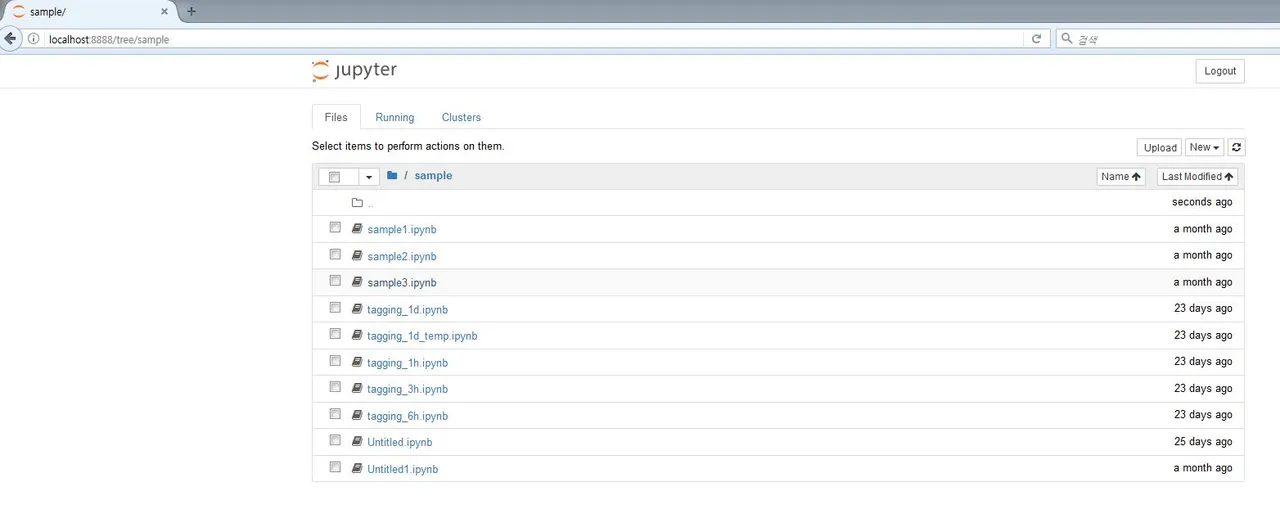
다음과 같은 개발환경이 띄워집니다.

영역에 그대로 코딩을 하시면 됩니다.
저는 print("Hello Steemit!")이라는 문구로 Hello World가 아닌 Hello Steemit으로 시작해보려합니다~
프로그램된 내용을 실행하실땐 Shift + Enter를 쳐야합니다.