Cordiales Saludos

Instalación del Sistema Operativo (Pi OS Lite)
En Windows entramos a Raspberry Pi Imager que ya utilizamos en la publicación anterior.
Al entrar al programa me pidió la actualización del sofware, tenía instalado la version 1.5 ahora se me actualizó a Raspberry Pi imager V1.7.3 Con una mejora a través de la configuaración que veremos más adelante.
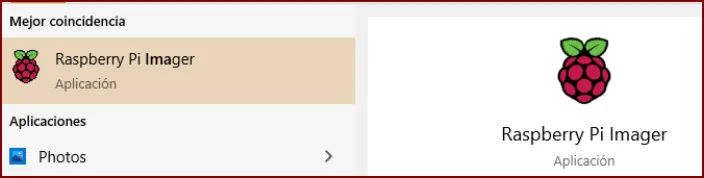
Accedí al programa y coloqué la micro SD en mi computadora para proceder a instalar el sistema operativo Pi OS Lite (compré una nueva micro SD para hacer esta práctica y mantener aun el sistema instalado en la publicación anterior). Pi OS Lite es muy liviano por no poser interfaz gráfica de usuario. Solo tenemos a nuestra disposición La Terminal.

Ya corriendo el programa Raspberry Pi Imager entramos a la opción CHOOSE OS (para elegir el sistema que deseamos instalar).
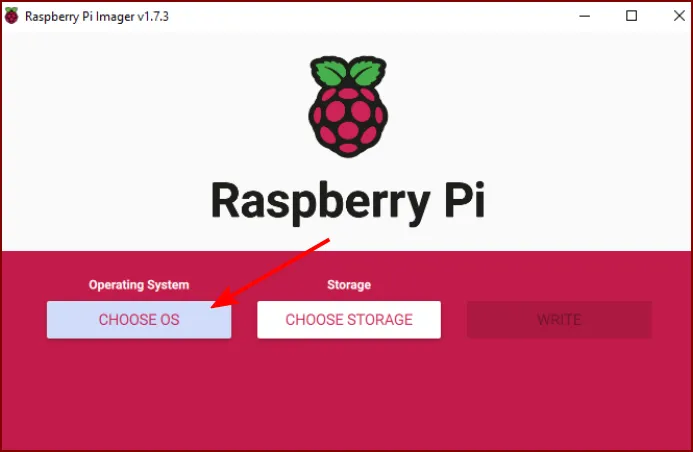
Seleccionamos Raspberry Pi OS (Other). Ver flecha roja
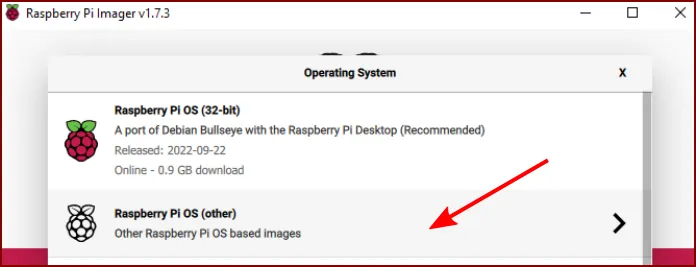
Aquí es donde seleccionaremos Raspberry Pi OS Lite (32-bits) El sistema operativo con que trabajaremos. Ver Flacha roja
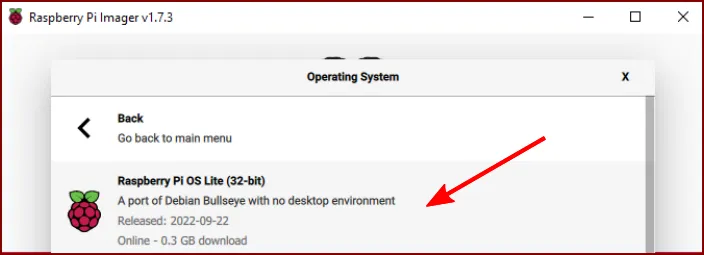
Ahora seleccionamos CHOOSE STORAGE el medio de almacenamiento que sería en nuestro caso buscar la micro SD. Ver flecha roja
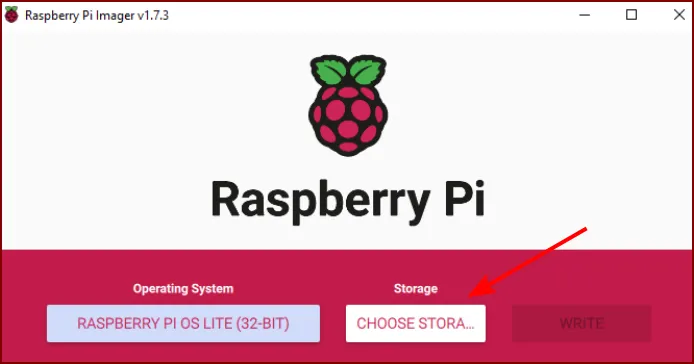
Como ya habíamos colocado la micro SD en nuestro computador nos aparecerá indicando el nombre de la tarjeta y la capacidad de ésta. Ver flecha roja
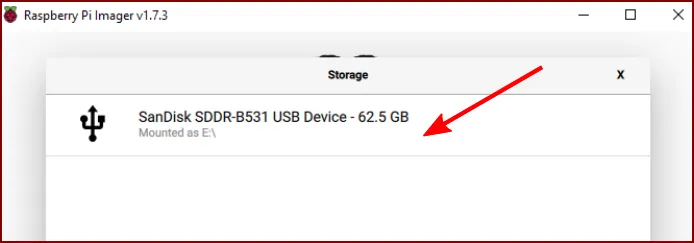
Ahora viene la parte más impostante de esta instalación. A partir de ahora por medio de la configuración podemos cambiar el Username y el password de nuestra Raspberry. Anteriormente esta opción venía predeterminada y era muy vulnerable. Tambien podemos activar el SSH (para acceder a nuestra Raspberry de modo seguro por medio de la terminal) y también podemos configuara nuestra red inalámbrica de acceso a internet igualmente nuestra localidad. Entramos a configuracion (ver flecha amarilla)
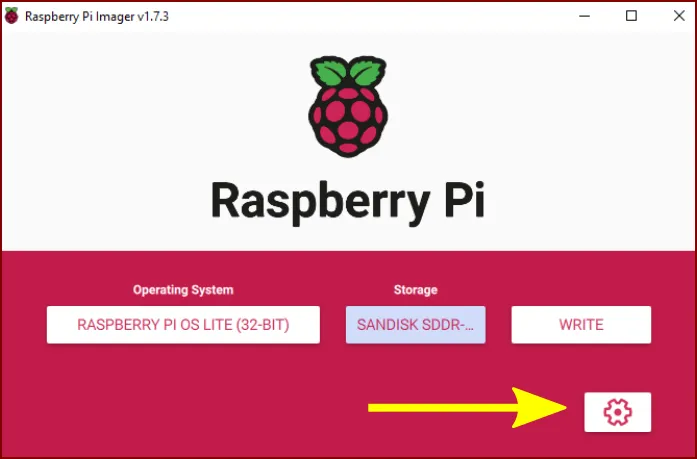
Aquí seleccionamos
- Set hostname
- Enable SSH
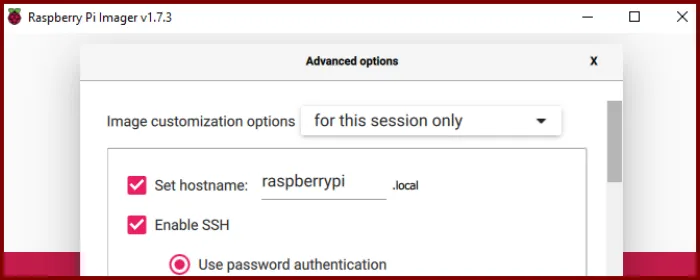
En este apartado colocamos el Username y el Password también configuraremos nuestro acceso a internet en SSID y Password.
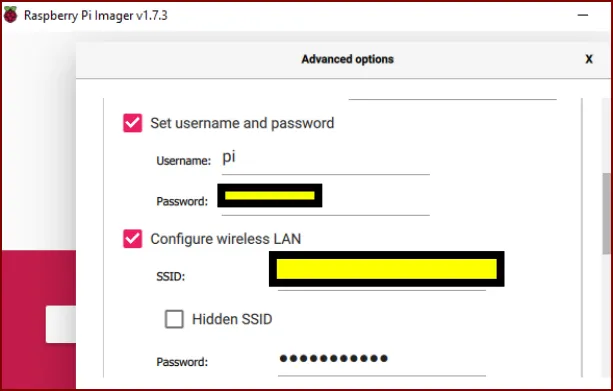
Aquí configuramos nuestra localidad y teclado.
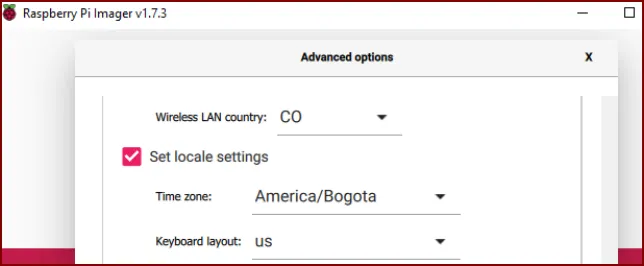
Seleccionamos WRITE para instalar. Ver flecha roja
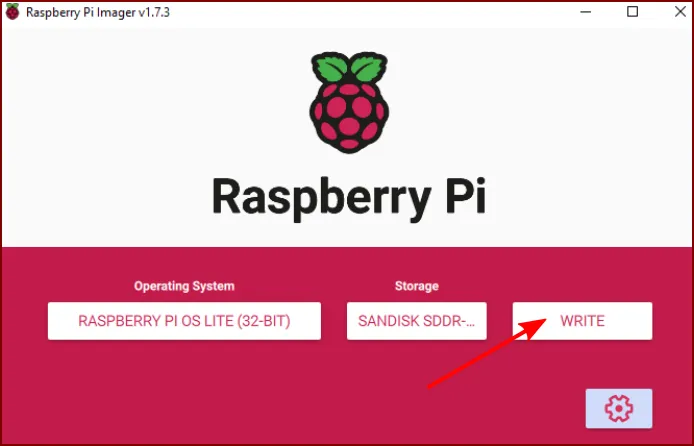
Como advertencia nos dice que se borrará lo que tiene nuestra micro SD. Esto es para instalar el nuevo sistema operativo
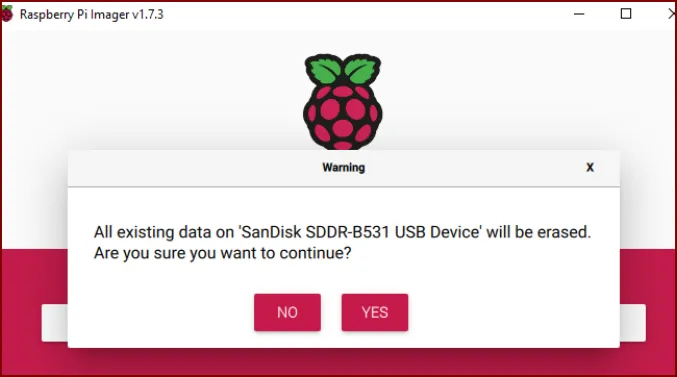
Después de instalado podemos remover la Micro SD de nuestro Pc. para colocarlo en nuestra Raspberry.
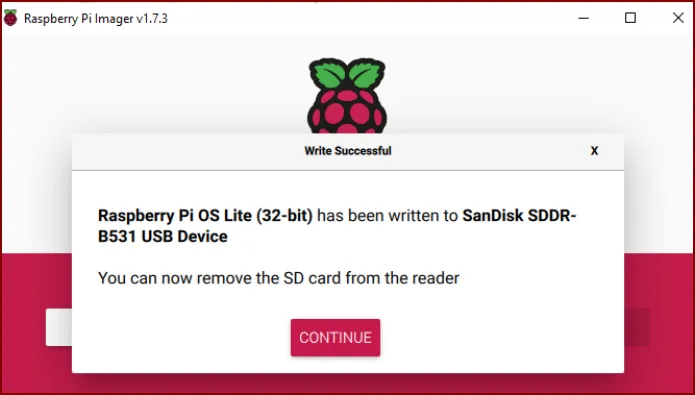
Aquí introduje la MicroSD en la RAspberry PI.
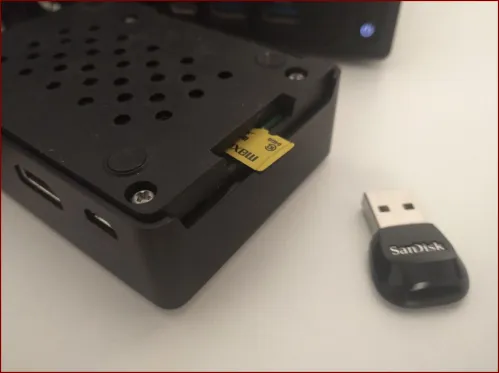
Dentro de la terminal (use en esta oportunidad WSL del Subsistema de Windows para Linux) busqué la dirección ip de mi Raspberry por medio del comando:
rafa_elaquino@HP2:~$ ping raspberrypi.local
Al tener la dirección IP, accedí a mi Raspberry por medio de SSH. Ver primer recuadro amarillo. Luego podemos observar en la flecha verde que estamos en el Prompt de la Raspberry.
Lista la instalación del Nuevo sistema Operativo.
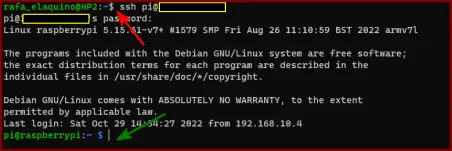
Luego realizamos los comandos pertinentes para todas las instalaciones Linux, que es la actualización del sistema. Ver recuadros amarillos.
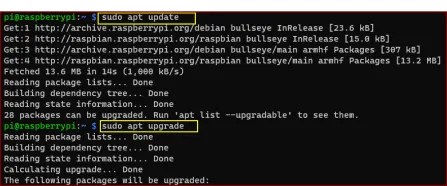
Finalizado toda la instalación vemos la fecha actual.
Nuestro Sistema funciona!!!

Instalando Neofetch
Instalé Neofetch para ver las caracteristicas del Equipo
pi@raspberrypi:/ $ sudo apt install neofetch
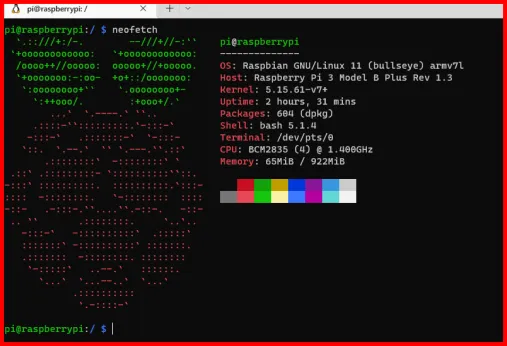
Hasta aquí todo funcionando muy bien. En próximas entragas haremos otras configuraciones e instalaciones para nuevos proyectos. Cualquier duda o comentario estamos a la orden por aquí.
Publicaciones Anteriores
Me donaron una Raspberry
Raspberry - Primeros Pasos