

Links

Introduction
Welcome to the 4th and final part of the guide on how to use the Rising Star Game Fam (RSGFam). Finally we reached the end (excuse the pun), but I am happy to have been able to bring this guide to you and I hope from the bottom of my heart that it has served to learn about how to use this wonderful tool that helps a lot to optimize our purchases to improve within from RS.
In this final part, I will talk about the menu referring to our profile, with information focused on our history of actions in the market, such as buying, selling, sending and receiving letters.
Without further ado, let's go!

Rising Star Game Fam!
This time we have 5 sub-menus, 4 with the actions related to the actions we do in the market and the last one being the sub-menu to disconnect from the website (I said somewhere that the guide was complete), so where it says “Account” will actually be your hive username.
- Account > Sign Out
Therefore, these pages show the history of each of these actions, with relevant information that helps us to keep a history of them.
Account > Sent Cards
The first menu keeps the history of letters sent to someone. I believe that nowadays those who do not carry out giveaways no longer have this possibility of sending letters, but for those who do, it helps a lot to see which letters were sent and to which people.
Accessing the menu Account > Sent Cards, as shown in the image below:
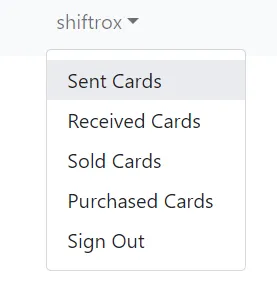
The page below will be loaded with the information of the letters we sent to someone, with the columns of block, date / time and which letter was transferred, from whom (in this case our account) to whom (the account that received the letter):
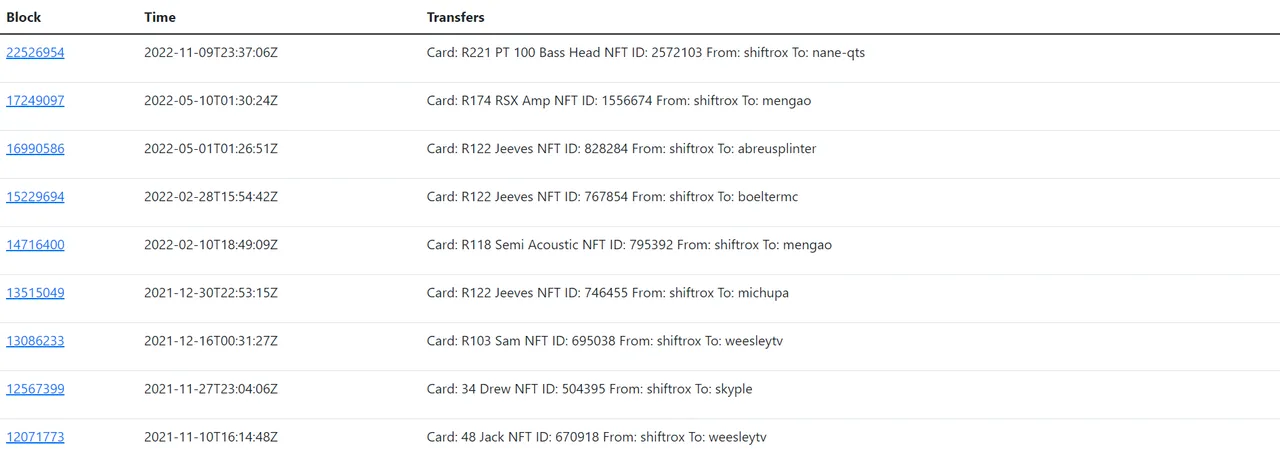
We can see that in the column column, there is a link in blue, clicking on this link we are redirected to the page https://hive-engine.rocks/ filtering the respective block. So in the example of the first line of my submissions, the page below will load:
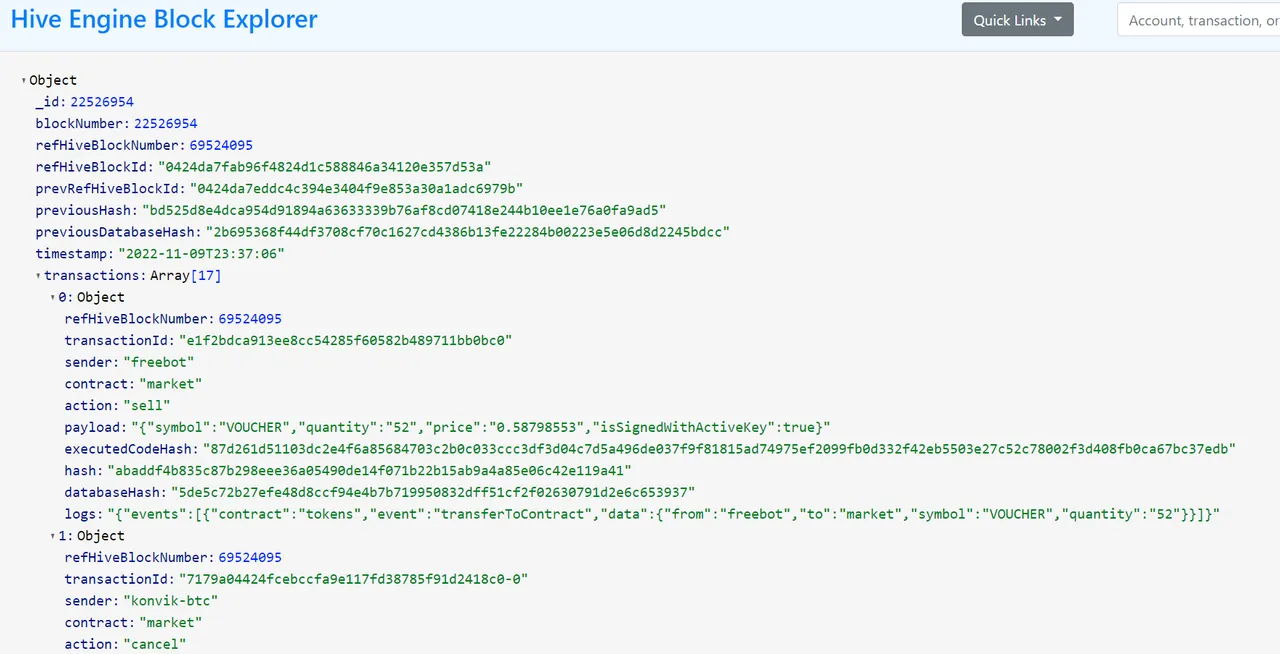
So we have all the information in this block, where my shipment will be. The summary of this page is this and just like the shopping pages, basically all other pages follow this model.
Account > Received Cards
The second menu keeps the history of the letters we receive and can be accessed in the following way:
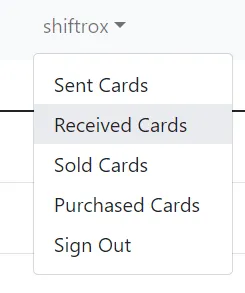
The page will load as shown in the image below:

As I said, it's very simple, the columns are the same and there is the same function of checking the block in which the letter was received. The difference here is the direction of action, that is, it is shown who sent a letter to our account.
Account > Sold Cards
In the third menu, we have the history of cards sold, this one certainly has more movement than the first two if we don't do or participate in giveaways. To access the screen, we must go in the following way:
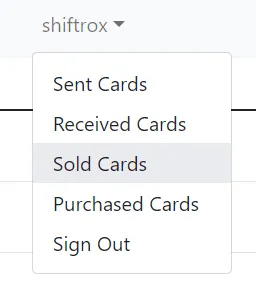
Thus, the following page will load:

The pattern is the same and shows which profile sold and which profile bought. Again the same link so we can check the block and now I have a cool example of when the operation happens with more than one card.
We can see that the website shows the three R174 RSX Amp cards that I sold there in 2022 grouped by block. So we have full control over operations and I think it's super important to be able to keep a history of everything we do.
For this page to be 200% better, I missed a totalizer, which in my opinion would be interesting to know how much was the total value of the operation with N cards, as in my example of selling 3 cards: 3 * 3090 = 9,270.
Account > Purchased Cards
The last menu, regarding the market action of drawing cards, can be accessed in the following way:
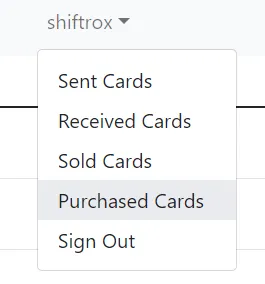
Therefore, the following page will load:
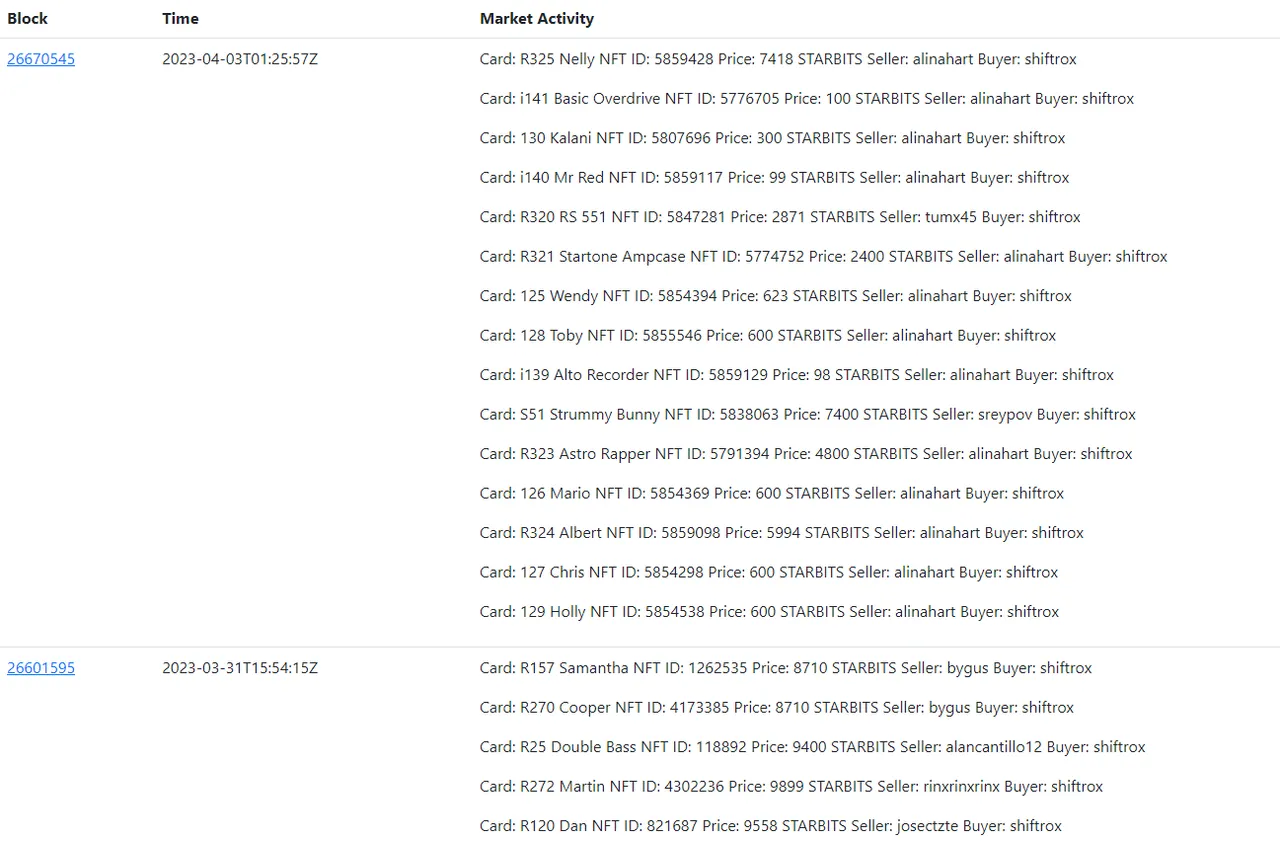
This one I had to zoom out of the page, because as I make a lot of purchases, they all appear grouped in this way. So, with my focus on buying single cards, we can see that I usually buy several cards at once, that is, all from a respective block.
We managed to have control over what I bought and how much I paid, by showing the amount paid, in addition to who sold me the letter. As in the sales part, here I also feel the lack of a totalizer, if possible, to know the total amount spent on buying the N cards of a block.
Account > Sign Out
Finally, nothing more than disconnecting from the site! Then just click on the menu below:
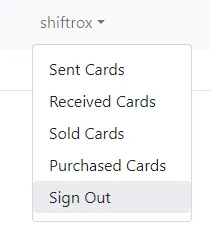
That we will be disconnected from the site:
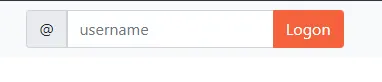
And so, we come to the end of the guide.

Conclusion
Well, we've reached the end. I really enjoyed this experience of creating a guide to be documented in the hive blocks and I hope it helped a lot for people who had any questions.
Soon I hope to create more guides with more information about Rising Star, as well as other games as well. I can only thank everyone who interacted, voted and rebloged, I am very grateful for you my friends!
Thank you all so much and see you next time!



Links

Introdução
Bem vindos a parte 4 e final do guia de como utilizar o Rising Star Game Fam (RSGFam). Finalmente chegamos ao final (desculpe o trocadilho), mas fico feliz de ter conseguido trazer esse guia para vocês e espero do fundo do meu coração que tenha servido para aprender sobre como utilizar essa ferramenta maravilhosa que ajuda e muito a otimizar nossas compras para melhorar dentro do RS.
Nessa parte final, falarei sobre o menu referente ao nosso perfil, com as informações voltadas para o nosso histórico de ações no mercado, como compra, venda, envio e recebimento de cartas.
Sem mais delongas, vamos lá!

Rising Star Game Fam!
Dessa vez temos 5 sub-menus, 4 com as ações relacionadas as ações que fazemos no mercado e o último sendo o sub-menu para desconectar do site (eu disse em algum lugar que o guia era completo), sendo assim onde está escrito “Account”, na verdade, vai estar o seu nome de usuário da hive.
- Account > Sign Out
Sendo assim, essas páginas mostram o histórico de cada uma dessas ações, com informações relevantes e que nos ajudam a manter um histórico delas.
Account > Sent Cards
O primeiro menu mantem o histórico das cartas enviadas para alguém. Acredito que hoje em dia quem não realiza giveaways, não tem mais essa possiblidade de enviar cartas, mas para quem faz, ajuda muito para ver quais cartas foram enviadas e para quais pessoas.
Acessando o menu Account > Sent Cards, como mostra a imagem abaixo:
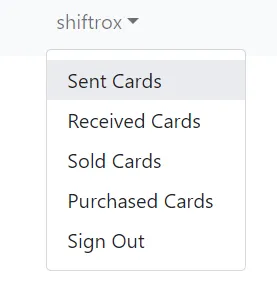
Será carregada a página abaixo com as informações das cartas que enviamos para alguém, com as colunas de bloco, data / hora e qual carta foi transferida, de quem (no casso a nossa conta) para quem (a conta que recebeu a carta):
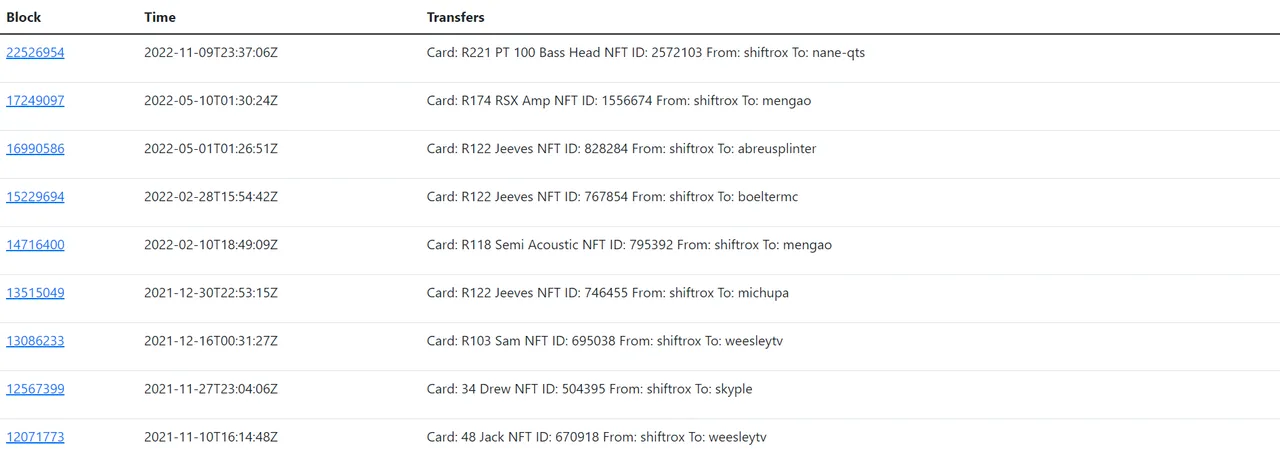
Podemos observar que na coluna bloco, tem um link em azul, clicando nesse link somos redirecionados para a página https://hive-engine.rocks/ filtrando o respectivo bloco. Então no exemplo da primeira linha dos meus envios, será carregada a página abaixo:
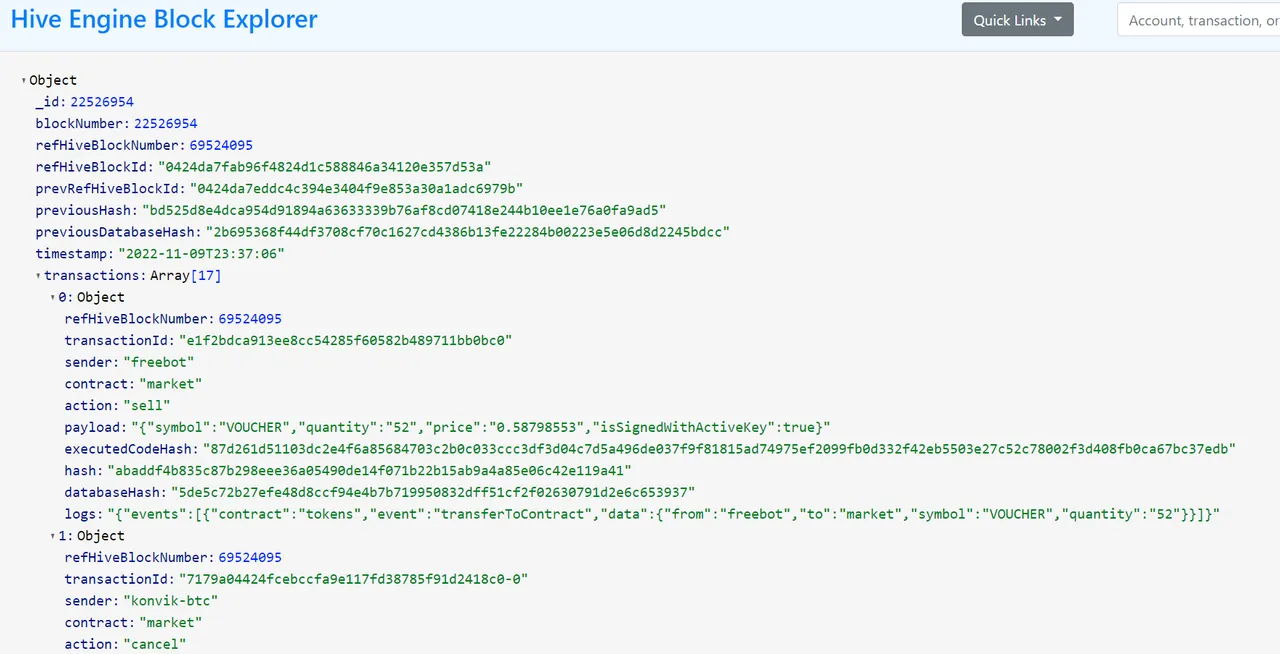
Assim temos toda a informação deste bloco, no qual estará o meu envio. O resumo dessa página é esse e assim como as páginas de compras, basicamente todas as outras páginas seguem este modelo.
Account > Received Cards
O segundo menu, mantém o histórico das cartas que recebemos e pode ser acessada no seguinte caminho:
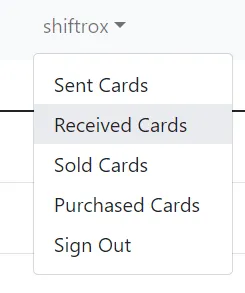
Sendo assim, a página será carregada como mostra a imagem abaixo:

Como havia dito, é bem simples, as colunas são as mesmas e existe a mesma função de verificarmos o bloco em que foi feito o recebimento da carta. A diferença aqui é o sentido da ação, ou seja, é mostrado quem enviou uma carta para a nossa conta.
Account > Sold Cards
No terceiro menu, temos o histórico das cartas vendidas, este aqui com certeza tem mais movimentação do que os dois primeiros caso não façamos ou participemos de giveaways. Para acessar a tela, devemos ir no seguinte caminho:
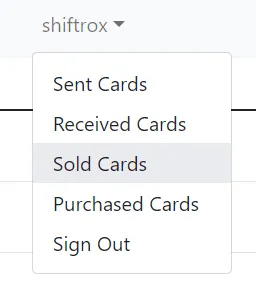
Assim, a seguinte página irá carregar:

O padrão é o mesmo e mostra que o nosso perfil vendeu e qual foi o perfil que comprou. Novamente o mesmo link para podermos verificar o bloco e agora tenho um exemplo legal de quando a operação acontece com mais de uma carta.
Podemos observar que o site mostra as três cartas R174 RSX Amp que vendi lá em 2022 agrupados pelo bloco. Sendo assim temos o total controle sobre as operações e considero super importante conseguirmos manter um histórico de tudo o que fazemos.
Para essa página ficar 200% melhor, senti a falta de um totalizador, que na minha opinião, seria interessante saber quanto foi o valor total da operação com N cartas, como no meu exemplo de venda de 3 cartas: 3 * 3090 = 9.270.
Account > Purchased Cards
O último menu, em relação à ação de mercado de comprar cartas, pode ser acessado no seguinte caminho:
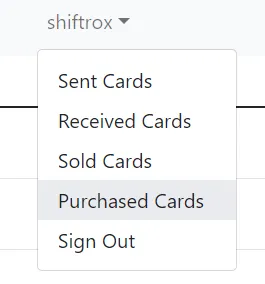
Sendo assim, a seguinte página irá carregar:
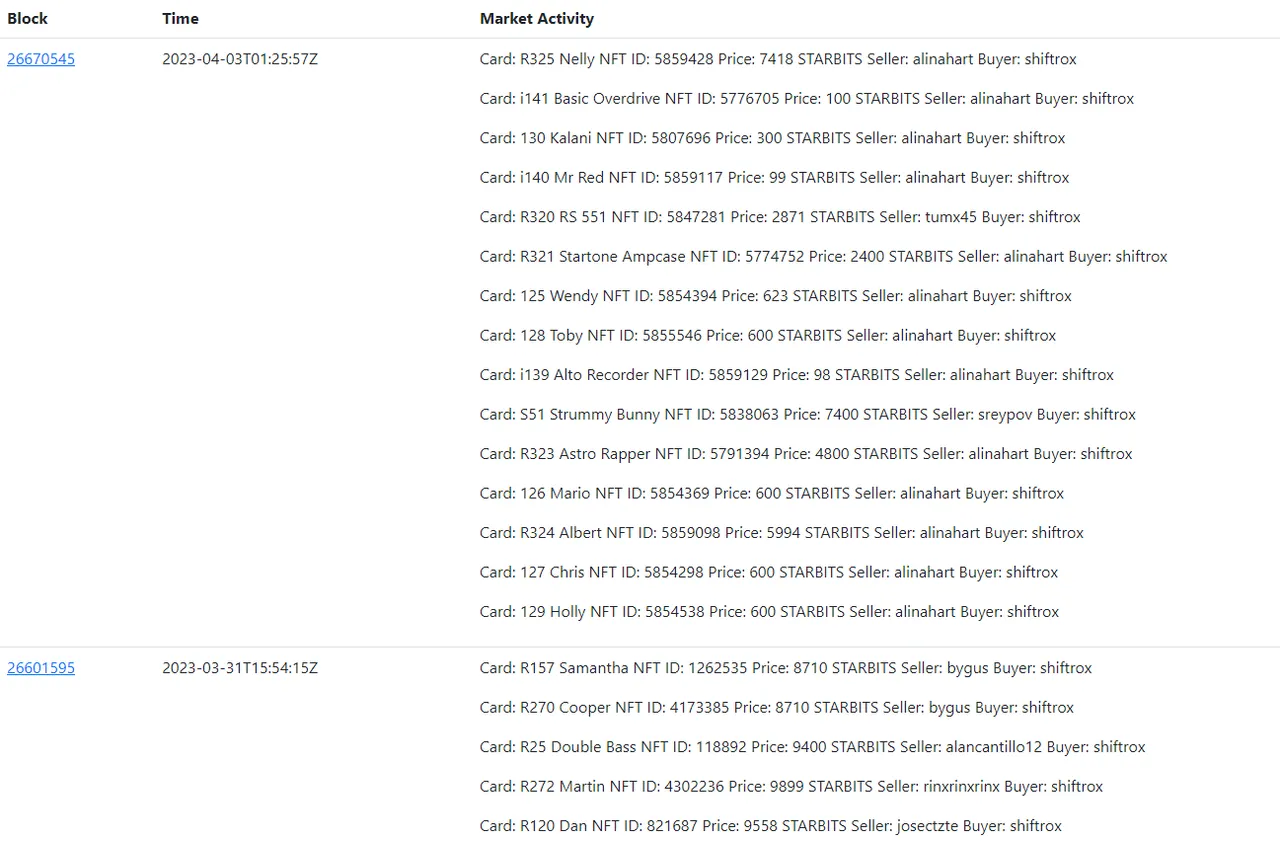
Essa tive que diminuir o zoom da página, pois como realizo muitas compras, elas aparecem todas agrupadas desta forma. Então, com o meu foco em comprar cartas únicas, podemos observar que geralmente faço a compra de várias cartas de uma única vez, sendo assim, todas de um respectivo bloco.
Conseguimos ter um controle sobre o que comprei e quanto paguei, ao ser mostrado o valor pago, além de quem vendeu para mim a carta. Assim como na parte de vendas, aqui também sinto a falta de um totalizador, se possível, para saber qual foi o valor total gasto na compra das N cartas de um bloco.
Account > Sign Out
Por fim, nada mais nada a menos que o desconectar do site! Então basta clicar no menu abaixo:
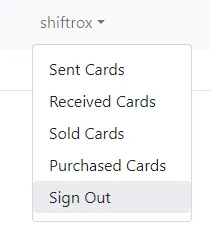
Que seremos desconectados do site:
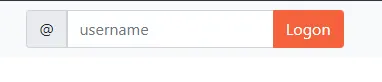
E assim, chegamos ao final do guia.

Conclusão
Bem, chegamos ao fim. Gostei bastante dessa experiência de criar um guia para ficar documentado nos blocos da hive e espero que tenha ajudado bastante as pessoas que tinham alguma dúvida.
Em breve espero criar mais guias com mais informações sobre o Rising Star, assim como de outros jogos também. Só posso agradecer a todos que interagiram, votaram e reblogaram, fico muito agradecido por vocês meus amigos!
Muito obrigado a todos e até a próxima!

Let's have fun! Join me at Rising Star!
Follow me on Twitter.


Delegate your HP to the hive-br.voter account and earn Hive daily!
🔹 Follow our Curation Trail and don't miss voting! 🔹
Image Credit: Banners created by me in Canva.
