
Jeder hat ein Recht auf Anonymität.
Mit Whonix können sie sich ein großes Stück davon wiederholen!
Verschlüsseln sie ihren gesamten Traffic über das Tor Netzwerk und gleichzeitig auch ihre MAC Adresse. Ebenso WebRTC hat keine Chance ihre echte IP-Adresse zu leaken. Durch die Kombination aus Gateway und Workstation sind sie auch zusätzlich vor Angriffen aus dem Internet geschützt.
Ich werde in meinen nächsten Beiträgen darauf eingehen wie sie zusätzlich zu ihrere Whonix Vm weitere technische Maßnahmen ergreifen können und vor allem wie man sich selber möglichst sicher und anonym im Internet bewegt.
Aber nun viel Spaß beim lesen 😃
- 1 Downloaden sie die virtuelle Maschine nur hier von der original Website!
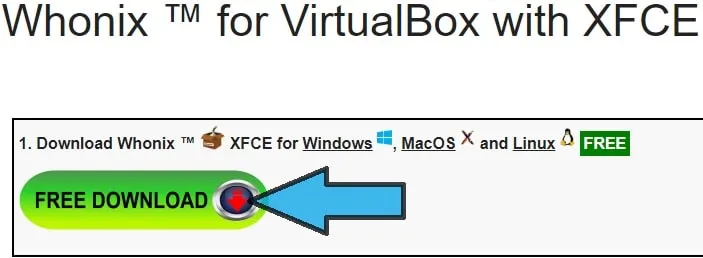
- 2 Starten sie VirtualBox und wählen sie unter Datei Appliance importieren aus.
Ein Tutorial zur Installation und Einrichtung von VirtualBox habe ich hier erstellt.
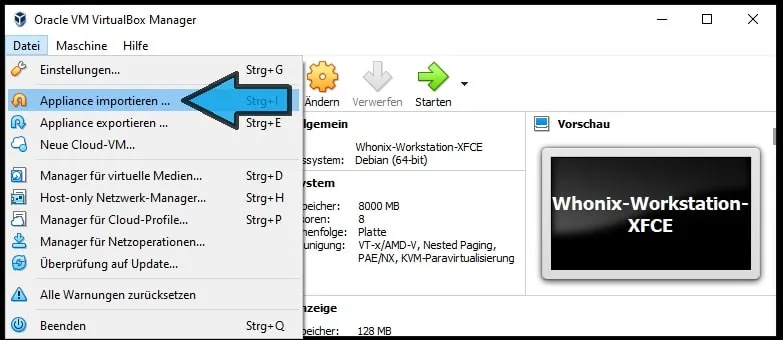
- 3 Klicken sie bei Quelle auf das Ordnersymbol um ihre VM zu importieren.
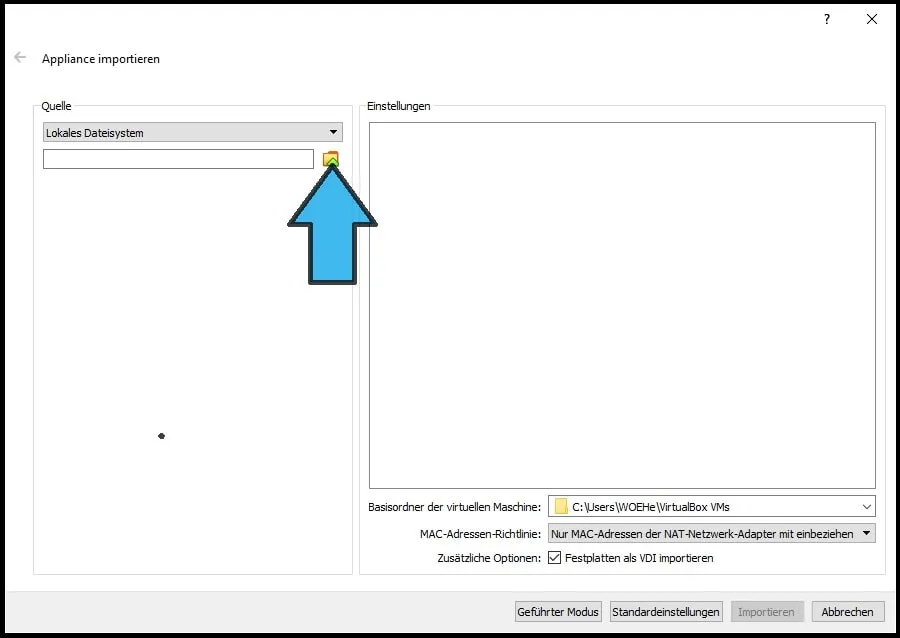
- 4 wählen sie unter Downloads die Whonix-XFCE... Datei aus.
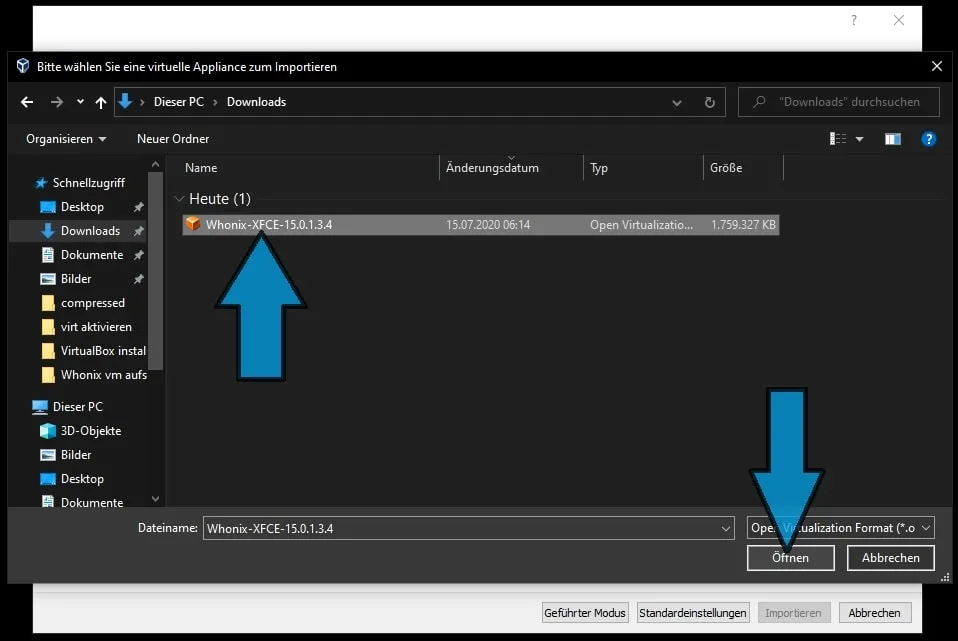
- 5 Wählen sie nun das Basisverzeichnis des Gateways der Whonix VM.
Im Anschluss das Basisverzeichnis der Workstation der Whonix VM.
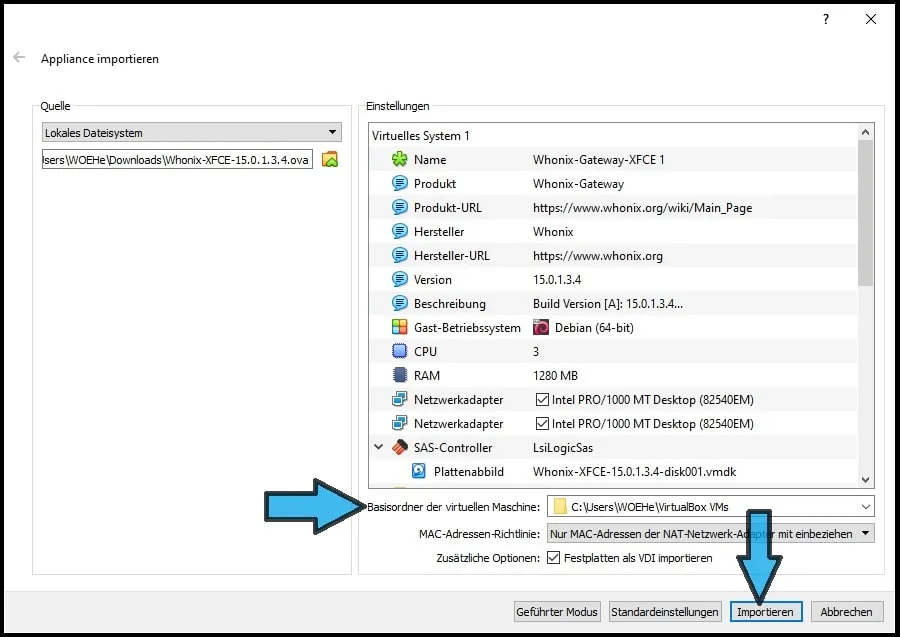
- 6 Nun sollte man die beiden VM's Whonix-Gateway-XFCE und Whonix-Workstation-XFCE konfigurieren.
wählen sie zu erst die Gateway VM aus und klicken sie auf Ändern.
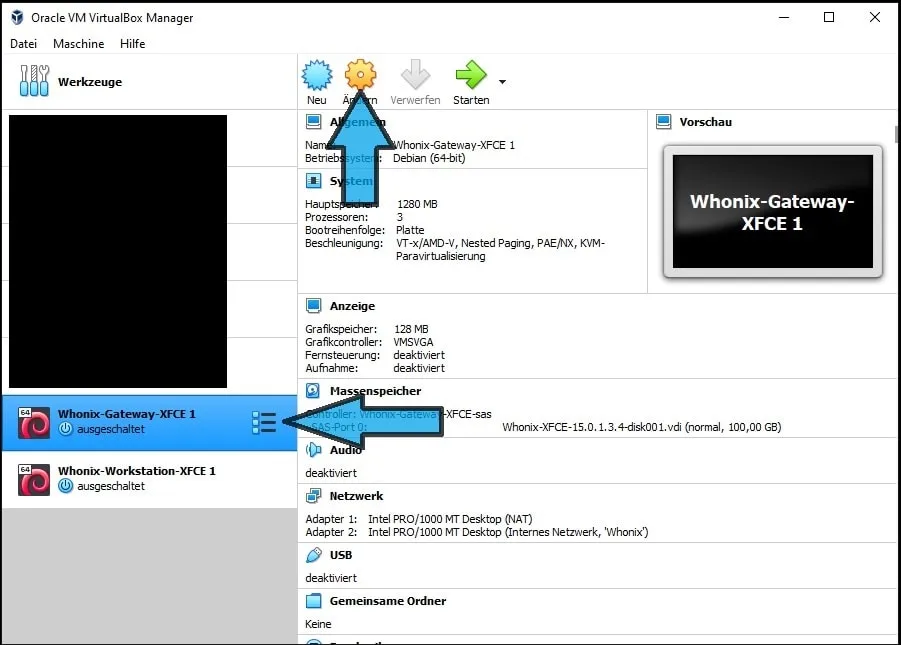
6.1 Deaktivieren sie unter System die gemeinsame Zwischenablage und Dragn' Drop.
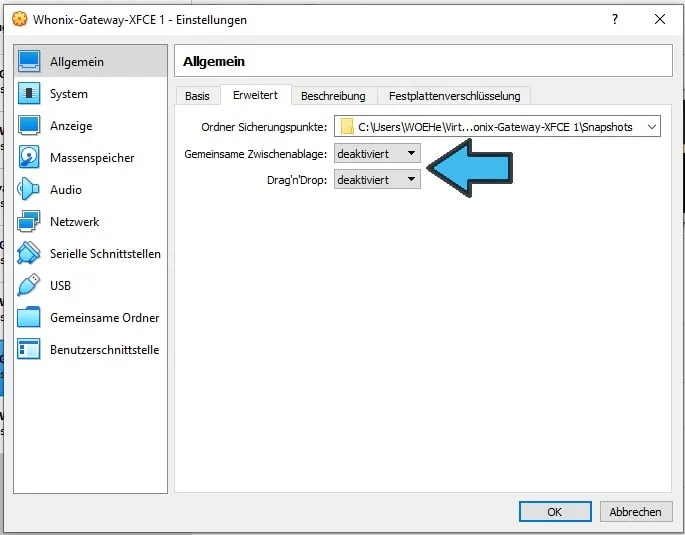
6.2 Stellen sie je nach dem was ihre Hardwarekonfiguration hergibt den Hauptspeicher (Arbeitsspeicher/RAM) und die Anzahl der Prozessorkerne ein.
Ich empfehle beiden VM's mind. 2GB Arbeitsspeicher und 2 Prozessorkerne bereit zu stellen.
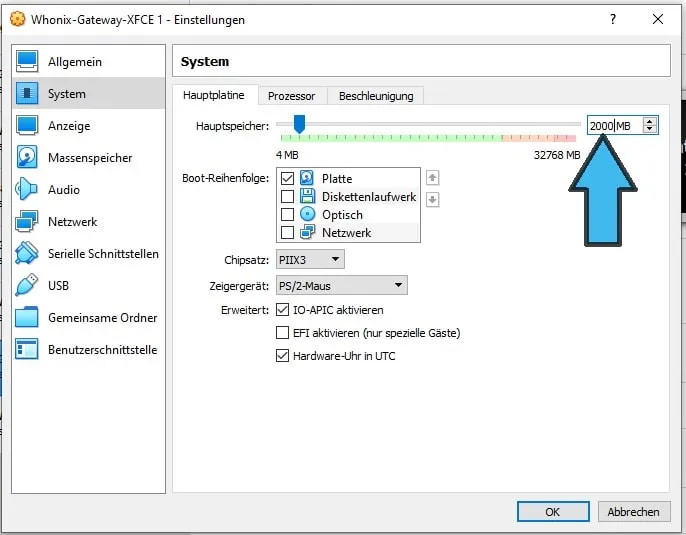
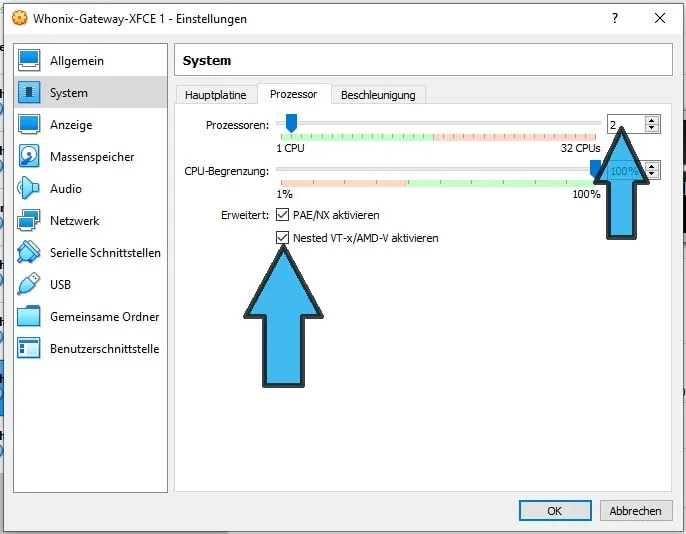
6.3 Unter Anzeige können sie noch die 3D-Beschleunigung aktivieren.
6.4 Nach dem sie das selbe mit der Whonix Workstation gemacht haben ist die Vorkonfiguration abgeschlossen.
- 7 Der erste Start der Whonix VM.
Wählen sie also den Whonix Gateway aus und klicken sie auf start.
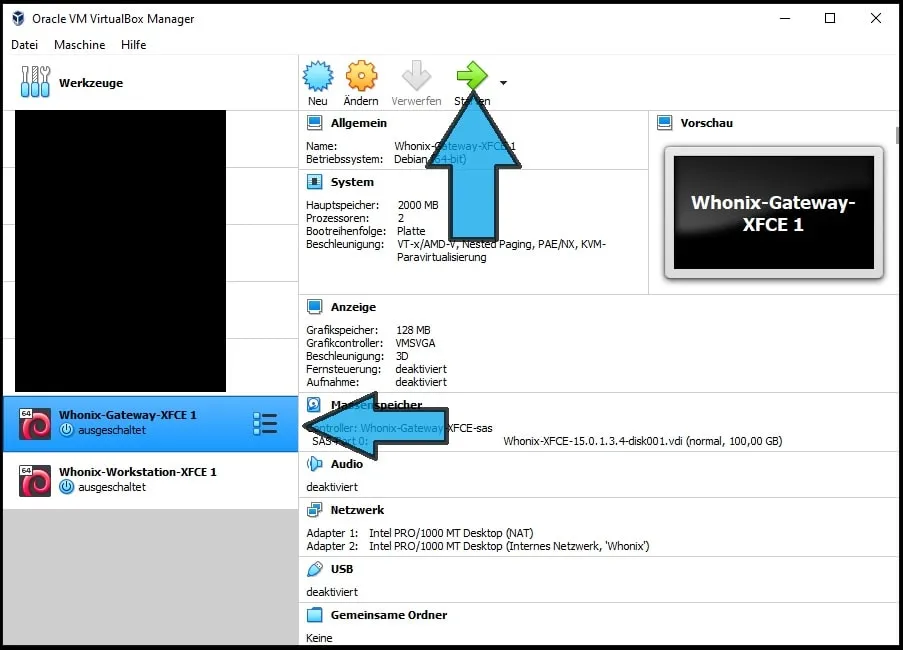
7.1 Danach erscheint ein Fenster in dem nun ihr Whonix Gateway aus geführt wird.
Sie können zwischen Whonix GNU/Linux welches die VM fest auf eurem Rechner installiert (Somit bleiben alle Aktionen und Daten die ihr damit macht vorhanden.)
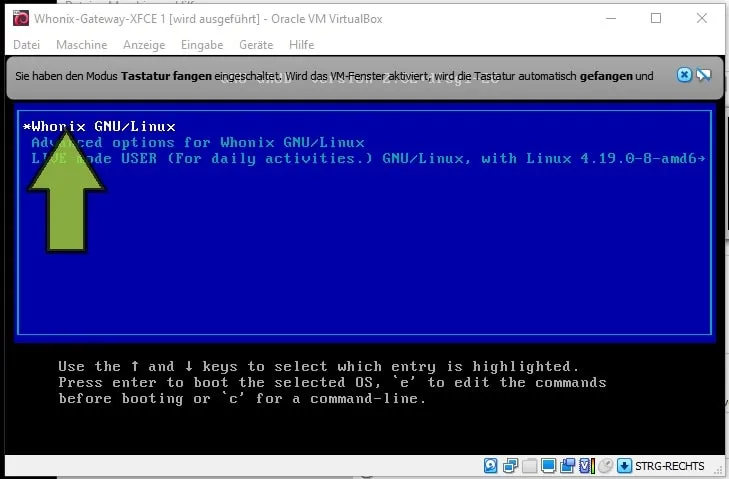
7.2 Lizenzbedingungen und Warnungen lesen und akzeptieren.
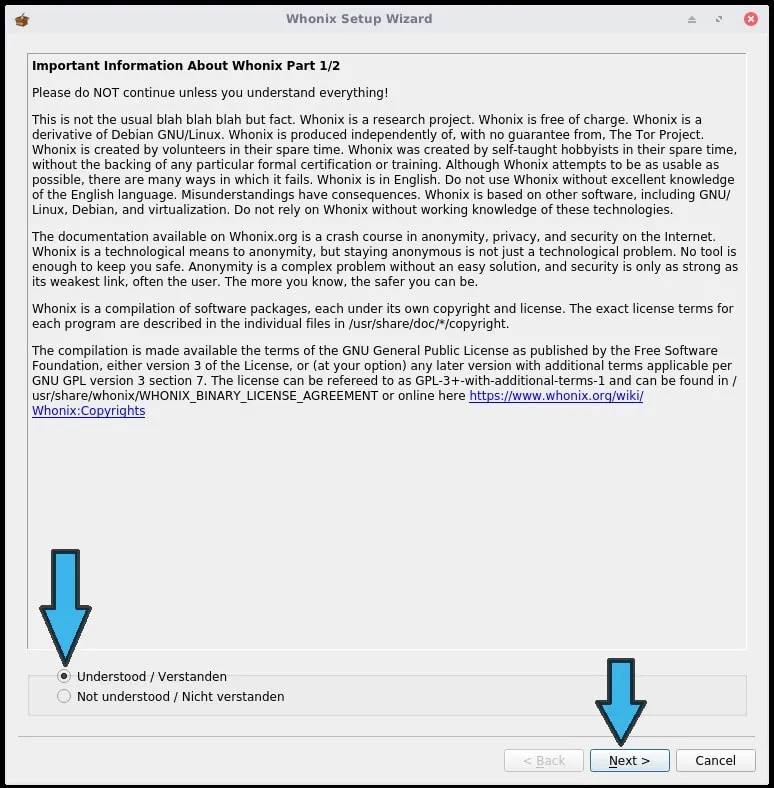
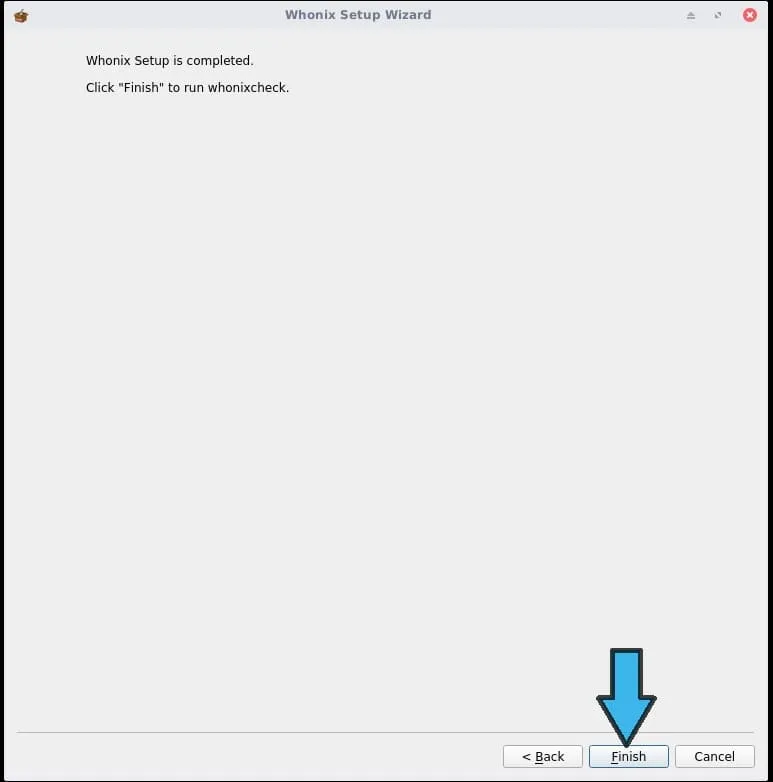
7.3 Im nächsten Fenster sollten sie die Einstellungen so belassen um ihren Whonix Gateway mit dem Tor Netzwerk zu verbinden.
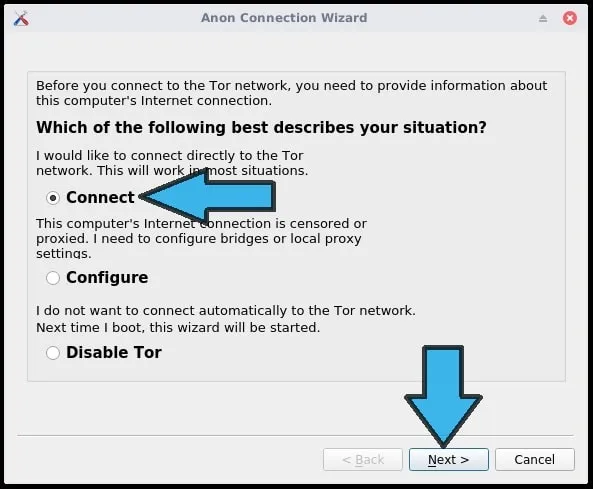
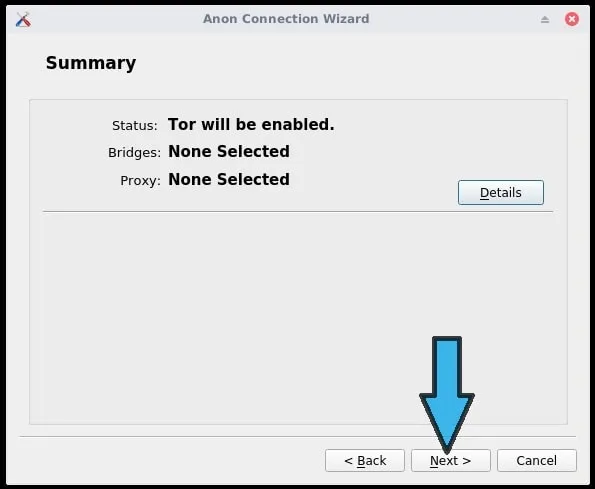
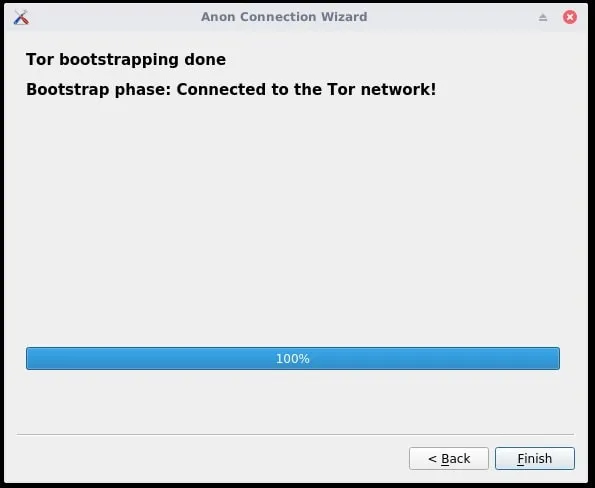
7.4 Updates suchen und Verbindung überprüfen.
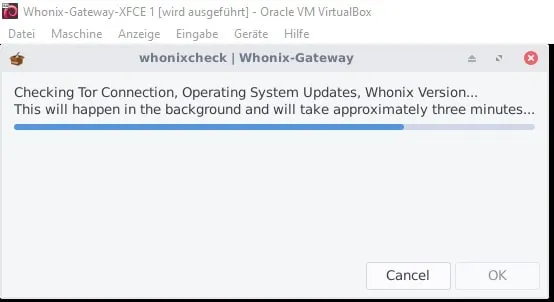
7.5 Updates herunterladen und installieren.
Rufen sie dazu ein Terminal auf und kopieren sie den Befehl (sudo apt-get-update-plus dist-upgrade) aus dem vorherigen Fenster mit einem rechtsklick und dann auf kopieren und einfügen in das Terminal.
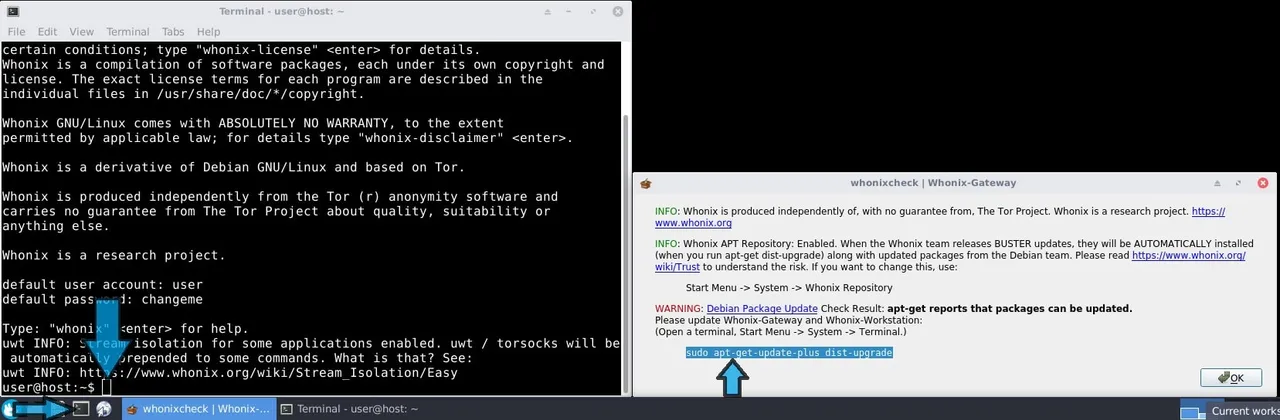
7.6 Tragen sie hier ein y (Achtung y ist mit z vertauscht da englishes Layout noch aktiviert ist) ein sobald diese Meldung erscheint und drücken sie ENTER.
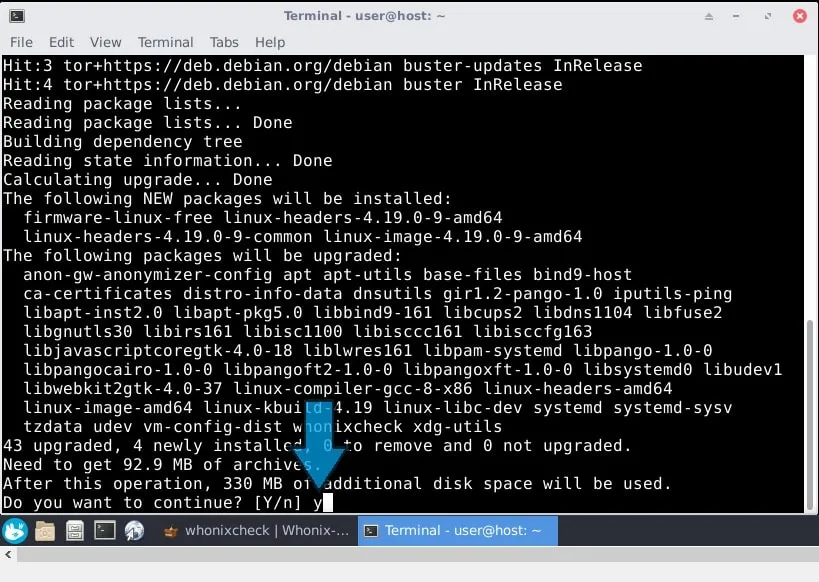
7.7 Sobald die updates fertig sind erscheint diese Meldung.
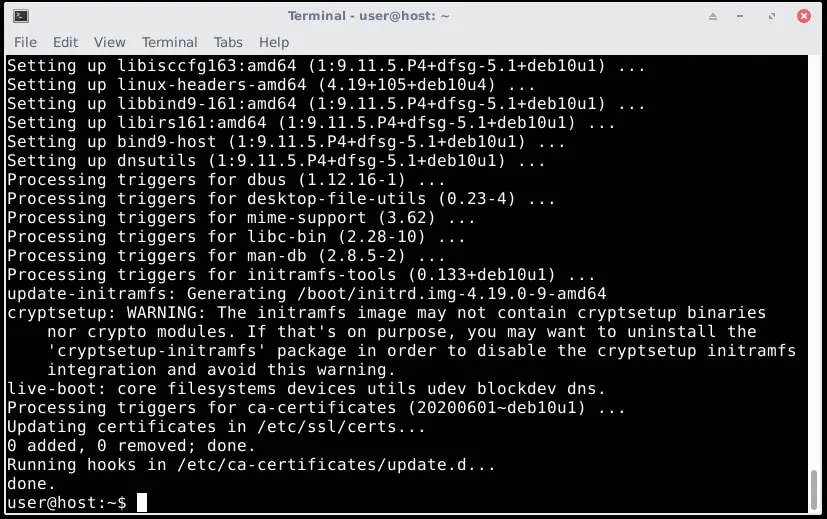
7.8 Als nächstes sollte man das Standardpasswort ändern.
Geben sie dazu folgenden Befehl ein: passwd
Dann müssen sie das aktuelle Standardpasswort eingeben: changeme
Danach können sie ihr neues Passwort vergeben.
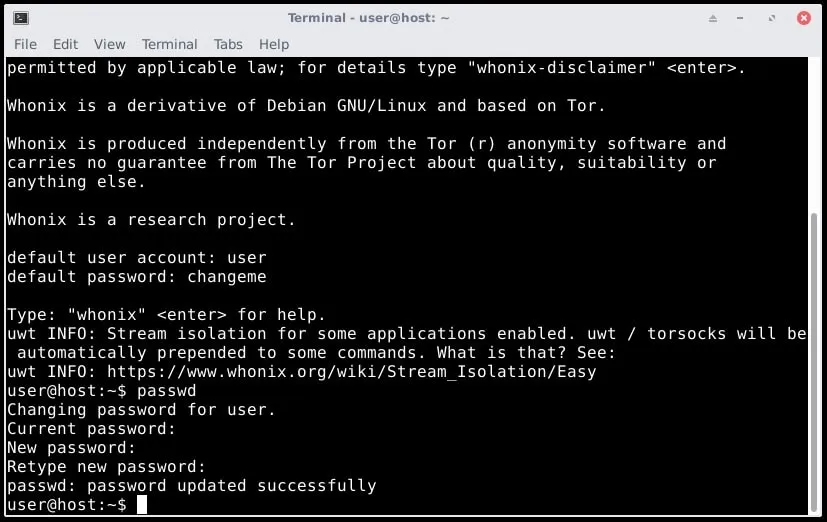
7.9 Jetzt sollte man ein Rootpasswort erstellen.
Geben sie dazu folgenden Befehl ein: sudo su
Dann müssen sie ihn mit ihrem eben erstelltem user Passwort bestätigen.
Damit sind sie nun im Rootaccount (Administratorkonto) eingelogt
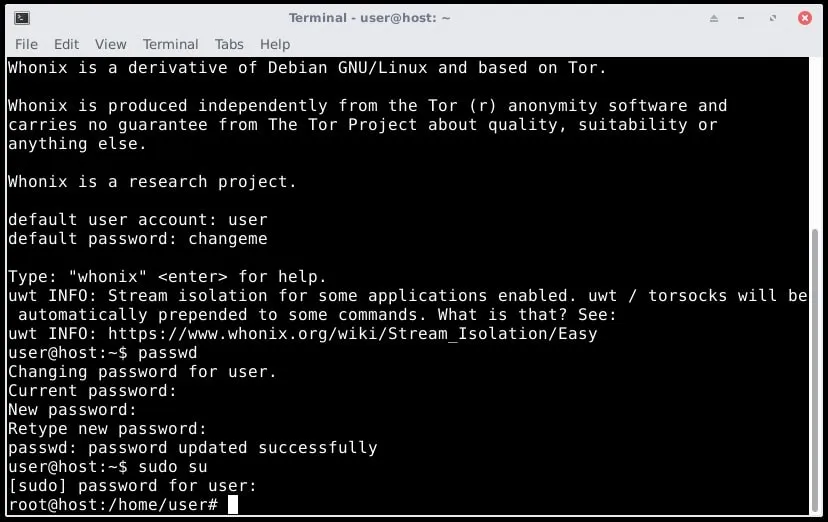
Dann müssen sie wieder passwd eingeben um das Rootpasswort zu erstellen.
Diesmal brauchen sie nicht das user Passwort ein zu geben um den Befehl ausführen zu können da sie schon Administrator sind.
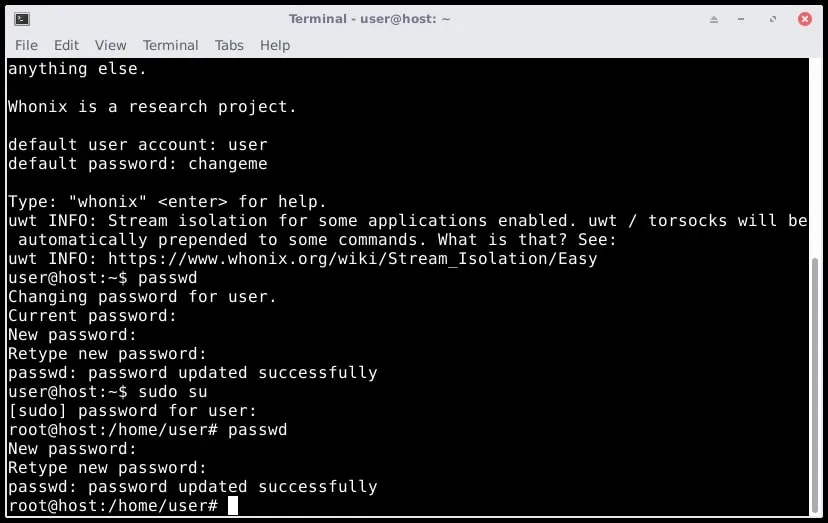
Ist das erledigt geben sie bitte exit in das Terminal ein um sich wieder vom Rootkonto ab zu melden und starten sie dann den Whonix Gateway neu.
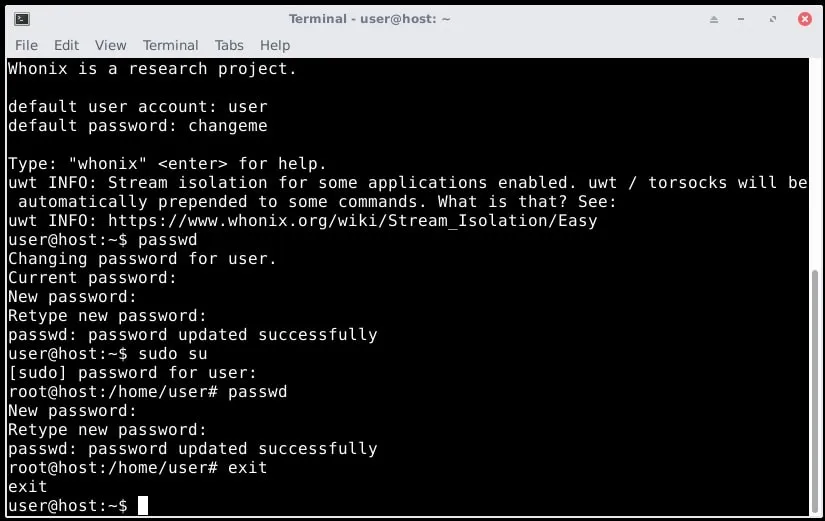
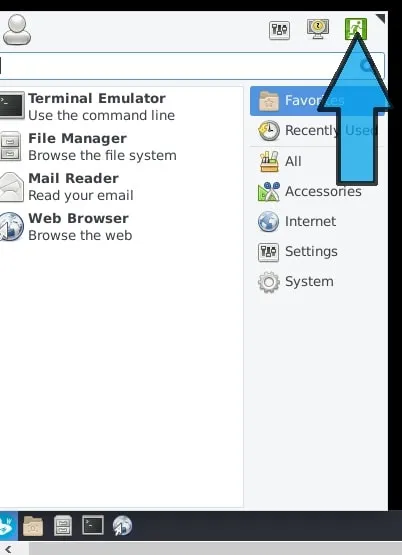
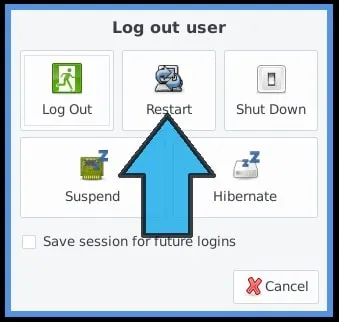
- 8 Wenn ihr Whonix Gateway wieder gestartet ist müssen sie nun alle schritte ab Punkt 7 mit der Whonix Workstation wiederholen.
- 9 Überprüfen sie ob ihr Torbrowser funktioniert und ihre Verbindung durch das Tor Netzwerk verschleiert wird in dem sie den Torbrowser starten unten links in der Taskleiste und dann auf IP Check klicken.
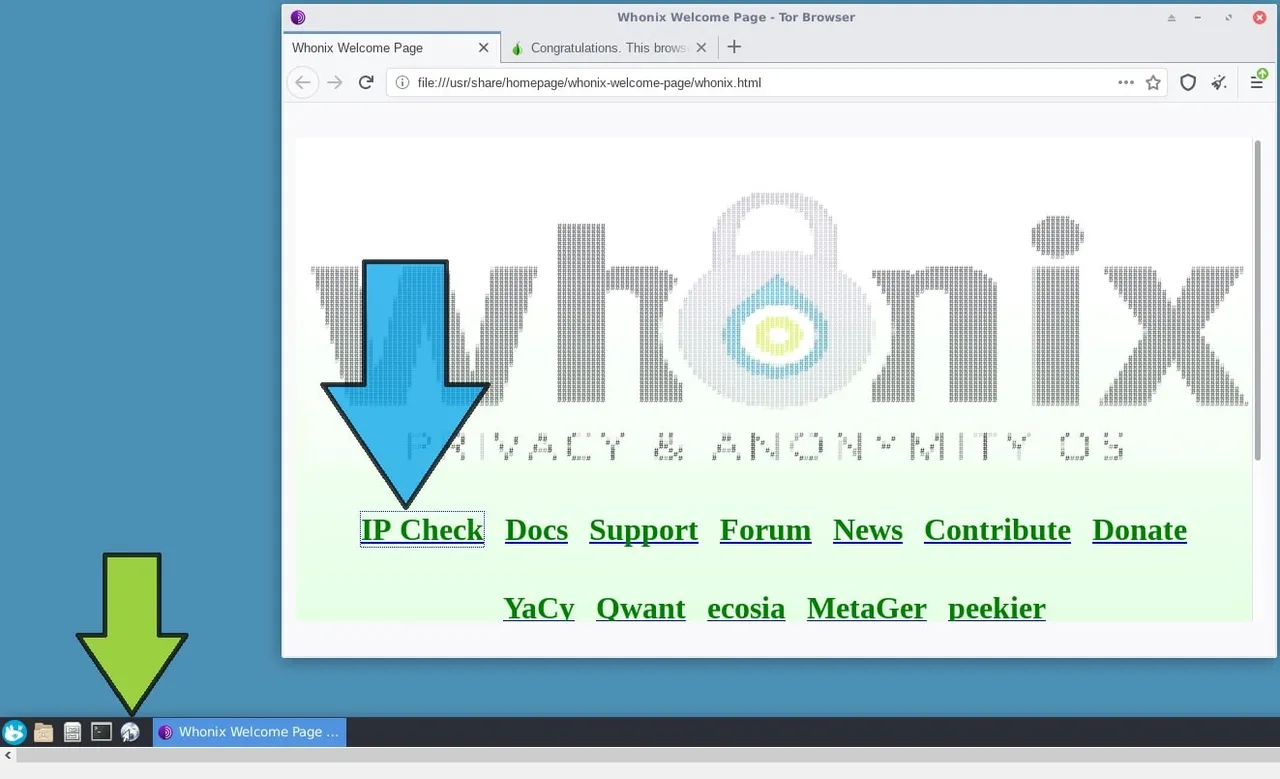
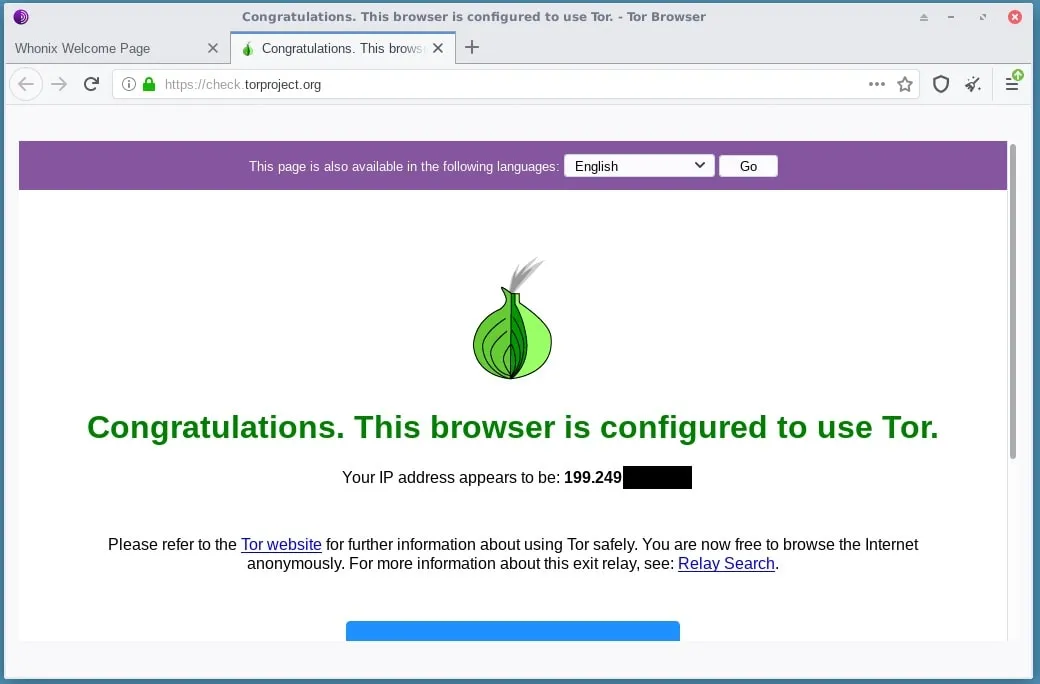
Wenn alles geklappt hat können sie ab sofort schon sehr anonym surfen.👍
Ich gehe wie gesagt in meinen weiteren Post's darauf ein was man noch alles tun kann um möglichst wenig Spuren im Netz zu hinterlassen.
Kostenlos werden sie kaum eine bessere Alternative finden.
Bitte unterstützen sie daher das Entwicklerteam hinter Whonix und spenden sie einen Betrag ihrere Wahl. Jeder Betrag hilft !
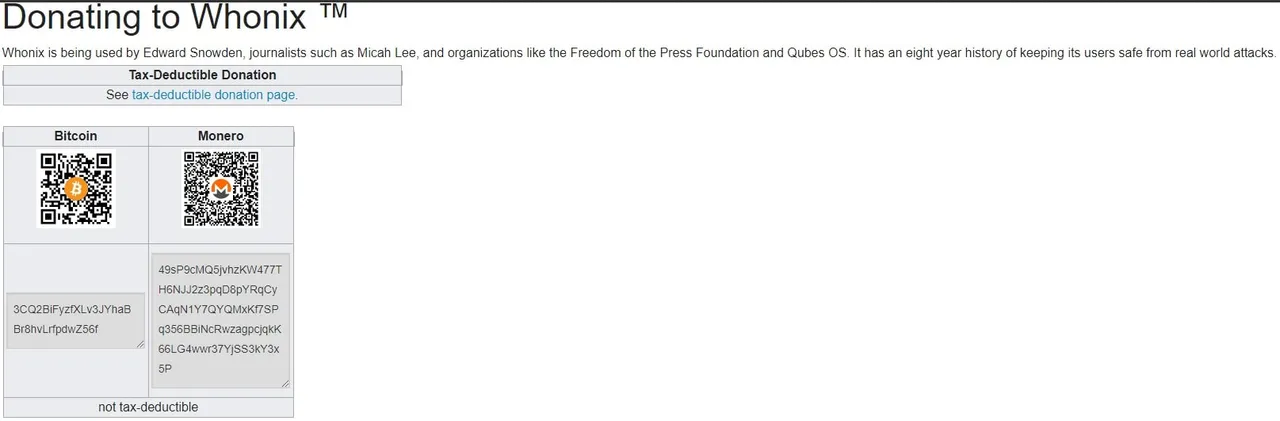
Ich mache gerne ein Tutorial darüber falls ich es kann 🙂.
Auch können sie meinen Hive Referral Link benutzen um sich einen kostenlosen Account auf Hive über @hiveonboard zu erstellen.
Ich habe hierzu auch ein Tutorial erstellt. Darin stehen wichtige Hinweise die für einen Blockchainaccount wichtig sind.