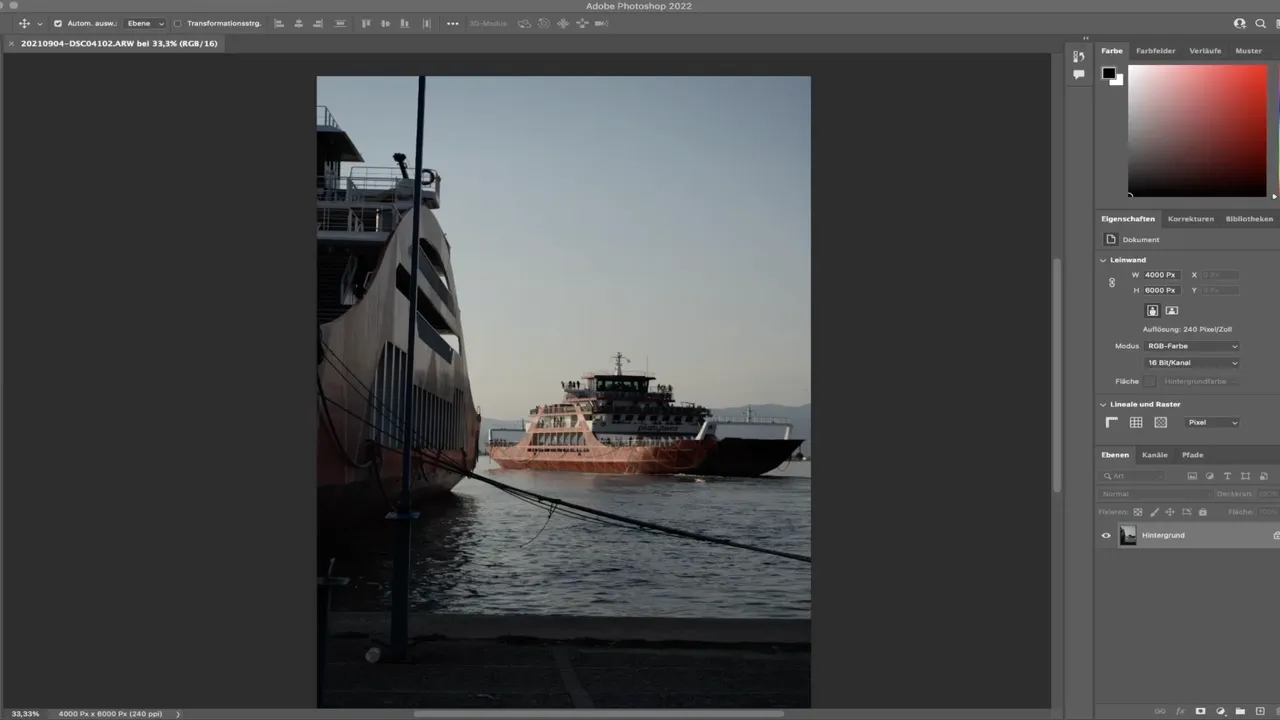In diesem kurzen Video zeige ich euch (dieses mal auf deutsch) wie man Objekte in Photoshop ausschneiden kann. Dabei liegt der Fokus auf Bildern die nicht unter perfekten Bedinungen gemacht werden konnten. (Was selten der Fall ist, außer man besitzt ein Studio und macht dort seine Fotos)
Die Vorauswahl ist in den letzten Jahren immer besser geworden, aber leider noch nicht perfekt.
Gefühlt tut sich Photoshop bei blau- und weißtönen recht schwer die Kanten zu erkennen, was immer wieder dafür sorgt,
dass diese Bereiche grob ausgeschnitten werden. Das ist besonders bei Zusammensetzungen recht schade, da man daran oft erkennt,
dass das Foto bearbeitet ist, und das Objekt nachträglich eingefügt worden ist.
Jeder wird sicherlich schon einmal ein Foto gesehen haben, wo sich jemand an einen Strand bearbeitet hat und der Hintergrund des eigentlichen Bildes noch zu erkennen war.
Will man dies nicht, muss man leider etwas Zeit aufwenden, im Schnitt ca. 15 Minuten. Am Anfang dauert es immer etwas länger, da man erstmal ein Gefühl für solche Sachen braucht.
Bei vernünftigen PNG-Dateien steckt also nicht selten echt Arbeit dahinter.
In diesem Post https://peakd.com/hive-174695/@freepix/lil-maiden-s-tower-tiny habe ich alleine für den Maiden's Tower ca. 25 Minuten gebraucht.
Für die Flugzeuge nur 5 Minuten, da ging es hauptsächlich um die Entfernung der Marken, da diese Bilder frei verwendet werden können.
Alles in allem hat dieser Post knappe 45 Minuten nur für das editieren der Fotos benötigt.
Und wie das halt so ist, kann man heute alles ganz leicht aussehen lassen, in dem man es per Zeitraffer zu einem GIF macht. Die Idee mit dem GIF kam mir leider erst, als die rechte Seite schon fertig war. :P
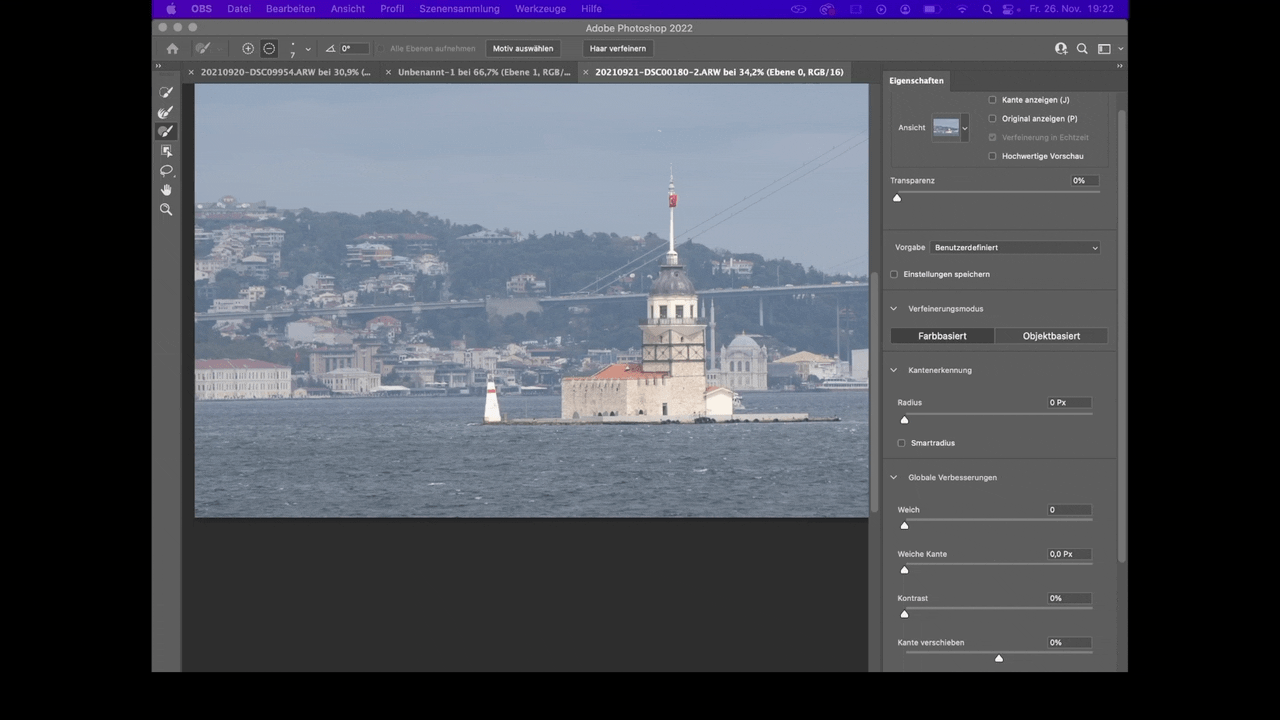
Das verwendete Bild aus dem Video (falls einer es mal selber probieren möchte, kann ich euch gerne, dass Original zur Verfügung stellen :P):

▶️ 3Speak