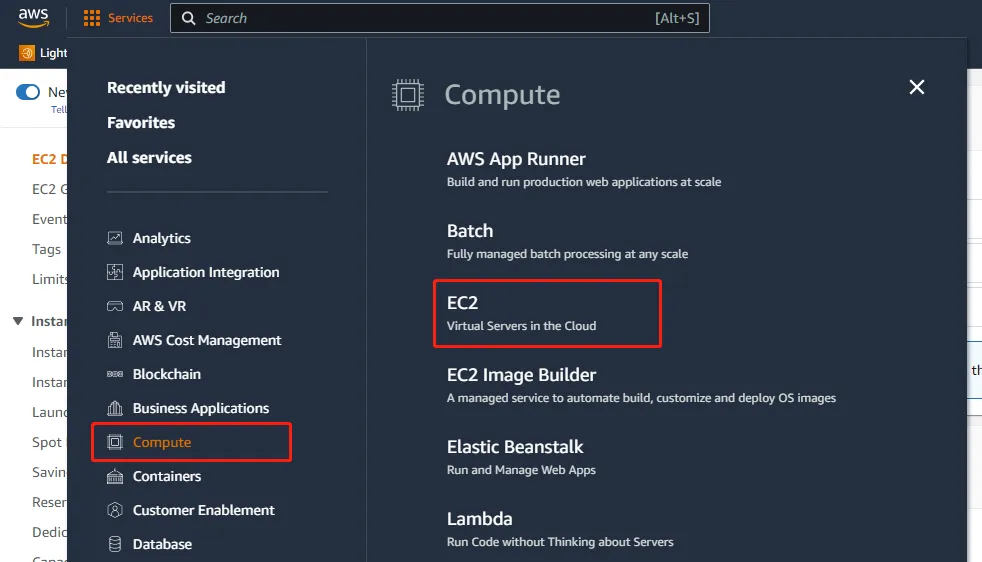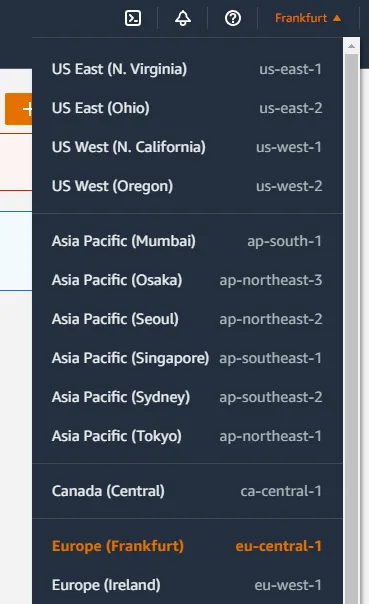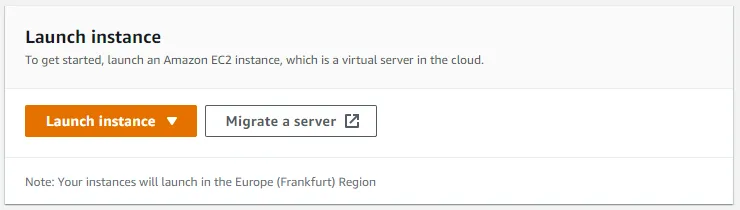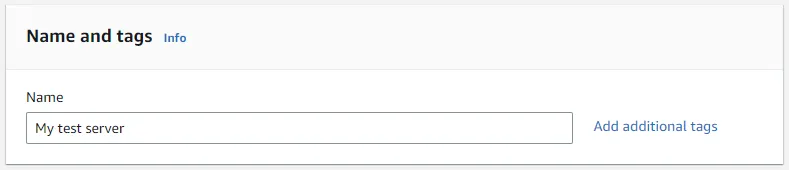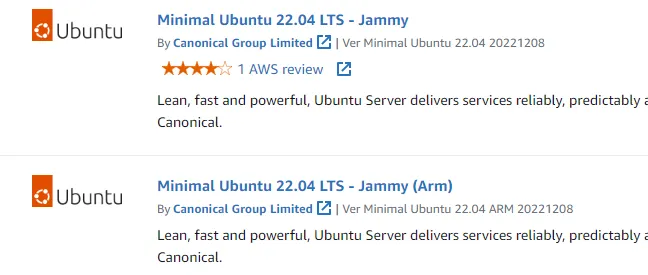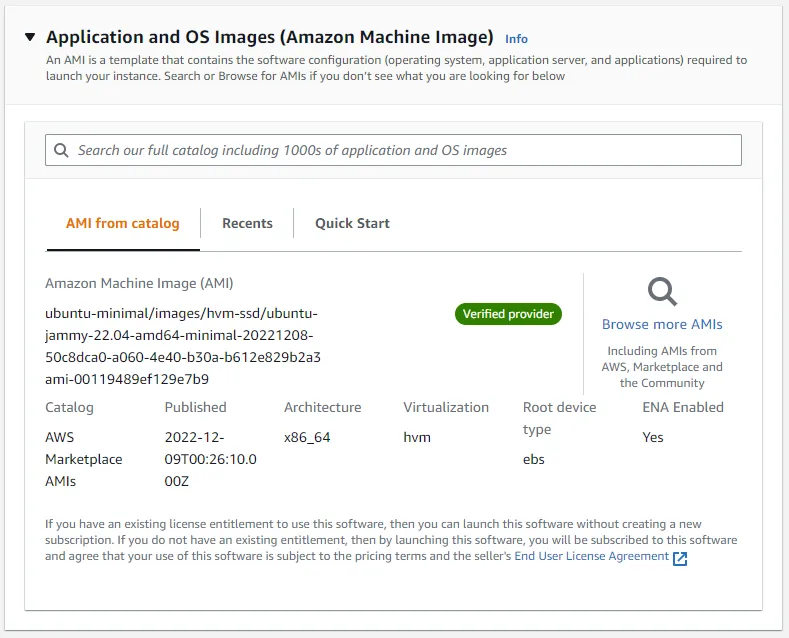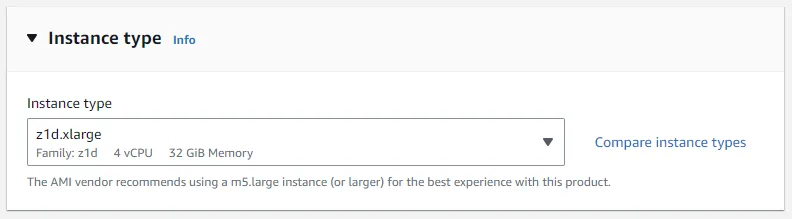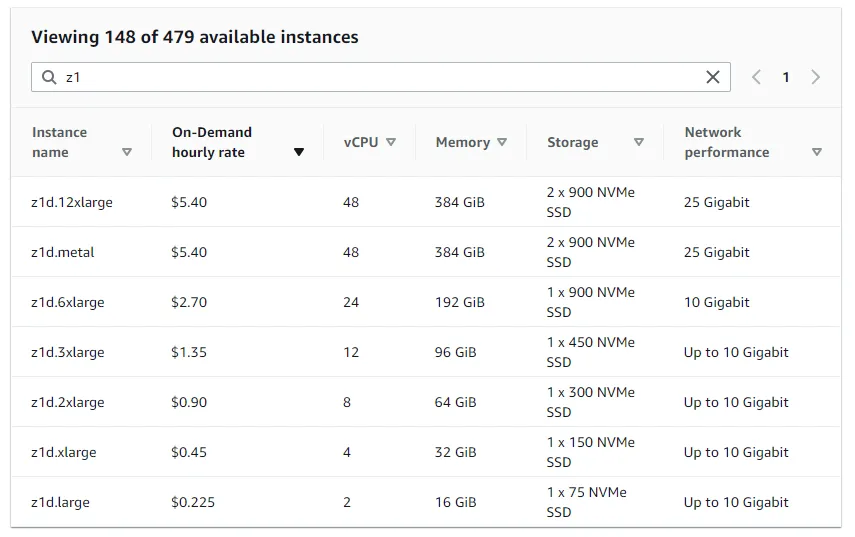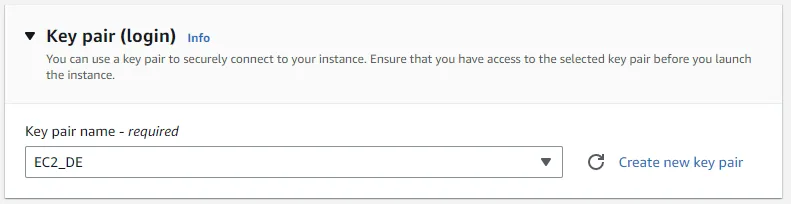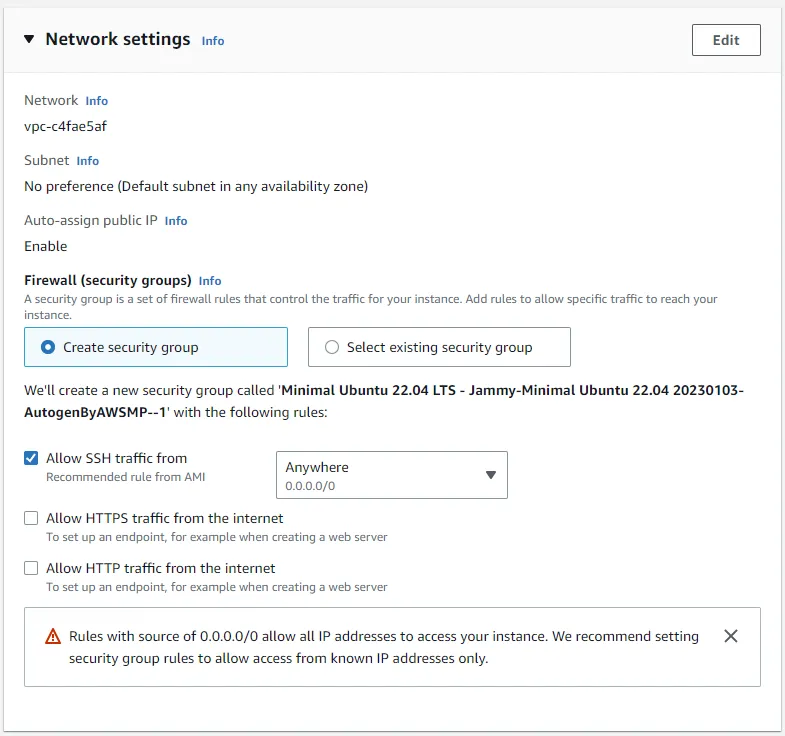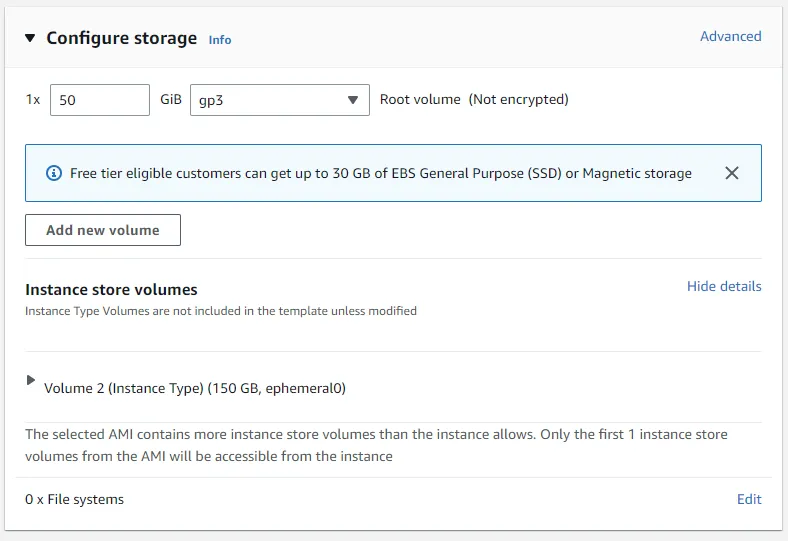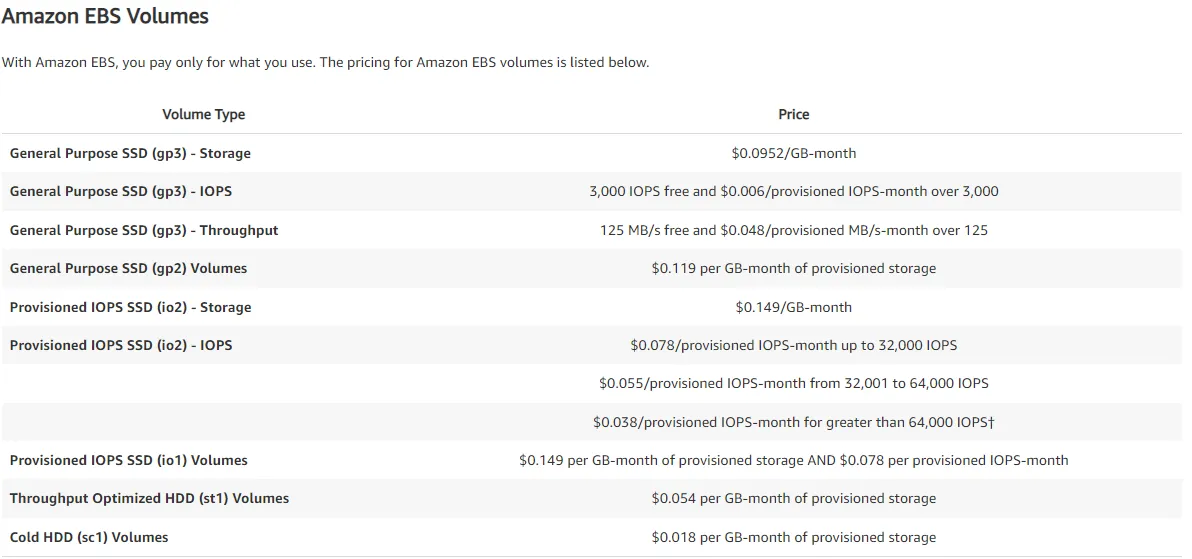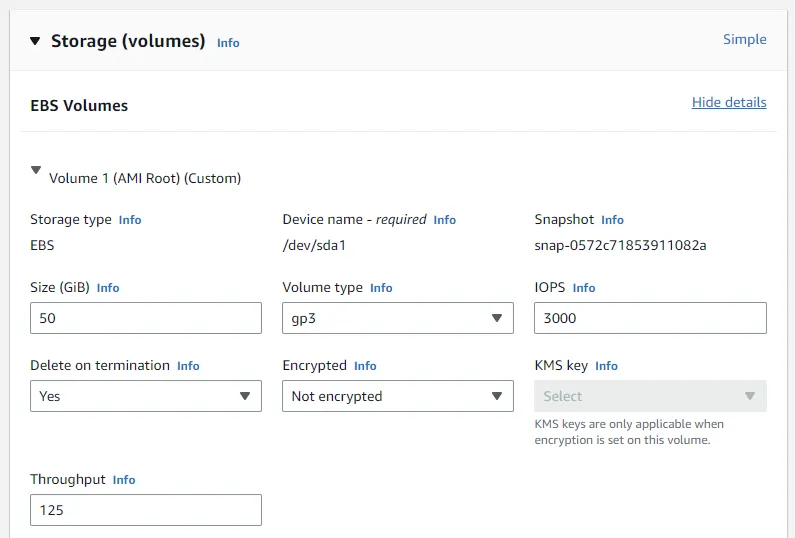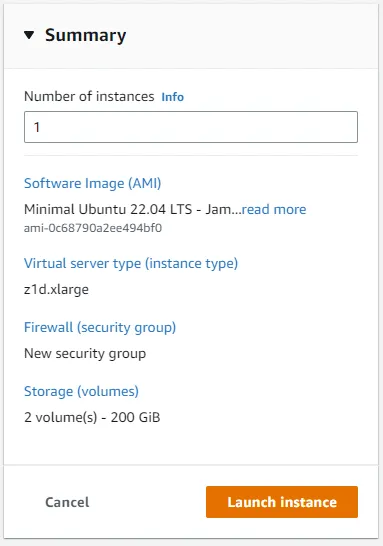最近发现两件让人郁闷的事情,一个是自己忘性越来越大,很多以前做过的操作都忘记该如何去弄;另一个就是感觉好多服务商的系统都弄得越来越复杂,不像以前那样可以轻易上手。

(图源 :pixabay)
就说这两天吧,因为需要启动一个新的AWS EC2实例,然后进到面板中我不禁发出灵魂拷问:我是谁?我在哪?我在干什么?
我明明记得启动一个新的实例是一件很简单的事情,而且类似的事情,我操作过数十次,怎么就突然不会弄了呢?最终我得出结论,我变傻了。
经过我不懈努力,总算又大致搞明白了操作步骤和流程,这次我决定一边做,一边记录下来,这样下次再遇到这样的需求,我直接来HIVE上按照这篇文章的步骤操作就好了。
好,下面就开始一步一步从头创建一个AWS EC2实例。
登录&选择地区
首先登录后台,并在Service菜单中选择Compute->EC2:
然后选择我们要将EC2部署的区域:
创建实例
然后在进入的EC2 Dashboard中,直接选择Launch instance:
在Launch an instance界面中,大致有以下几个模块:
- 设置名称及标签
- 选择应用及OS镜像
- 选择实例类型
- 选择或创建Key pair(用于登录)
- 网络设置
- 配置存储
- 高级设置(暂不需要)
下边我们来一步一步操作。
设置名称及标签
在这里我们可以为EC2实例起一个简单易记且易于区分的名称。
这个我们也可以在实例创建后进行修改,或者添加新的标签。所以也不用太纠结如何取一个完美的名字。
选择应用及OS镜像
在Application and OS Images (Amazon Machine Image)可以选择你要在EC2上部署的OS或者OS+APP。‘
可以直接选择适合的OS或者在搜索框中搜索你需要的OS,比如我进行如下搜索:
我们可能会搜索到很多结果,但是要看提供商,比如这两个是Canonial官方提供的:
仔细观察,我们会发现下边是基于Arm的,所以,上边的才是我们需要的系统,选择它,这部分最终效果如下:
选择实例类型
选择实例类型是重中之重,因为不同的实例对应不同的CPU、内存资源,而且最重要的是也对应不同的价格。
在这里我选择的是z1d.xlarge,有4个CPU内核,32G内存:
之所以选择z1d系列,是因为他们CPU主频比较高,而且内存相对而言比较大,还有就是自带一定容量的SSD哦。
当然,价格也比较贵,比如这个z1d.xlarge,价格每小时$0.45(不同地区略有差异),折合人民币每月2K多大洋,当之无愧地吞金兽啊。
选择或创建Key pair
为新创建的EC2选择或者创建用于SSH登录的Key Pair:
如果你还没有相应的Key Pair,可以用后边的Create new key pair来创建一个新的Key Pair,然后下载到本地(注意,只能下载一次)。
需要说明的是,如果需要使用Putty登录,那么需要用puttygen.exe将下载的文件(OpenSSH SSH-2 private key (old PEM format))转换成Putty Private Key(*.ppk)格式。
网络设置
一般来讲,网络设置使用默认设置即可:
如果需要对网络进行更复杂的设置,可以使用右上的Edit按钮进入编辑界面(不建议新手尝试)。
需要说明的是Security Group,新手容易搞不清楚这是什么,简单的讲,你可以理解成一系列的防火墙规则。初始的规则是允许所有来源的SSH连接,方便我们首次登录。
建议创建并配置好实例后,根据需求设置新的规则,让EC2更加安全。
配置存储
接下来就要为我们的EC2实例配置存储啦,比如选择类型,指定容量等:
关于类型,gp2更简单,gp3更灵活(配置和计费也复杂),也有其它一些类型,比如针对IO密集的,我一般都使用gp3。
不同存储类型,相应的价格信息如下:
如果相对存储进行更详细的配置,可以点击右上角的Advanced进入如下界面:
友情提示,如果你不清楚这些都是什么内容,千万不要乱选乱改,否则每月收到几万美元的账单,估计就要哭死了。
另外顺便说一下最后边的高级设置(Advanced details),如果你不懂它是什么,那么别理会就对了,否则理解不对的情况下瞎设置,很容易出问题的。
设置总结并加载
至此,我们已经完成了创建AWS EC2实例的所有准备工作。
这时,AWS会为我们显示一个提示页面:
我们在这里核对我们选择的内容是否正确,并可以选择是否要同时启动多个实例。
如果一切无误的话,那么点击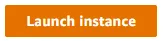 就会创建并加载实例啦。相应的,计费也就开始啦,钱包就会开始哗哗哗地缩水啦,面对疾风吧。
就会创建并加载实例啦。相应的,计费也就开始啦,钱包就会开始哗哗哗地缩水啦,面对疾风吧。
好了,这篇文章也到此结束啦,更多细节请参考AWS EC2的相关文档。
需要强调的是,文章仅供参考,操作时请确认自己理解相关内容以及计费规则。否则造成的损失,我可不负责呀。