Graphics card over-clocking for those who are working in heavy graphics or for those who are in professional gaming profession is not so difficult. But the graphics card over-clocking is still unknown to ordinary public like us today. Many of us do not know that your PC's graphics card can be over-clocked. So I say from the beginning.

What is the overclocking thing actually? Overclocking is the process of taking a device to its highest level of performance. To make it easier, it can be said that there are some devices in the computer that have been limited to its speed since the production time. Such as processor and graphics card. We will not get full speed or speed but By Default from our processors and graphics cards. There are also reasons for this. The full speed can sometimes cause pressure on these devices and may result in a loss of the device as a result. So manufacturers are already marketing a graphics card with a safe level control. Just like your graphics card has up to 1.8 GHz but speed up to 1.2 or 1.4 GHz for safety. And here comes the overclocking issue.
We can get the full speed of the graphics card by over-clocking. But if you do not have to worry about the over-clocking issues and some steps, you can damage your graphics card. However, in today's graphics cards, you are already given tools and features for over-clocking so that you can easily and safely over-clocking the graphics card for useful timing. Today I have come to you about how to safely over-clocking your graphics card. Note that all types of graphics cards can not be over-clocked. Before you follow this tune, learn from Google first whether your graphics card will be over-clocking. So let's see how safe your graphics card will be over-clocking:
Over-clocking Software:
If you want to over-clock your graphics card you will need two types of software. The first is the software to set the new speed of your graphics card and the second is to test whether the new settings adapt to your graphics card or are stabilized. However, you can also reduce the temperature of your graphics card temperature or monitor the software. Below are three types of software:
Take down MSI Afterburner software for over-clocking software from here.
Take down the Heaven Benchmark software for stress testing software from here.
And lastly you can take down the GPU Temp software to monitor the temperature and voltage of your graphics card by clicking here .
What if the graphics card over-clock?
If you talk about it in the role, I will explain to you again in the official language what will happen if the graphics card is overclocking.
By overclocking you can increase your graphics card's performance speed. Each graphics card is set to run on a specific speed during production, it is called Base Clock Speed. But there are some graphics cards that can surpass this base clock speed and achieve additional speed. This is called overclocking.
Remember, with over-clocking, the speed of your graphics card will increase with the temperature or temperature and simultaneously and the graphics card will hit the excess. Therefore, during the over-clocking, the balance between performance and stabilized temperature is to be kept.
Each graphics card is different. So you need to set the correct overclocking speed for yourself by testing the overclocking speed manually. Just like your graphics card and your friend's graphics card are the same. But the overclocking system that you have for your friend can be broken if you follow it. So try the overclocking process manually.
If over-cluttering with MSI Afterburner puts more pressure on your graphics card or if you take excessive speed straight away, then your graphics card will suffer from various types of graphical glitch problems or your computer may crash directly. So, you can set the correct speed manually by boosting the speed a little bit first.
Over-clocking process:
Let's start overclocking process. Start the MSI Afterburner software first.
Please note the image below. Here are some important notes by number:
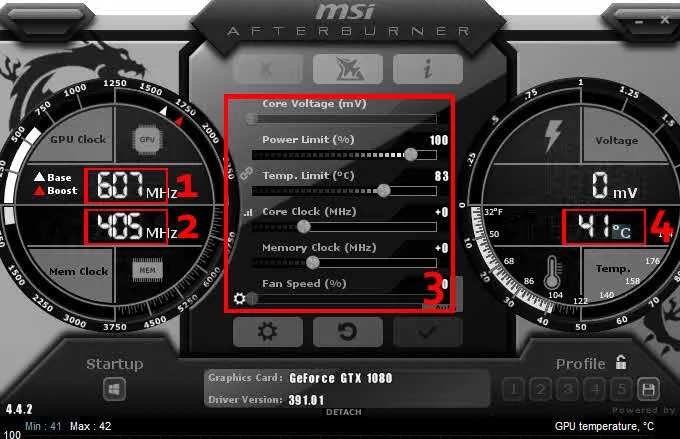
This is your Core Clock Speed You do overclocking this speed.
It is your Memory Clock Speed It can also be overclocked, but do it only after the Core Clock Speed Test.
It is the MSI Afterburner control panel. Here you can do core clocks, memory clocks and fan speed overclocking.
And this is the temperature of your graphics card.
After getting the basic idea about the MSI Afterburner software, let's go to UNIGiNE Heaven software. Before you can over-clock, you need to know how much your graphics card performs in its default settings. Install the Heaven Benchmark 4.0 software. Then start the software.
After launch, click on the RUN button at the bottom.
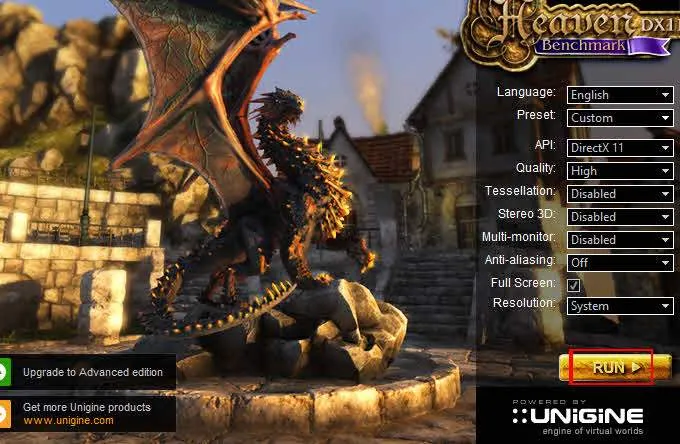
Now you will see a 3D scenery. If you look at the top, you will see a few buttons. From there, click the Benchmark button and start the benchmarking process.
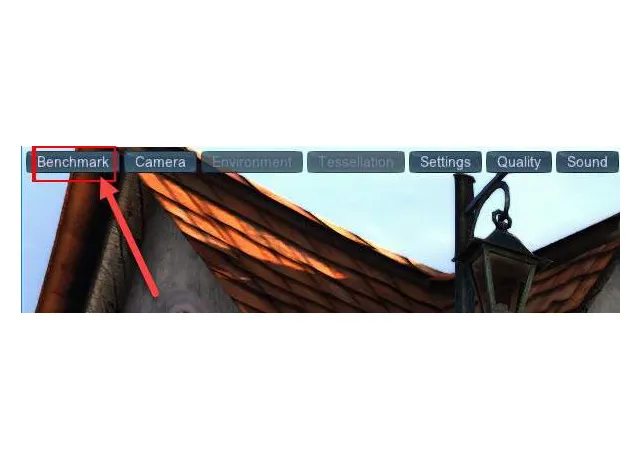
The software will start testing a lot. While testing, you can see the temperature of your graphics card, framerate speed, graphics clock speed and memory clock speed at the top right of the screen.

The software will complete the benchmarking process of your graphics card through 26 cinemas. It can take about 10 minutes to complete, let it be complete. However, this may decrease or increase depending on your graphics card performance. When the testing ends, the software will give you a result. Do not forget to save it. Later it will be useful.
3717.jpg](https://images.ecency.com/p/2dk2RRM2dZ8gG2NWUBL8wUVbdrSwVWpp6CGkP99ZhsyZYcv4xZmfSMyaWMqjagZQfZDpJBsw45Q4qjPETycoWCCs52Hn2uWaCRJ9JpG4R5EAH6yvUf5wCwgSkgnocCKuEa3MWk7zkzXKr3wTfG3DoJbtt1i5REe1XS3bsQ3KFt.png?format=match&mode=fit)
You can get rid of this result by over-clocking your graphics card.
Let's start over-clocking:
Now going to the main step of the over-clocking process. Come back to the MSI Afterburner software again. Now click on the settings button.
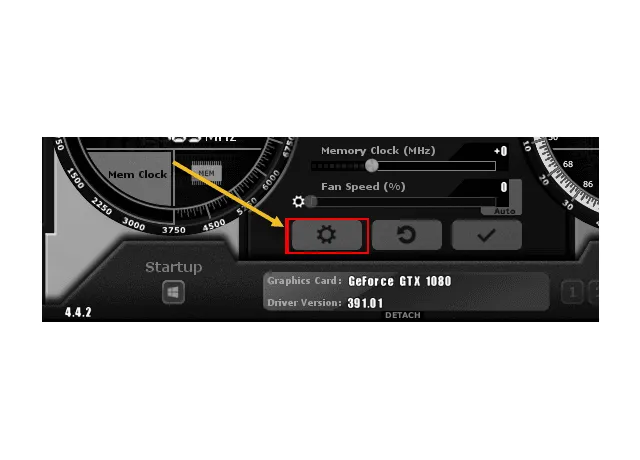
Activate Unlock voltage control, Unlock voltage monitoring, and Force constant voltage options as shown in the General Settings tab below.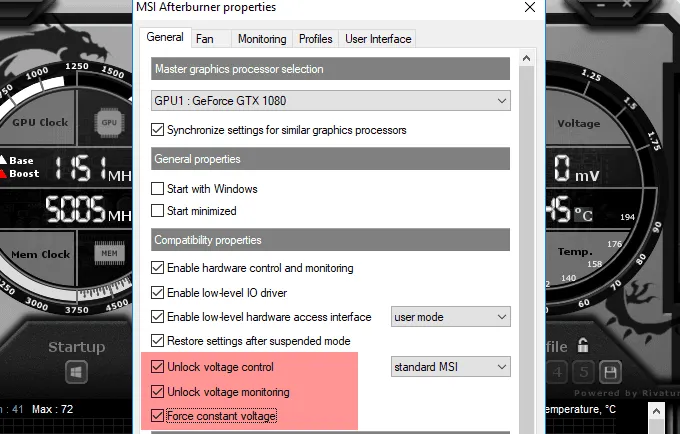
Apply with OK. Computer registers are available. Restart the PC. After restarting, restart MSI Afterburner and Unigine Heaven software. Start the overclocking process in MSI Afterburner's control panel.
Temp first. Limit (c) bring the house to 87 degrees.
Notice that the power limit (%) of the room has also increased due to the increase in temperature.
Now bring the core voltage (%) to the right corner.
Lastly, click on the check button below (with tick button).
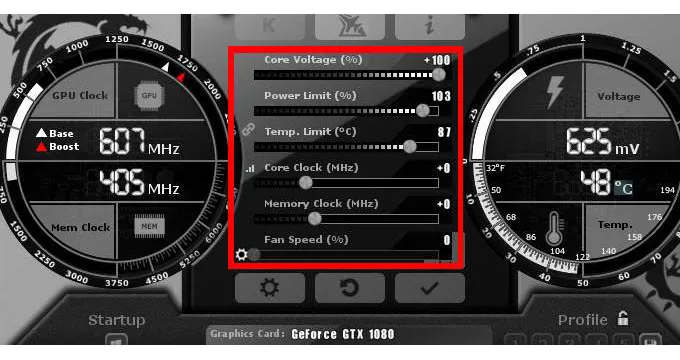
This is optimal MSI Afterburner settings. Now it's time to increase your graphics card clock speed.
Now slide the Core Clock (MHz) room slowly to the right. Click on the check button below to enter +23.
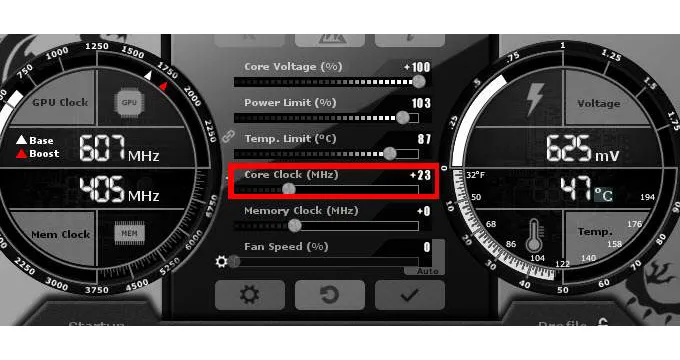
After expanding the Core Clock, go to Heaven Benchmark 4.0 software and complete all the tests again by clicking the Benchmark button. Check the result after the test
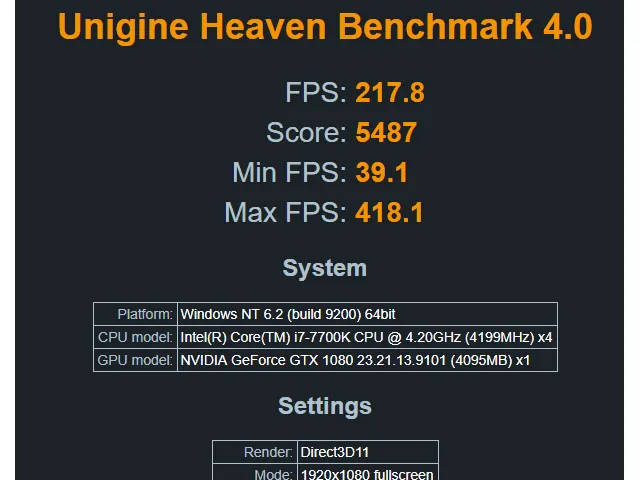
Match the result with this result, see performance improvements. At the same time, notice that the temperature of the graphics increased during testing.
This is the main process. Now it's time to test your graphics card.
Now add more 20 to 30 clock speed
Run Heaven Benchmark 4.0 again
Again click the Benchmark button to test.
Keep repeating this process until you get a graphics error or repeat until the PC crashes. There is nothing to fear if the PC crashes or faces a graphical problem. Again, run MSI Afterburner, reduce the clock speed to 30 settings. And this speed will be your over-clocking speed limit. You can not over-clock over.
The last step of over-clocking:
Congratulations! You've been able to safely overclocking the graphics card. Now you can make your memory clock speed the same way overclocking.
When the over-clocking testing is over, then it's time to save the settings.

Under the MSI Afterburner, there are Save options to save floppy icons. Choose your preferred profile slot here and save your over-clocking settings. If you want, you can manually save various over-clock settings by using it manually, so that you can use the right over-clocking speed when needed.
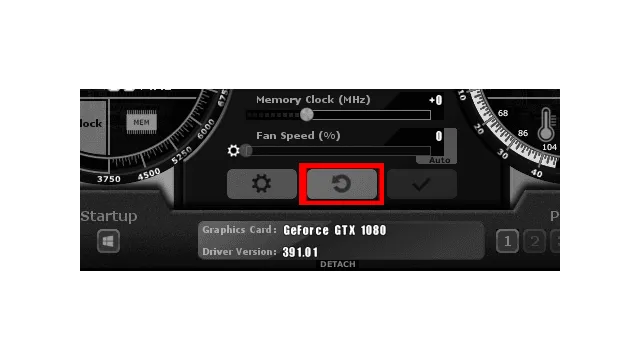
If there is a problem while overclocking, you can get back the default settings by clicking on the reset button like the image above.
Appendix:
This was a safely overclocking process. Hopefully, from today's tune, those who want to overclock the graphics card will get some idea about this. But one thing is, Never forget to overclock your internal graphics card or Integreted graphics cards. It's a good idea to not have a built in graphics card. And if the graphics card is overclocking, because of extra hits or temperatures, keep the graphics card cooling system on your own. The present quality graphics cards are already being arranged so they do not have any reason to worry. However, before considering the low and middle graphics card overclocking, consider how to keep extra temperature in control. In this case you can take Fan Speed 100% or 80%. It is to be noted that if your graphics card is taken manually by fan speed, then your graphics card will be consuming extra power and if you get stuck in the fan then the speed of the graphics card will rotate in the speed of the speed of the speed of the sound. The rest of your wish!
Today so far In the future,................................
Thanks for reading the tune. Allah hafiz