Bonjour à tous !
Bienvenue dans le troisième épisode de la série créer son nas avec sa raspberry pi ! Aujourd'hui nous allons commencer les choses sérieuses en activant notre partage de fichiers.
Ajouter un disque dur / une clé USB
note : Vous pouvez utiliser un support de stockage qui contient déjà des données, elles seront conservées.
La clé USB / disque ne sera pas "activé" par défaut. Pour l' activer, allez dans File System, sélectionnez votre disque et cliquez sur Monter.
Cliquez ensuite sur valider.
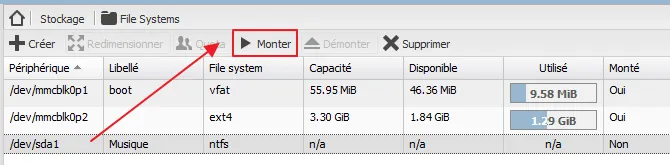
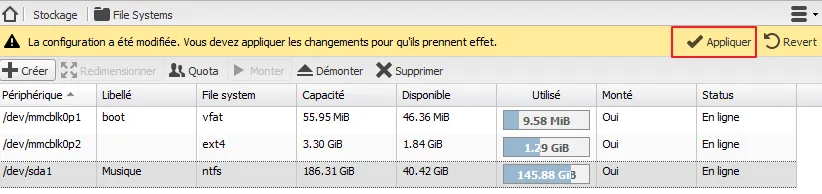
Permissions des utilisateurs, répertoires
À partir de ce moment, vous pouvez créer des répertoires et des utilisateurs bon qui pourront y accéder.
Pour cela, allez dans “Gestions des droits d’accès” puis “Dossiers Partagés” et cliquez sur “Ajouter”.
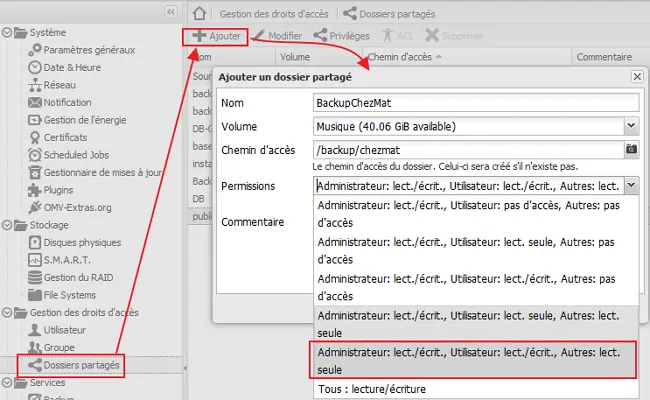
Il vous suffit ensuite de cliquer sur enregistrer puis sur valider.
Il vous faudra ensuite créer un utilisateur afin d'accéder à ce dossier. Pour cela, allez dans “Gestion des droits d’accès” puis “Utilisateurs” et cliquez sur “Ajouter”.
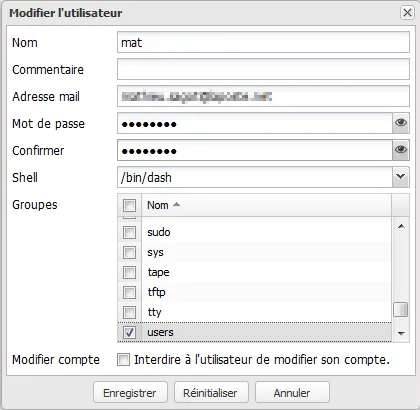
Pour cela, allez dans “Gestion des droits d’accès” puis “Utilisateurs” et cliquez sur “Ajouter”
Valider avec “Enregistrer” puis “Appliquer”
Il faut ensuite donner les droits sur le partage. Pour cela, retournez dans “Gestions des droits d’accès” puis “Dossiers Partagés”. Sélectionnez le partage puis cliquez sur “Privilèges”.

Validez encore comme habituellement avec "Enregistrer" et "Appliquer".

Activer le partage Samba
Samba permet de créer un partage disponible à travers tout le réseau compatible avec Windows, Linux et même Android.
Nous allons utiliser un dossier partagé crée précédemment.
Dirigez vous dans la partie “Services” puis “SMB” .
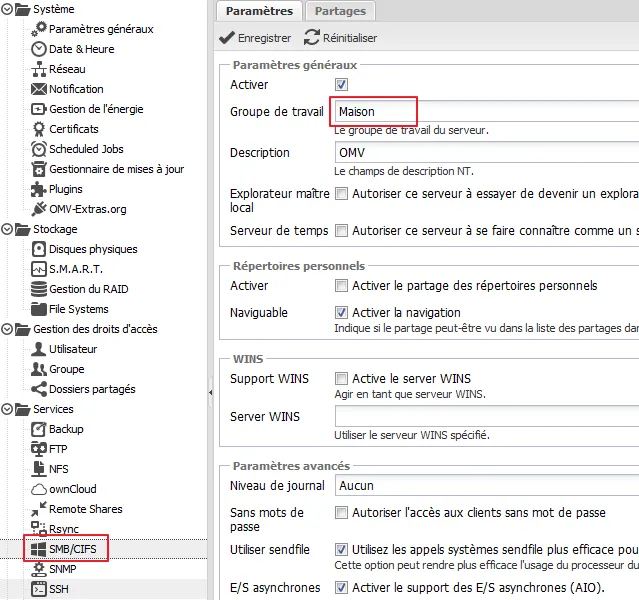
Dans l’onglet Partages, vous pouvez ensuite définir les partages accessibles via SMB
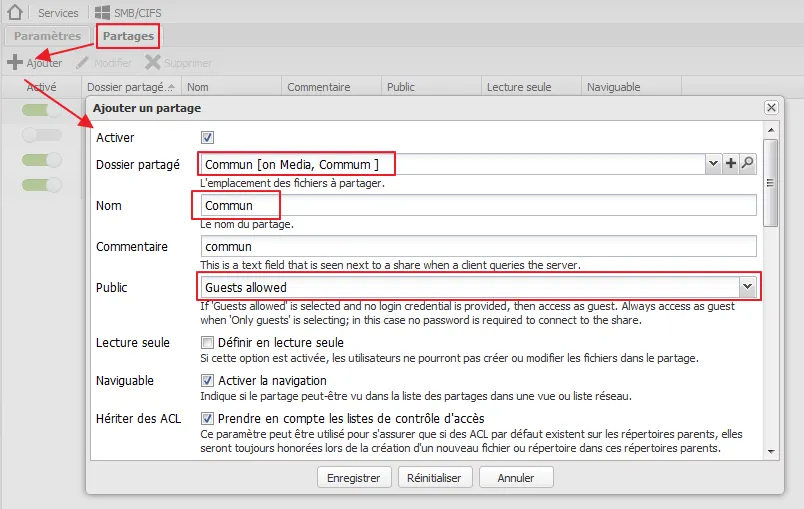
Choisissez le partage crée précédemment, donnez un nom pour l’accès (qui peut être différent de celui du partage) et choisissez l’accès entre “Non” (il faut un nom d’utilisateur / password pour y accéder), Guest Allowed (nous pouvons accéder librement si aucun user n’est associé) et “Guest only” (on peut accéder librement même si des users sont associés au répertoire).
Validez avec “Enregistrer” puis “appliquer”.
Les répertoires Samba crées sont ensuite visibles dans votre explorateur Windows dans la partie réseau.
Et voilà ! Vous disposez maintenant d'un NAS pour partager vos fichiers à travers toute votre maison !
A bientôt !
N'hésitez pas à laisser un commentaire !
ZongUin,