Hello there.
Today i would like to talk about data destruction.
At first: Why would you do that?
Many of us came in the situation, that we wanted to sell some old Harddrive, SSD or USB-stick, because we dont need it anymore or we just want to throw it away.
But what if there is important and personal data on it like photos, bills, your CV or even credentials for creditcards?
If you just delete the data its not enough. Also a quickformat with Windows will make a crimanal with a little technical knowledge happy, if he would get it in his hands.
Every data recovery program for a few bucks or even free ones would be able to recover your data.
I will later write a tutorial how you can recover deleted data.(I hope you will only use it for your own data media.)
Second: How can you clean your media, so that nothing can be restored?
It´s data destruction. Data destruction overwrites your files with useless data.
Now a little bit technical background(easy explained)
Every HDD, SSD and USB-Stick has a filesystem like NTFS for Windows, HFS for MacOS or EXT for Linux.(Of course there are a lot more, but this are the most common.)
This filesystem has a table, where are some informations. The most important one for now are:
-Where is the data saved
-How is it named
-On which physical place on the media its saved
If you only delete your files the entry in this table will be removed, but the data stays physical on its place.
Because of that i will now show you how to delete your data forever.
There are a lot of programms which can do this, but for personal use i recommend a tool called "Hardwipe".
Attention!!! For SSD´s look on the bottom of this post.
You can download it here for free: https://www.hardwipe.com/
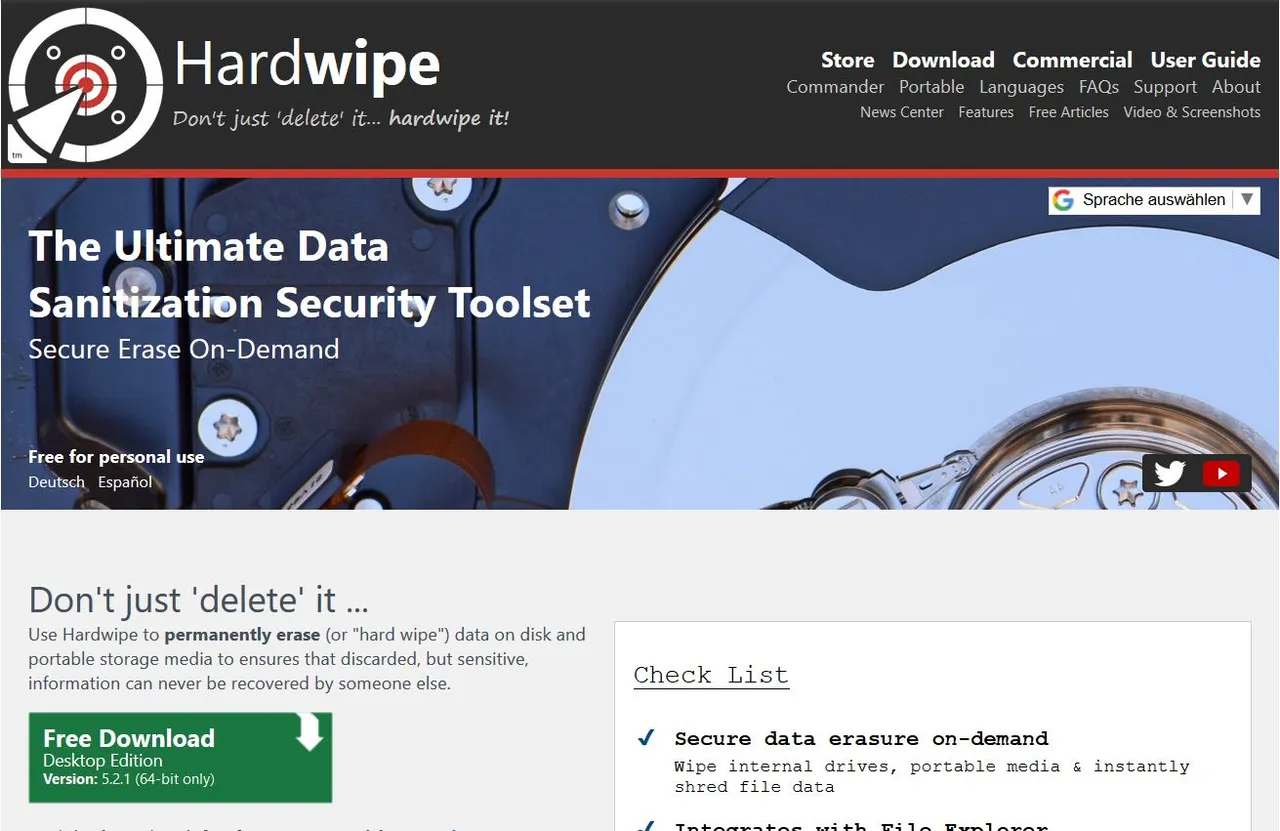
Just press on "Free Download" and install it like a normal program and then start it.
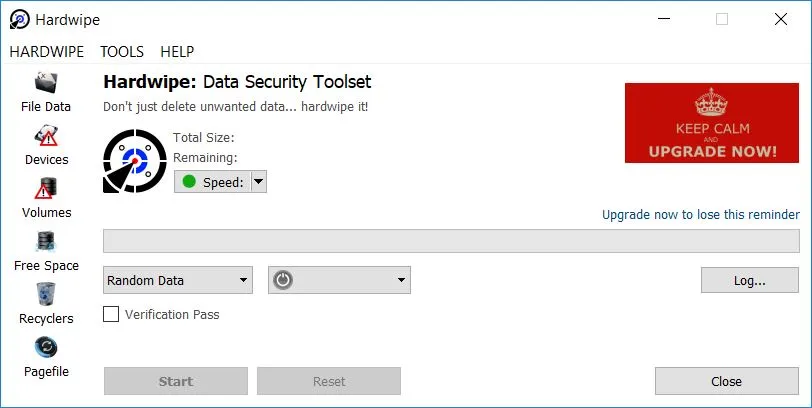
Then click on "Devices" and choose your media in the new window.
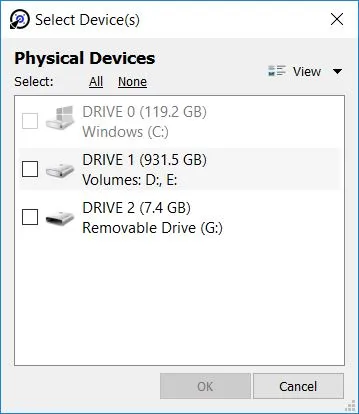
Then you will get to this screen:
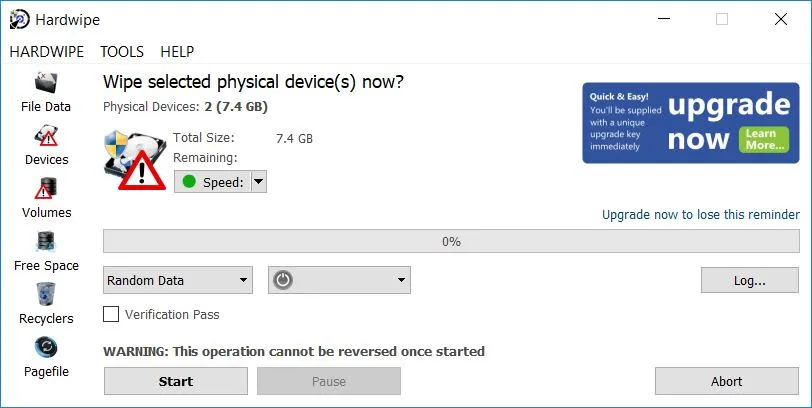
You can leave it as it is, because unlike often mentioned in the internet, its enough to overwrite the media one time.
So press start and depending on the size of your media it can take a long time.
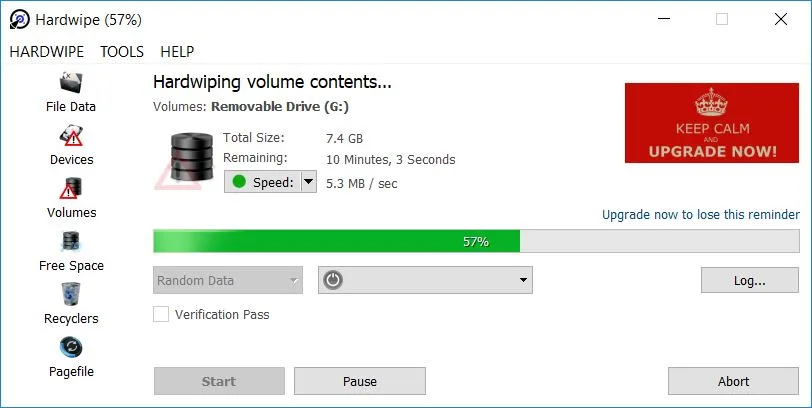
After its finished you will see such a screen:
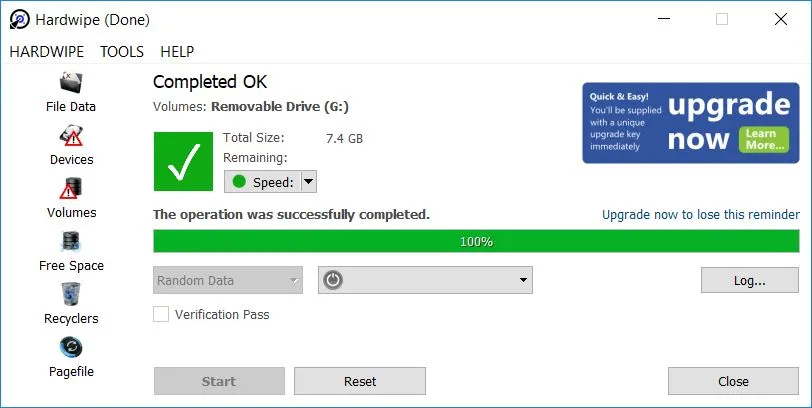
Its important, that you see: "The operation was successfully finished".
You then can open the log, if you press on the log button.
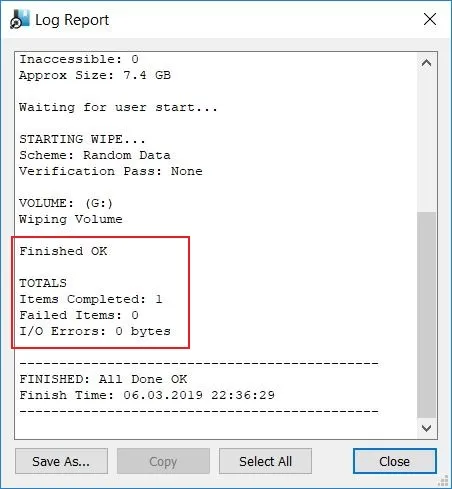
Its important that the data looks exactly the same like the one in the red square. Otherwise it could be possible, that some errors occured, because the media couldnt be read correctly and data could be reconstructed.
Also a good feature of "Hardwipe" is, that its integrated in the context menu of Windows, so you can right click on the file and choose "Wipe File".
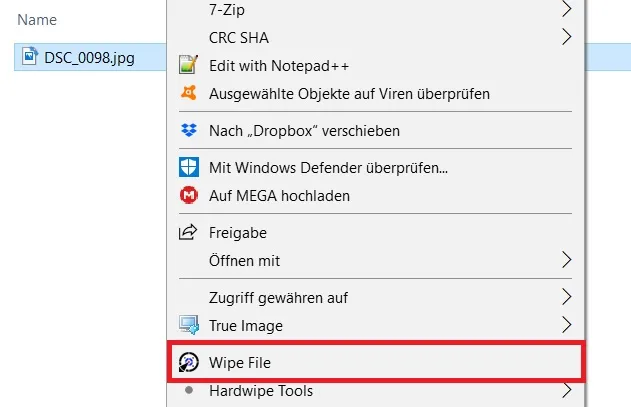
And press "Start".
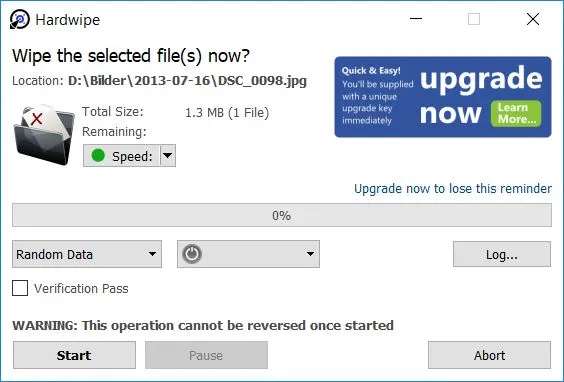
It will only overwrite the selected file and lets your other data as it is.
Attention: because of the workingmechanism of a SSD in a very few cases some data can be recovered from a data recovery company or a goverment institution.
For this cases the most SSD manufacturers have a special tool which is able to make a "Secure Erase".
For example "Samsung Magician".
https://www.samsung.com/semiconductor/minisite/ssd/product/consumer/magician/
Or OCZ SSD Utility.
https://ssd.toshiba-memory.com/en-amer/download/ssd-utility
I hope you enjoyed this post and it will help you. :)
P.s. I am not responsible if you erase the wrong drive or file.
Also if there is a malfunction in the software.
Anyway i tested it and in a normal case it works.