Der Countdown läuft. Bis 1. Juni 2018 müssen EOS-Token registriert sein. Denn dann wird EOS einen Snapshot von allen registrierten EOS-ERC20-ETH Wallets machen. Wenn registriert, dann wird derselbe Betrag auf der neuen EOS-Blockchain erscheinen.
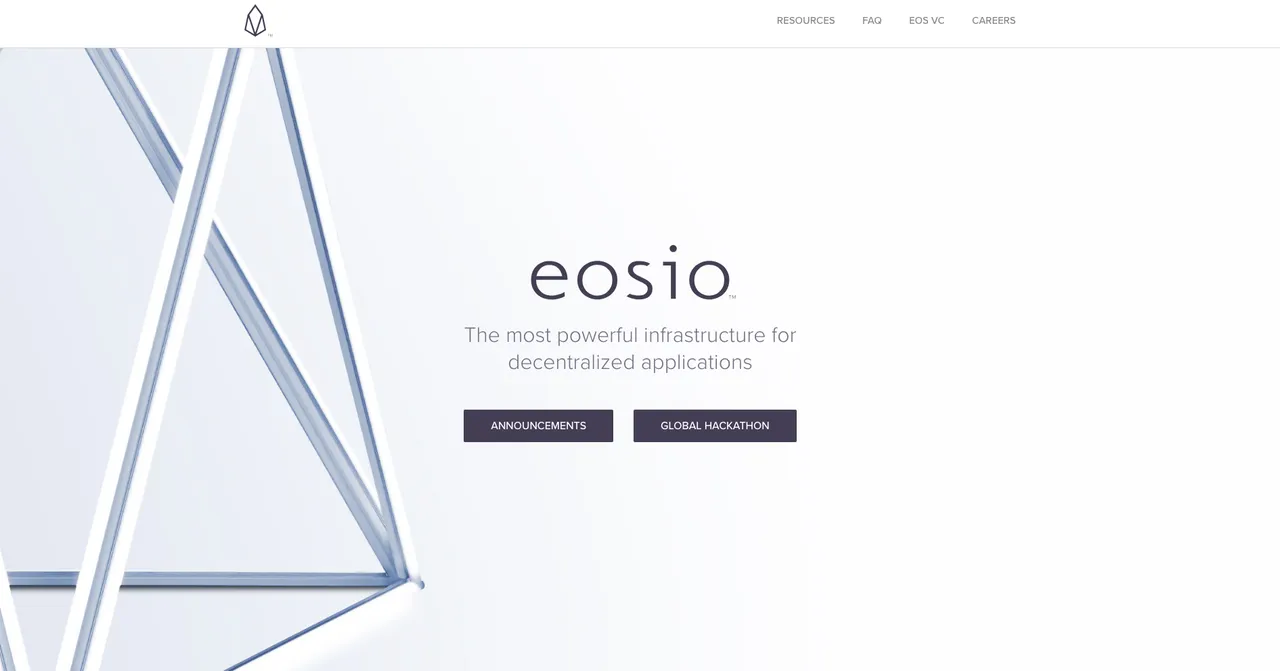
In folgenden Beispiel zeige ich euch, wie man EOS-Token von einer Exchange via MyCrypto registriert:
Natürlich erst einmal EOS von der Exchange an die ETH-Wallet-Adresse des Ledgers senden. Bei https://etherscan.io/ kann man dann nachschauen, ob die EOS angekommen sind, ohne den Ledger erst herauswühlen zu müssen.
Als nächstes muss man sich ein EOS-Schlüsselpaar (öffentlicher + privater Schlüssel) mit Hilfe eines Tools erstellen lassen: https://nadejde.github.io/eos-token-sale/
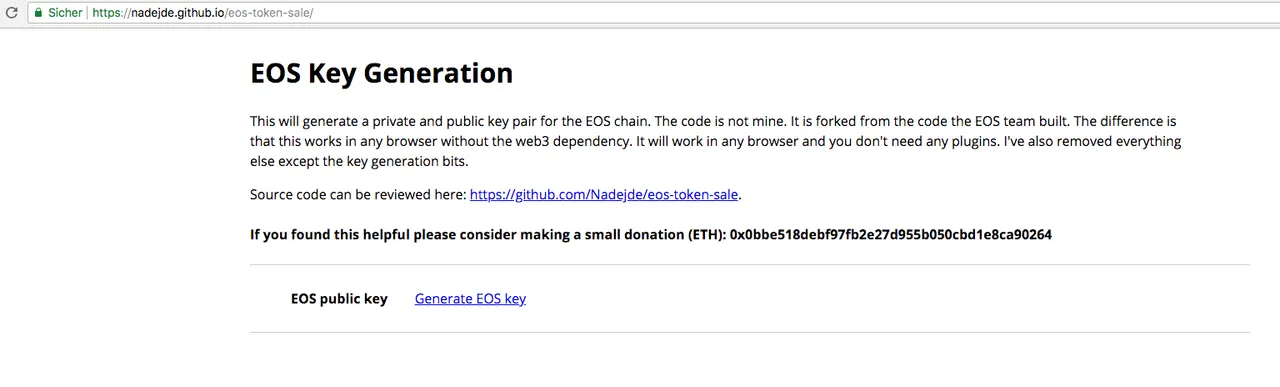
Die angezeigten Schlüssel sich am Besten auf zwei unterschiedliche USB-Sticks kopieren und sorgsam aufbewahren!
Als nächstes den öffentlichen Schlüssel kopieren und zu MyCrypto https://beta.mycrypto.com/contracts/interact gehen
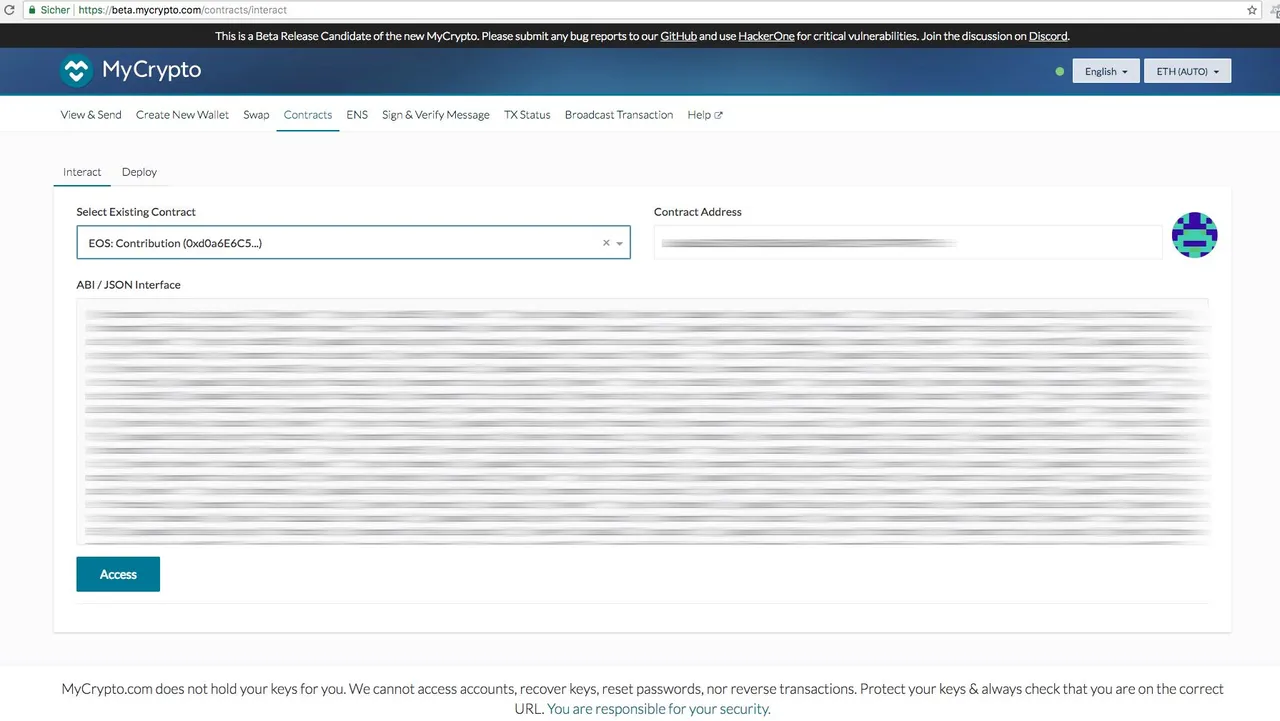
Bei "Select Existing Contract" "EOS Contribution" auswählen.
Dann auf "Access" klicken
Anschließend bei "Read/Write Contract" "register" auswählen
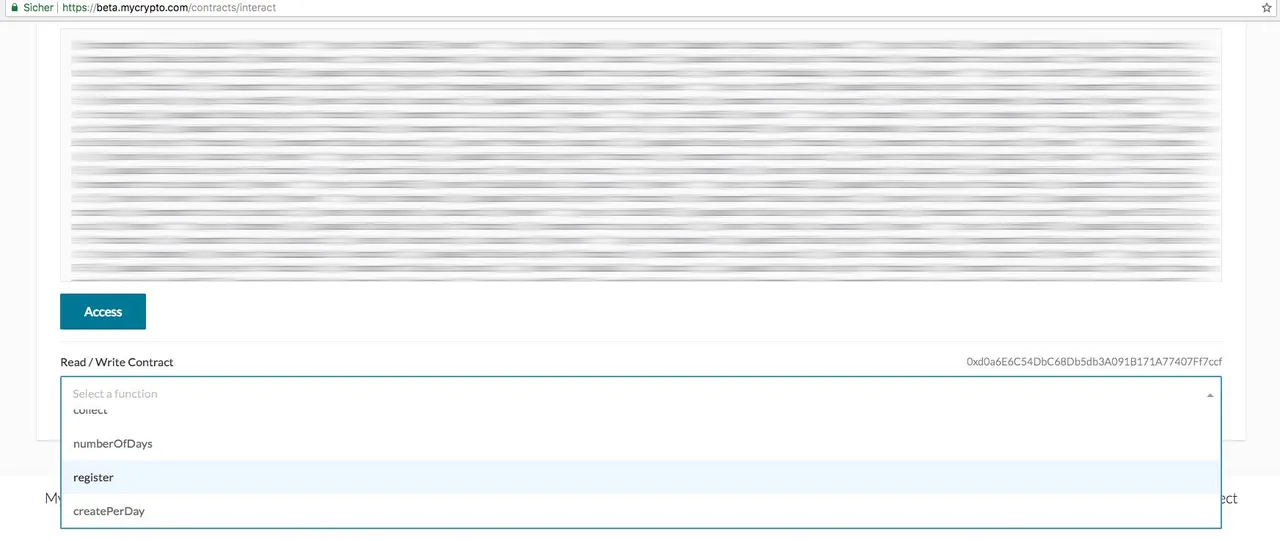
Im Feld "key string" den öffentlichen EOS-Schlüssel eingeben (Vorsicht! Niemals den privaten Schlüssel!)
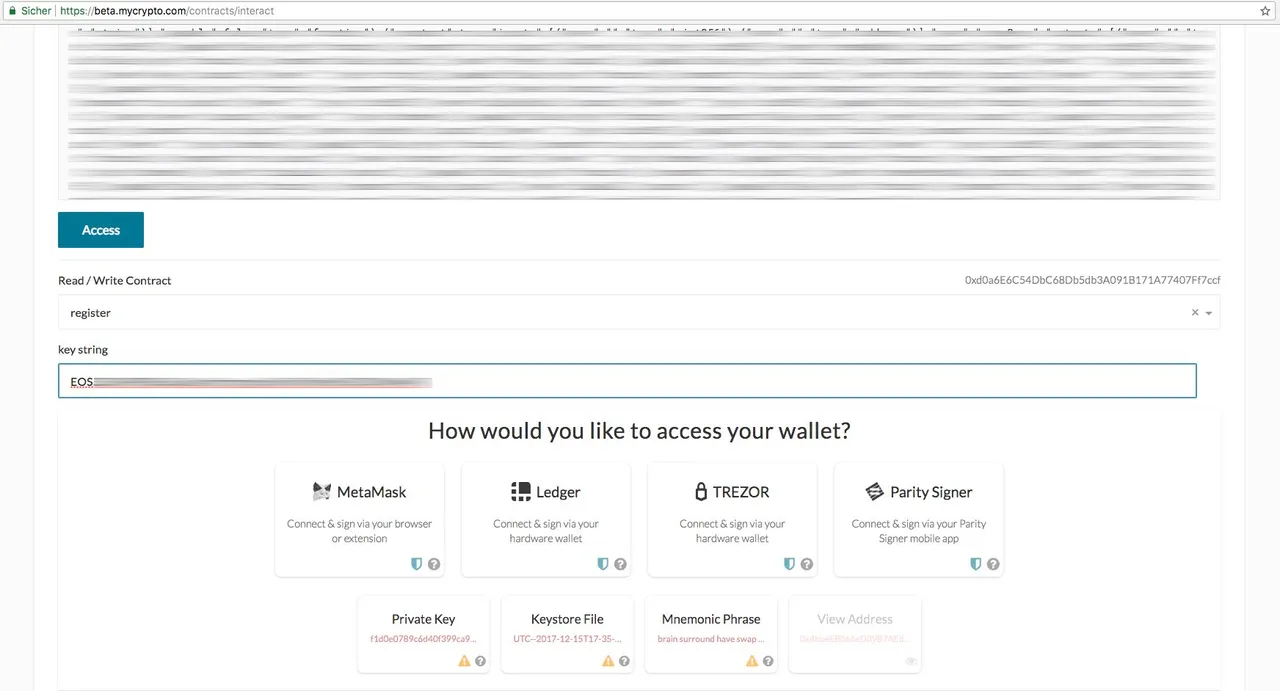
Dann den Ledger Nano S anschließen/auswählen und auf "Connect to Ledger" klicken
Das Feld "Value" leer lassen, bzw. nichts eingeben
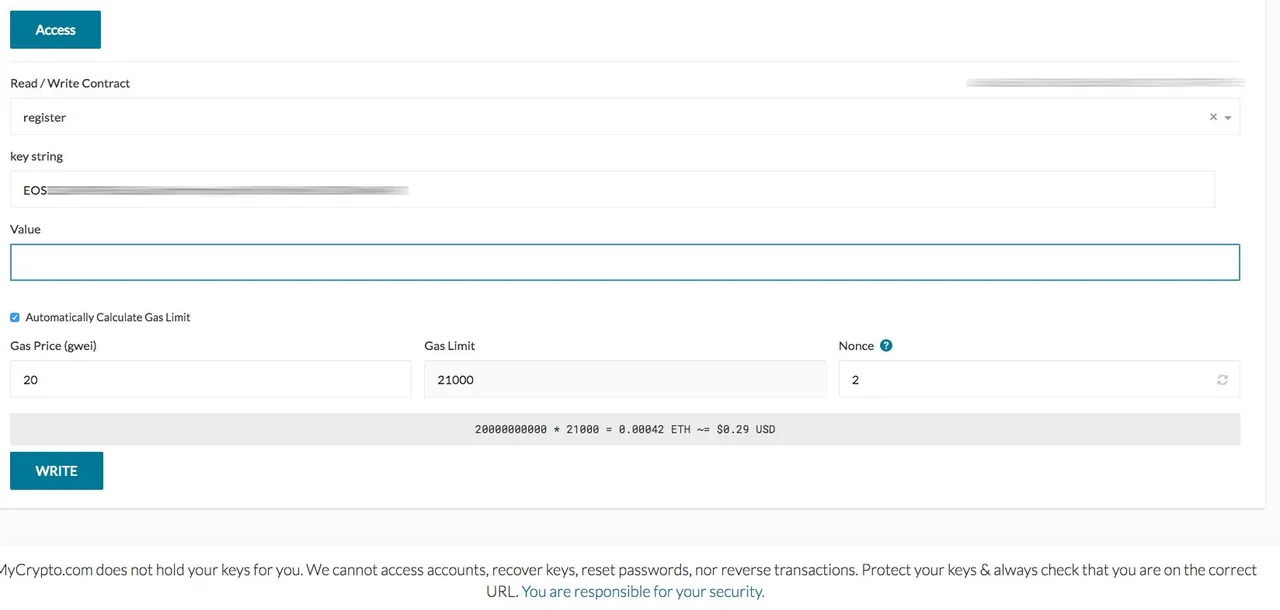
Häkchen bei "Automatically Calculate Gas Limit" entfernen
Bei "Gas Limit" 91.000 eingeben
Optional kann man den Gas-Preis (gwei) auf z.B. 30 gwei erhöhen, dann wird die Transaktion schneller bestätigt
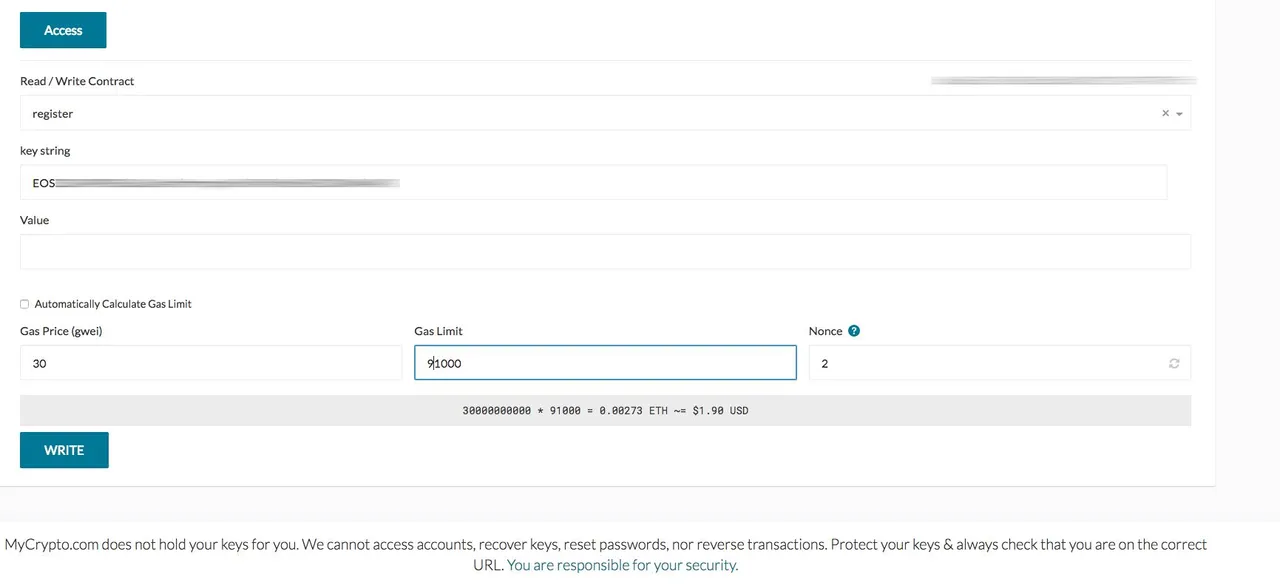
Klick "Sign Transaction"
Dann die Transaktion auf dem Ledger bestätigen
Klick auf "Send Transaction"
Pop-Up-Fenster "Confirm Transaction" nochmals alle Details überprüfen und wenn ok, dann auf "Send" klicken
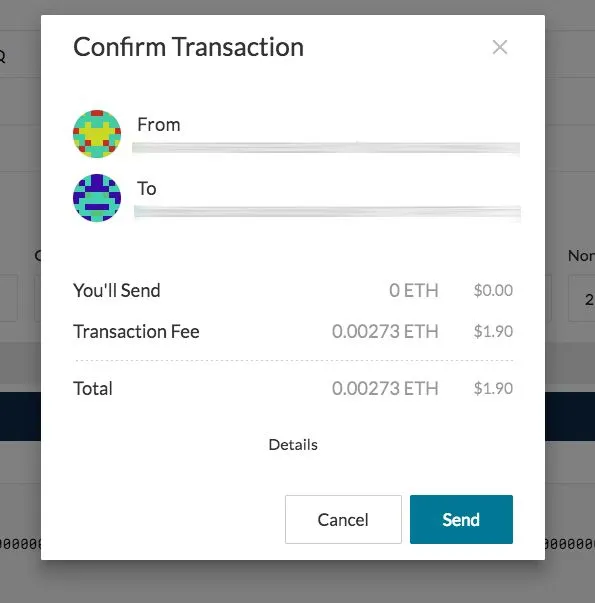
Wenn alles geklappt hat, erscheint wie immer unten der grüne Balken

Hoffe es klapp auch bei euch! :-) Sicherheitshalber aber immer: DYOR (Do your own research)!