Is your USB device showing less storage than usual and you are unable to format it right?
USB sticks are handy way to transfer or backup things fast, but sometimes they get corrupted, unusable and "non-formattable"...It is very common that the USB shows lower capacity, no matter how big storage really is. In addition, Windows is unable to format it, and neither are other formatting tools. This article will show you how to do that in just less than a minute without any additional software. Good old command line will do the trick!
This procedure will also help format USB drive that has been corrupted in any other way. Well, any but physical...

Run "cmd" from Start menu as Administrator
To be able to format corrupted USB device you should follow the simple procedure in cmd, but you need administrator permissions.
Go to Start menu and type cmd, but don't click (you need to run this in Administrator mode). While cmd is highlighted, hold Ctrl+Shift and hit Enter. This is keyboard shortcut to run any program as Administrator, which can also be done with right click to the cmd icon and click Run as Administrator.

New cmd window should look like this:

DISKPART command
Type: diskpart
After entering diskpart command and hitting Enter, you should get the output marked green in the picture below.
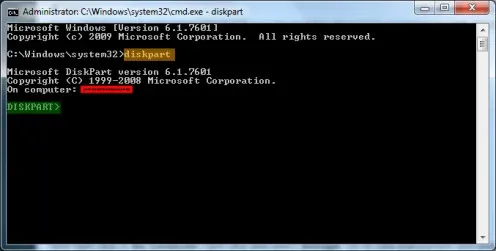
LIST DISK command
Type: list disk
This command will list all your hard disks. You should get the output as shown in the picture below (marked green).
Notice the one showing your USB device (the easiest way to find it is by its capacity). Check again as defining the right disk is VERY important.
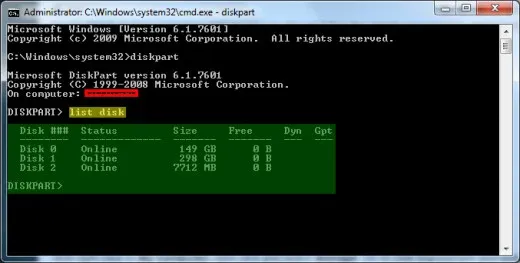
SELECT DISK X command
Type: select disk X
This command will select the disk you want to format (in my case that was Disk 2). Replace X with the number of disk you want to format. Your output should look like shown in the picture below marked with green.
!!! Be very careful when selecting the disk, as all the information from disk selected will be permanently deleted after the next step!!! Look again to make sure you selected the right one !!!

CLEAN command
Type: clean
This command will wipe out all the data from the disk you selected. That is why it is very important to be sure that you selected the right disk before hitting ENTER!!!

When you are ready, hit ENTER.
After that you should get confirmation that your disk has been cleaned.
Now your disk is unallocated space and has no partitions, so you need to make one.
Close cmd!
Now right click to My Computer, right click and select Manage. Go to Disk Management and select your USB drive. It should be clearly visible that the entire USB capacity is actually just Unallocated space. Right click to USB drive and select New simple partition. Select the letter and a name (you don’t have to) and confirm. This will create a new partition and your USB drive should work just fine now.
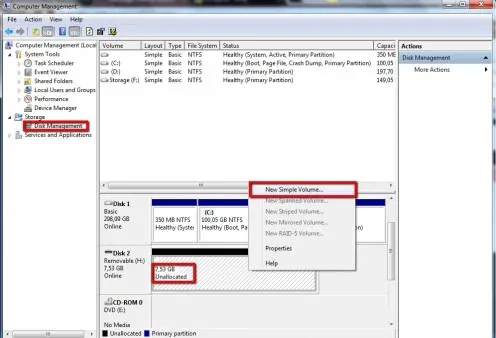
Problem solved. Enjoy