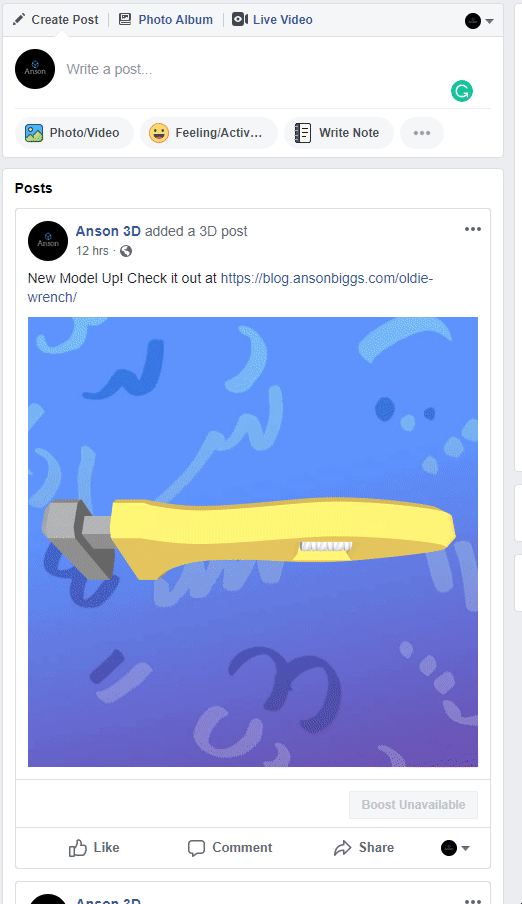One of Fusion 360's largest shortcomings is its ability to work with and export other file formats. Facebook recently added support for 3D Models in posts, but they only accept .glb files. The format isn't very widely used in any CAD software yet so this guides purpose is to walk you through the steps to go from Fusion to Facebook. Below is an example of a 3D post on Facebook.
Click here to see an example of a Facebook 3D post
Orientation
This step isn't really necessary, but its easiest to orient your model before actually exporting it from Fusion 360. Using the view cube in Fusion and clicking Top, then making sure that Y is up and X is to the right is how it will show up in the final export. The Facebook viewer only really lets you rotate the model around the Y-axis so keep that in mind. Example Below.
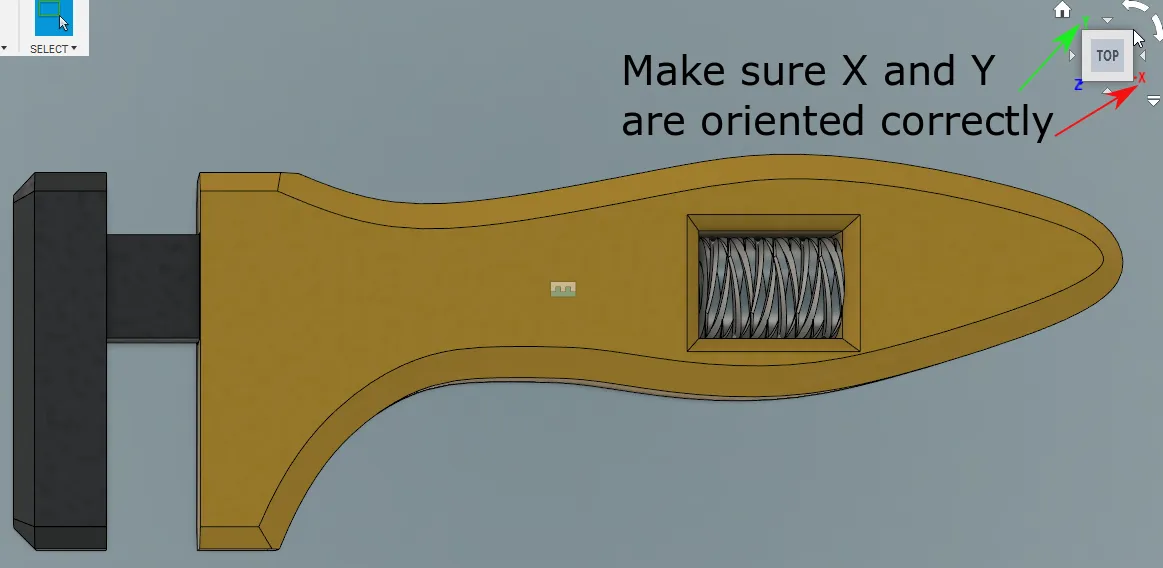
Export
As I mentioned earlier Fusion 360 is plagued by a lack of export options which is the whole reason this guide is necessary. However, there is a much larger list of export options on the Fusion website. The Fusion 360 website has a ton of interesting features, it even has wiki pages for projects!
https://myhub.autodesk360.com/g/all_projects/active will take you to your dashboard then you just have to navigate to your model and open it up, or you can hit the download button straight from the file navigator. Once clicked you're going to be greeted with a long list of export options, almost 3 times as many as available in Fusion 360 desktop app.
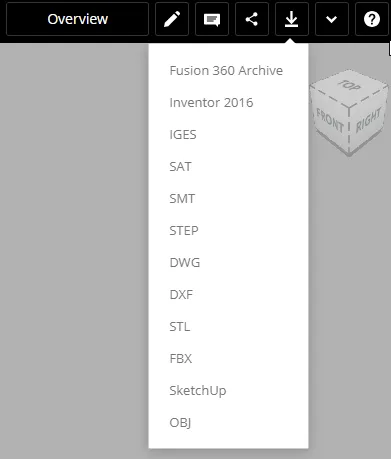
Heres where the guide gets weird. The .obj file export option from the website does not include textures. So, if textures are important to you then you need to export as an Inventor 2016 format. I understand that not everyone will have access to Inventor and it adds an extra step. So, if your one of those people skip the steps for inventor and just export as .obj and wait for your file to be emailed.
Inventor
If your object is more than one body, then you are going to be emailed a zip file with all the part files and an assembly file. Open up the assembly file then go to File > Export > CAD Export.
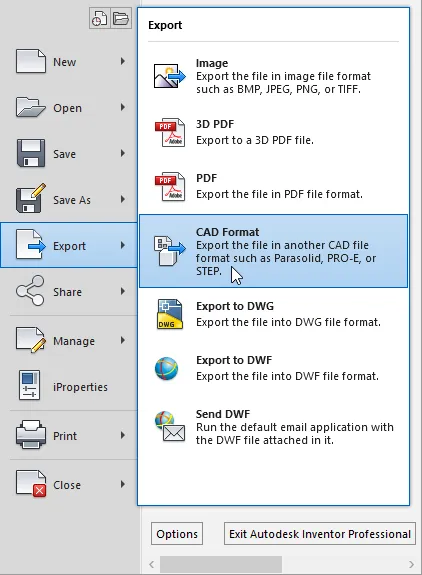
Then from there select .obj as your file type and press options. Select Custom under resolution and drag the Normal Deviation slider all the way to the right. This ensures your file won't be too large, Facebook prefers smaller files and won't accept files over 3MB. Your final .glb file will be smaller than the .obj so don't worry about it if your .obj is larger.
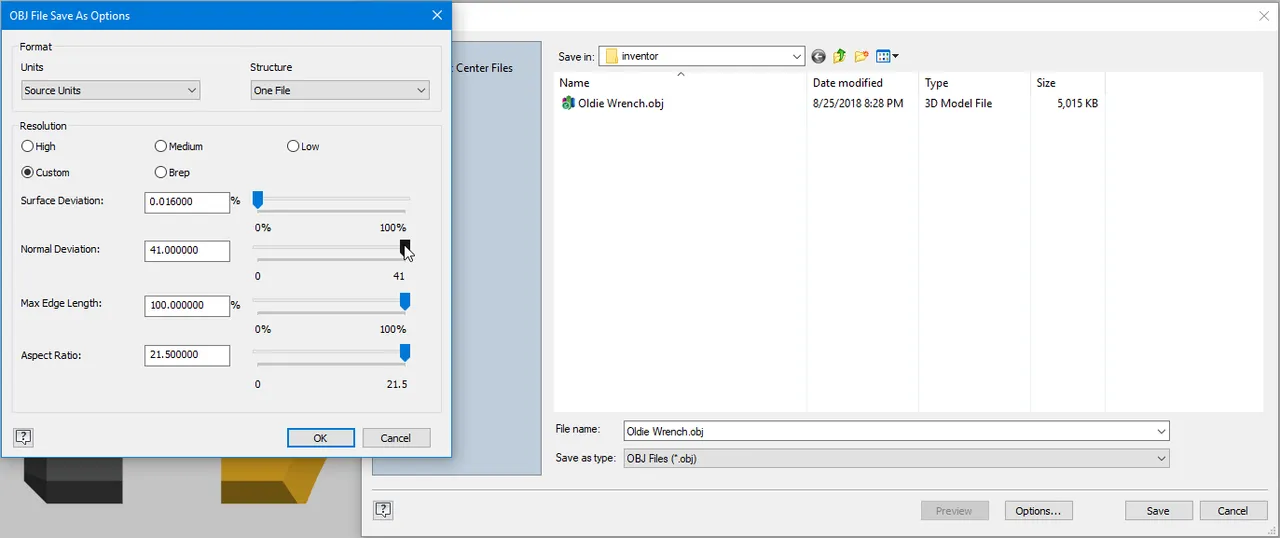
Turning your .obj to a .glb
Once again, there are two different methods to do this. One method is to open your .obj in Paint 3D then save it as a .glb. I find Paint 3D to be extremely slow at both opening and saving models, and if you're not on Windows 10 then Paint 3D isn't an option for you. So, I just use a website that does the conversion. This website may not be around forever, or you might not want to upload your file to a random web server so you still have the Paint 3D option as well.
Paint 3D
Open Paint 3D then Menu > Open > Browse Files then find your .obj. Once you open the .obj it will ask if you have a texture file, if you exported from Inventor then select the same folder that your .obj was in and it will find the texture file for you. Otherwise, you don't have one so press skip. Once the file finishes opening, navigate to Menu > Save As > 3D Model then make sure the file type is set to .glb.
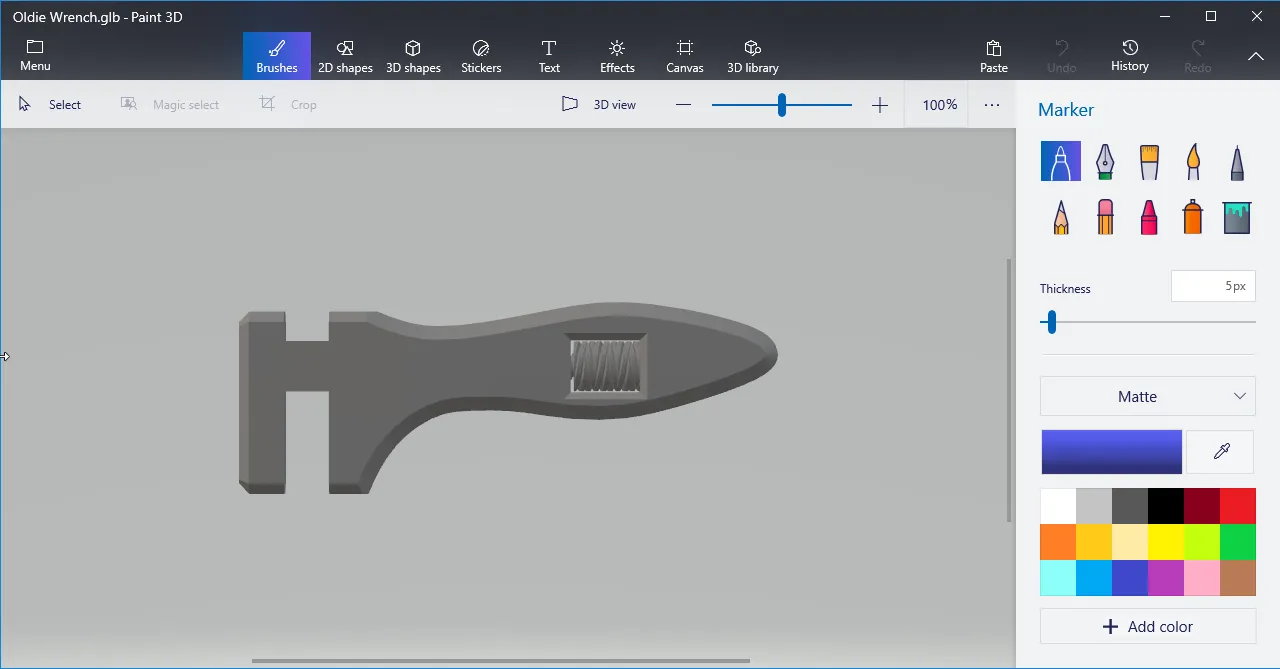
glTF Model Converter
https://cesiumjs.org/convertmodel.html is a super simple website and works far faster than Paint 3D for converting to .glb Either drag your files into the grey box, or click the choose files button and find your files. If you exported from Inventor you will have a .obj and a .mtl which hold the textures so it is important to upload both to get your texture. Then the file should automatically begin downloading once the server has finished the conversion.
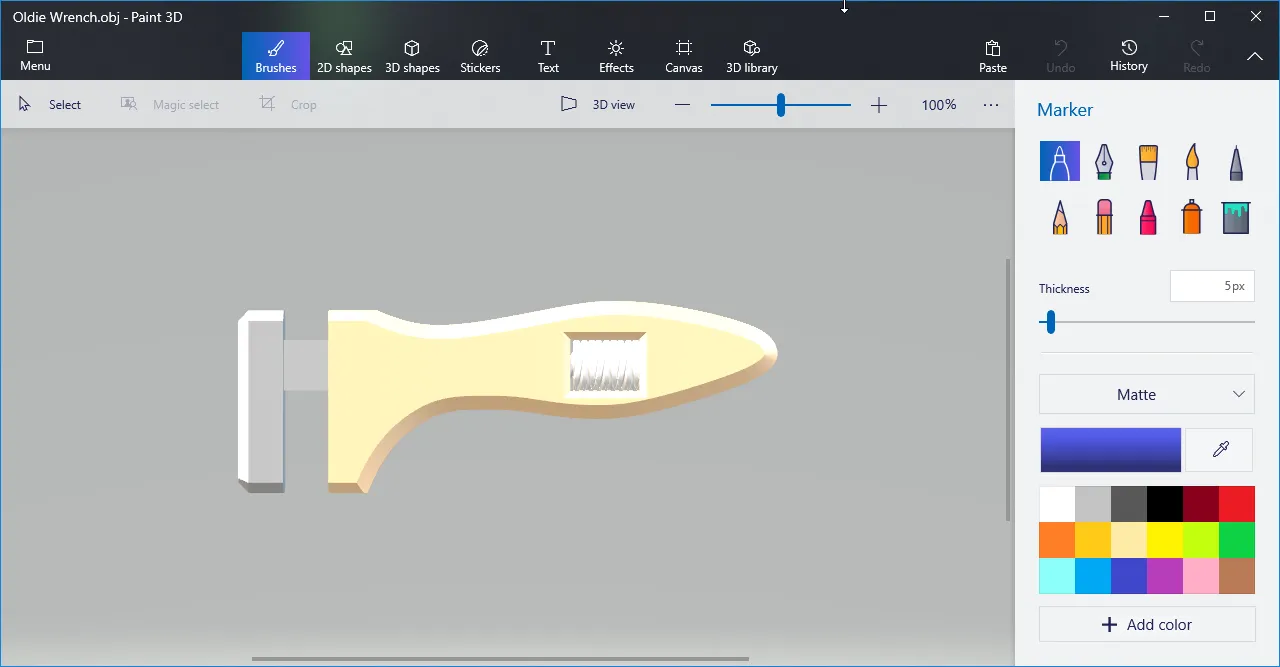
Upload to Facebook
You have to click on the post text area, then drag your .glb file into the box and it should upload after a second or two. Then you have the option of a few different background colors and you can still add text like a normal video or photo post.