assalamualaikum steemians inilah lanjutan dari postingan tadi!
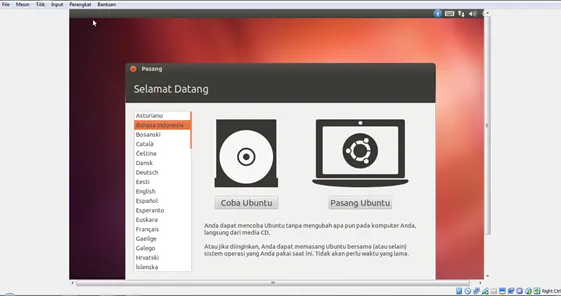
Maka akan muncul gambar seperti diatas!
• Try Ubuntu: Berarti mencoba mengoperasikan ubuntu tanpa harus menginstalnya ke hardisk.
• Install Ubuntu: Berarti kita siap menginstal ubuntu ke hardisk.
Karena kita ingin menginstalnya, maka kita pilih saja Install Ubuntu. Bahasa pilih saja Bahasa Indonesia, atau Anda bisa sesuai keinginan Anda.
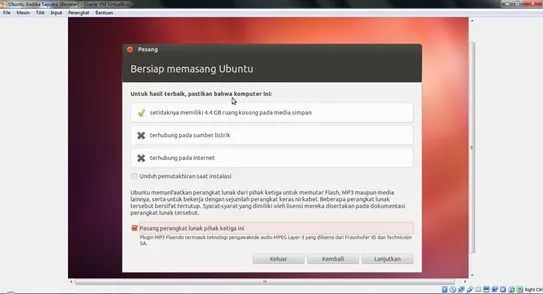
Pada bagian ini anda bisa langsung klik Lanjutkan, tetpi juka ingin menginstall aplikasi pihak ketiga, centang dulu pasang perangkat lunak pihak ketiga lalu klik Lanjutkan.
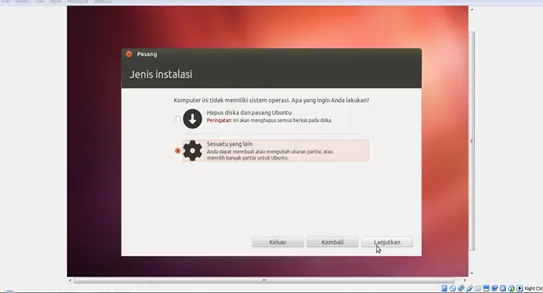
Pada bagian Installation Type pilih saja Sesuatu yang lain, agar kita bisa mengatur partisinya secara manual.
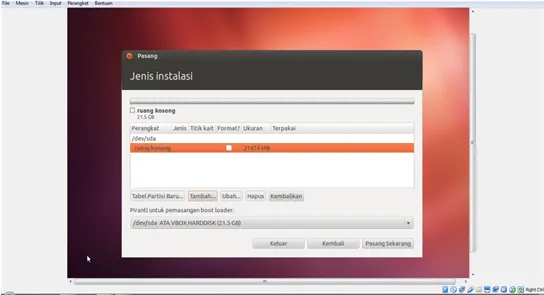
Disini terlihat harddisk yang kita ingin gunakan masih kosong dan belum terdapat partisi apapun. Untuk membuat partisinya, pilih pada hardisk tersebut dan klik Tambah Partisi Baru dan pilih Lanjutkan.
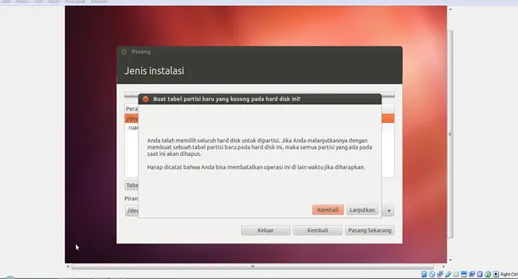
Maka akan terlihat berapa besar kapasitas harddisk yang Anda miliki. Pada gambar terlihat punya saya sebesar 8GB. Nantinya kapasitas sebesar ini akan saya bagi menjadi tiga partisi, yaitu
• Partisi Root : Partisi ini merupakan tempat dimana Ubuntu akan terinstal.
• Partisi Swap : Partisi ini dibutuhkan untuk swap file dan akan digunakan jika Ubuntu
membutuhkan tambahan memory.
• Partisi Home : Partisi ini bersifat opsional, kamu bisa menambahkannya atau
menjadikannya satu dengan Root. Home adalah lokasi tempat file
pribadi kamu tersimpan (music, pictures, documents, dsb).
Oke, jika sudah paham kita lanjutkan. Pilih bagian yang free space,kemudian klik Tambah seperti pada gambar.
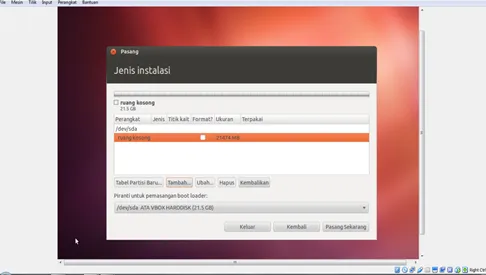
Untuk partisi root saya meberi kapasitas kurang lebih 10 GB, Anda bisa sesuaikan dengan kapasitas hardisk dan kebutuhan Anda. Jenisnya Primary, Location Awal, Gunakan Sebagai Ext4, Titik kait / atau “root”. Jika sudah klik Oke.
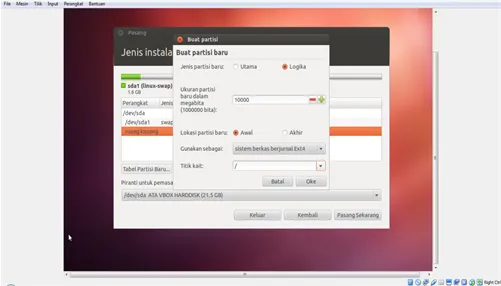
Kemudian ada sisanya kurang lebih 20 GB, yang ini akan saya bagi untuk dijadikan swap dan Home. Pilih bagian Ruang Kosong, kemudian klik tambah.
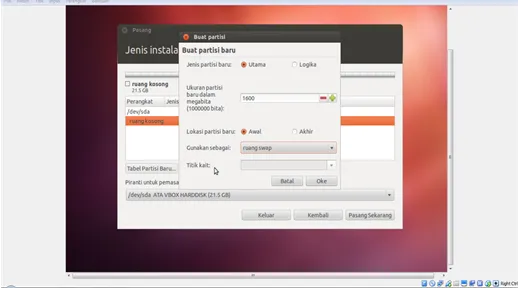
Size kurang lebih 1 GB, Jenis Logikal, Lokasi Awal, Gunakan Sebagai Ruang Swap. Klik oke jika sudah.
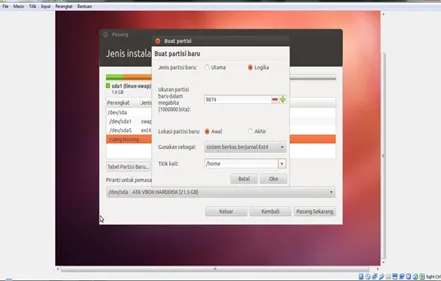
Kemudian ada sisa kurang lebih 9 GB dan ini akan saya jadikan sebagai Home. Pilih ruang kosong dan klik Tambah.
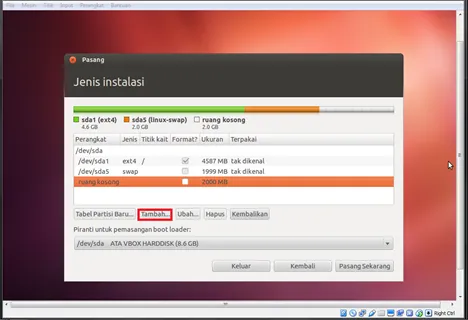
Size kurang lebih 9 GB, Jenis Logikal, Lokasi Awal, Gunakan Sebagai Ext4. Titik kait /home. Klik oke jika sudah.
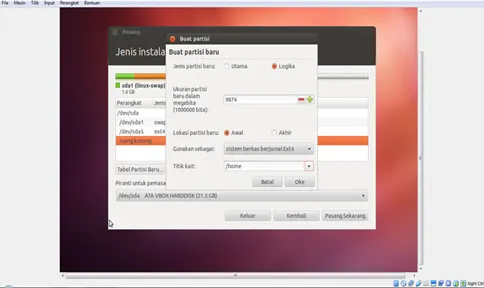
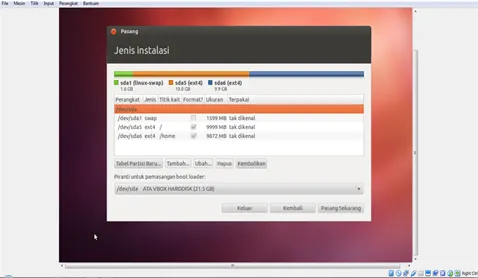
Setelah semua selesai, klik Pasang Sekarang.
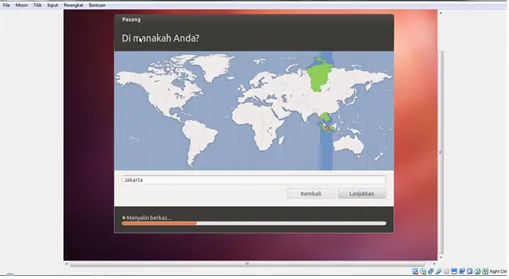
Pada bagian ini, kita disuruh menentukan dimana lokasi kita. Saya pilih Jakarta, kemudian klik Lanjutkan.
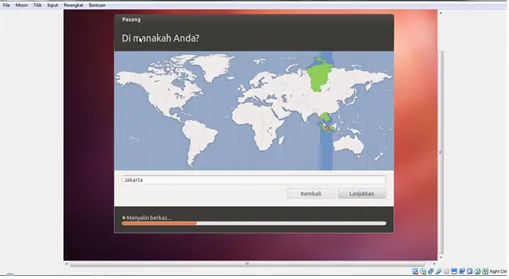
Pada bagian keyboard layout, biarkan default, kemudian klik Lanjutkan.
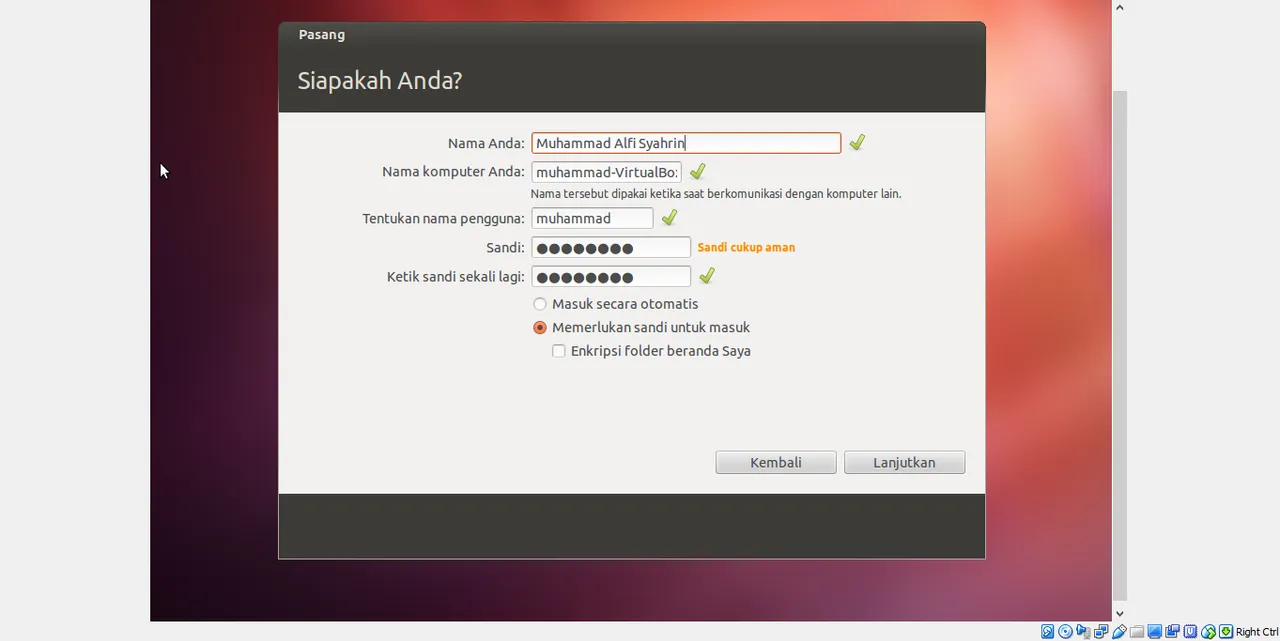
Isi bagian ini sesuai keinginan Anda, kemudian Lanjutkan.
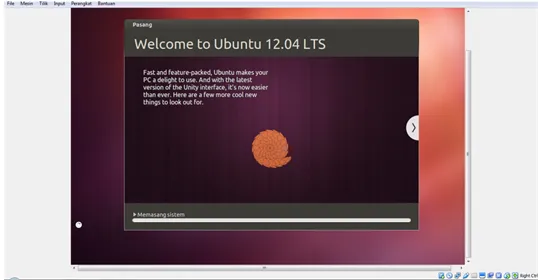
Tunggu proses Instalasi yang sedang berlangsung.
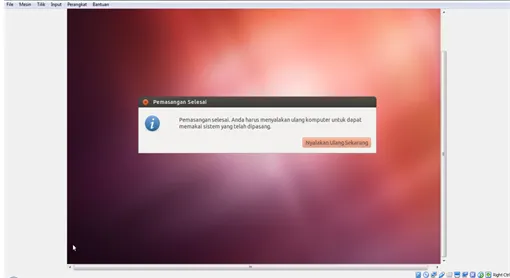
Jika proses install sudah selesai,maka akan meminta untuk merestart, klik Nyalakan Ulang Sekarang.
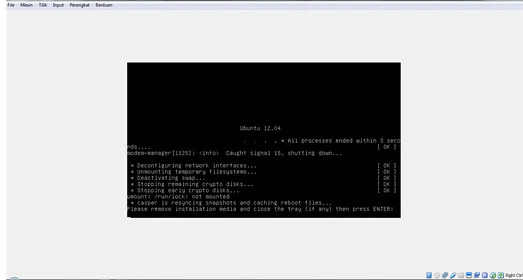
Jika sudah muncul tampilan seperti diatas maka anda tekan enter.
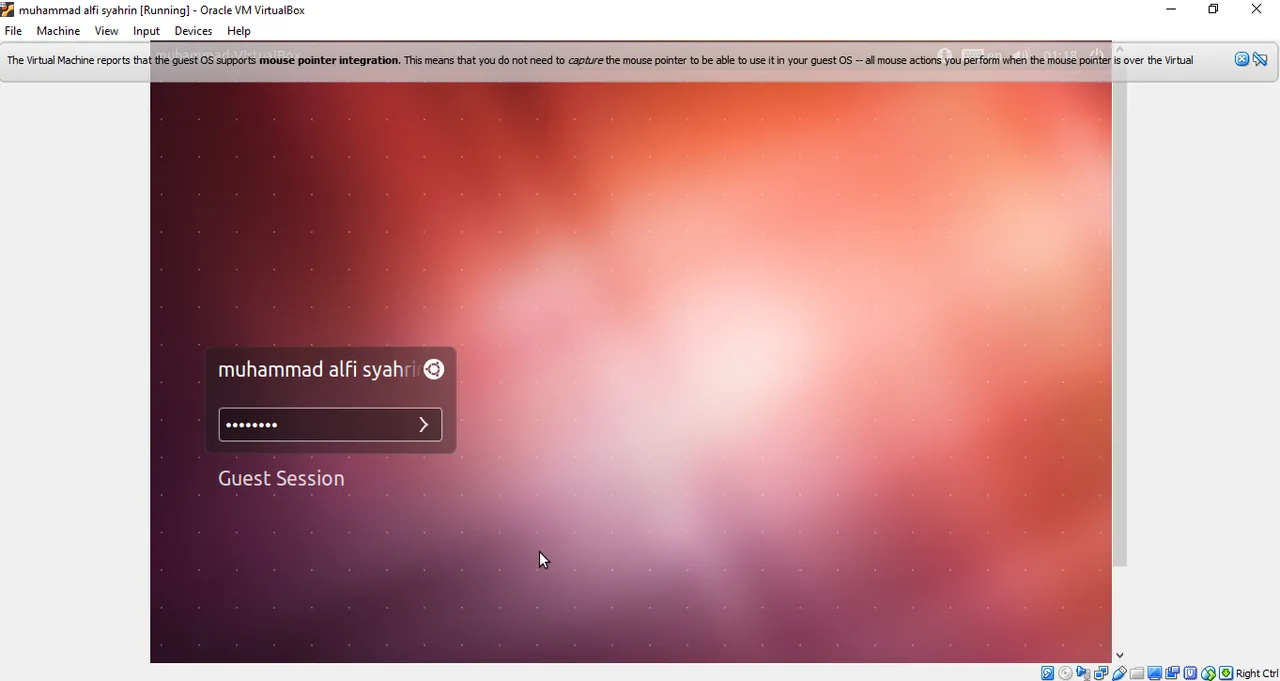
Lalu anda masukan sandi yang anda buat tadi.
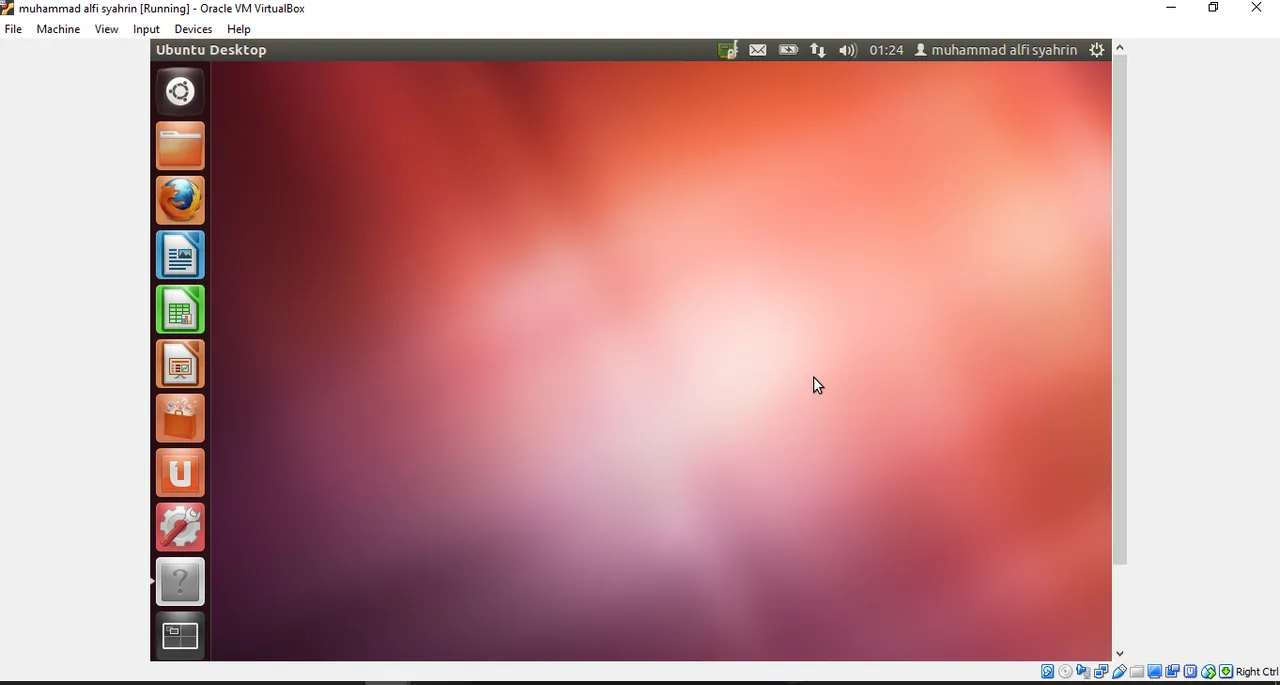
setelah itu muncul tampilan seperti diatas dan anda sudah berhasil menginstal os ubuntu virtualbox.
Selamat Kalian Sudah berhasil menginstall OS UBUNTU VIRTUALBOX.
Sekian tutorial Install OS UBUNTU VIRTUALBOX dari saya, jika banyak kekurangan saya mohon maaf.
Assalamu’alaikum Wr. Wb.
SEMOGA BERHASIL