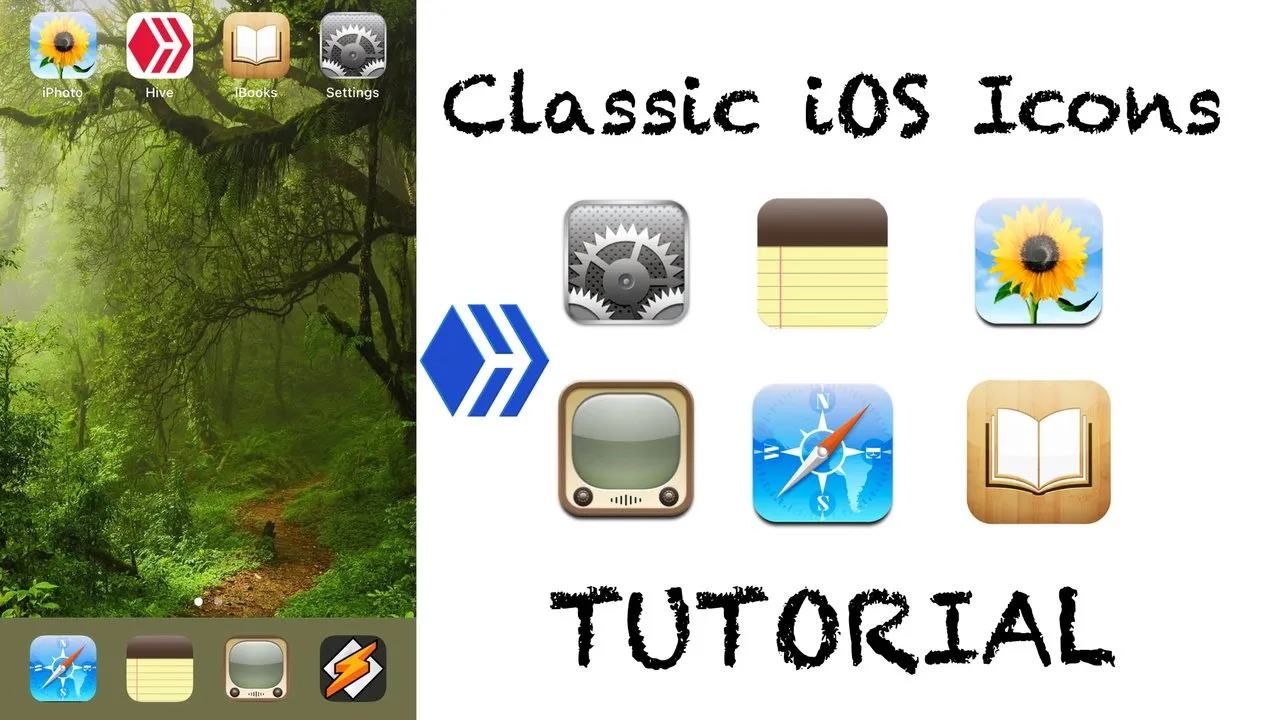
If you're like me and hate the iPhone icons since iOS 7, now here's your chance to feel a bit better.
Make it Yours
To do this you'll need at least an iPhone 6, but it is preferrable to have an iPhone 6s. Shortcuts have a cleaner look on iOS 14 than iOS 12.
Shortcuts
Step 1
Download Shortcuts for iOS, on Apple Store.
Make sure you have it downloaded on your iPhone before starting.
You are free to choose your own icons, but if you want to have a home screen like mine, here are some of my Icons below:
Step 2
Download Your Favorite Icons
I have uploaded the most famous Apple Classic Icons on 4shared. Click on the link below each image to download.
Settings
Settings Icon - 4Shared Download
Notes
Photos
Photos Icon - 4Shared Download
Safari
Safari Icon - 4Shared Download
Books
YouTube
YouTube Icon - 4Shared Download
Instagram Icon - 4Shared Download
Ipod
Step 3
Open Shortcuts.
Click on the "+" symbol at the top right.
Write on the top, and choose the "Open app" Action like shown on the screenshot below.
Tap on "Choose" and decide which App you want.
In this example, let's choose Safari.
After choosing the app, click on the three dots on the top right on the screen, and you'll be taken to the screen below:
Click on "Add to the Home Screen" and tap on the Icon Shortcut to Choose a Photo.
If you have done Step 2, now it's time to choose your best Images and get rid of that iBooks orange Icon that hurt your eyes.
You are free to explore your creativity, enjoy the Icons and make your iPhone finally YOURS.
Best Regards,
@xmauron3
May the Force be With You
