Markdown isn't for Everyone
Let's be honest, the Steemit editor leaves a bit to be desired. And that's perfectly fine - I love how the Steem team bootstrapped a simple editor for us to build a community with. It's more than enough.
But not everyone wants to learn Markdown. And even of those who do learn it, not all prefer to write in it.
What Do?

Source: Giphy
So what's a Steemit user to do? Well, there are a few alternatives.
StackEdit
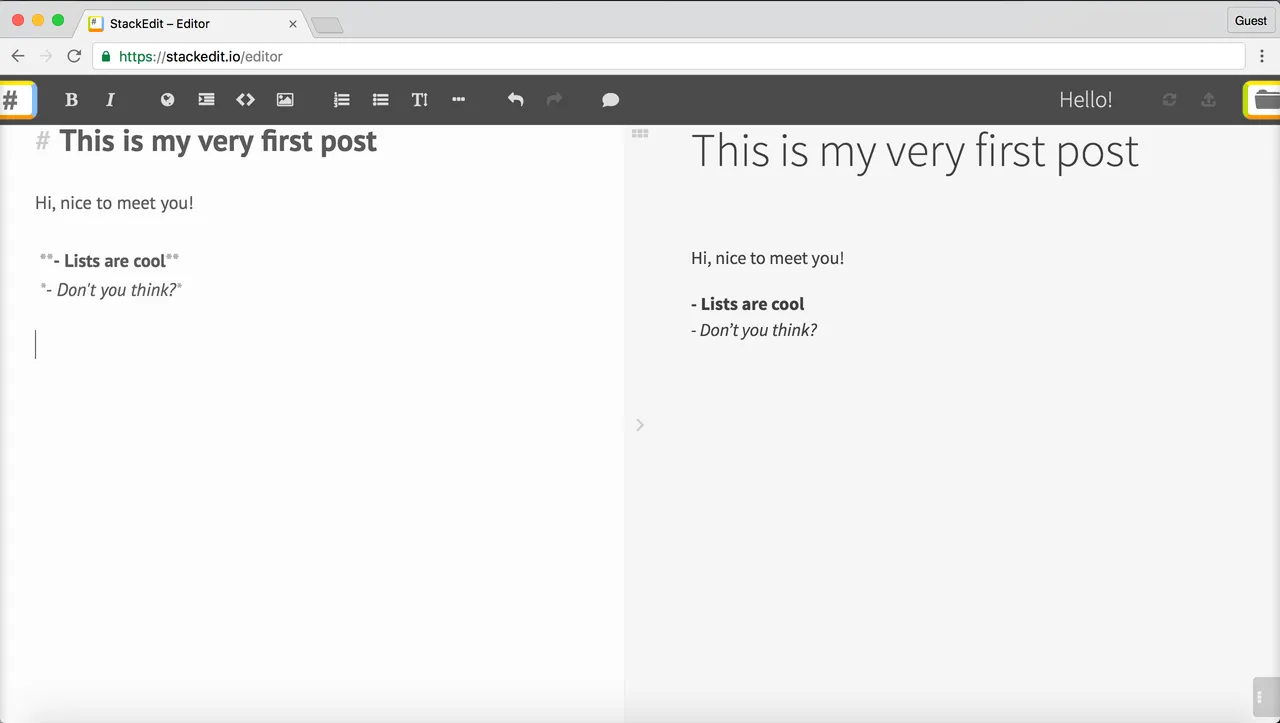
Source: stackedit.io
@anwenbaumeister recommends StackEdit, which is a great solution that gives you a nice editor interface on top of Markdown and generates a preview as you write it. StackEdit actually provides a really solid set of features overall - allowing you to import / export your notes with Dropbox, convert HTML to Markdown, and share links to your notes.
Laverna
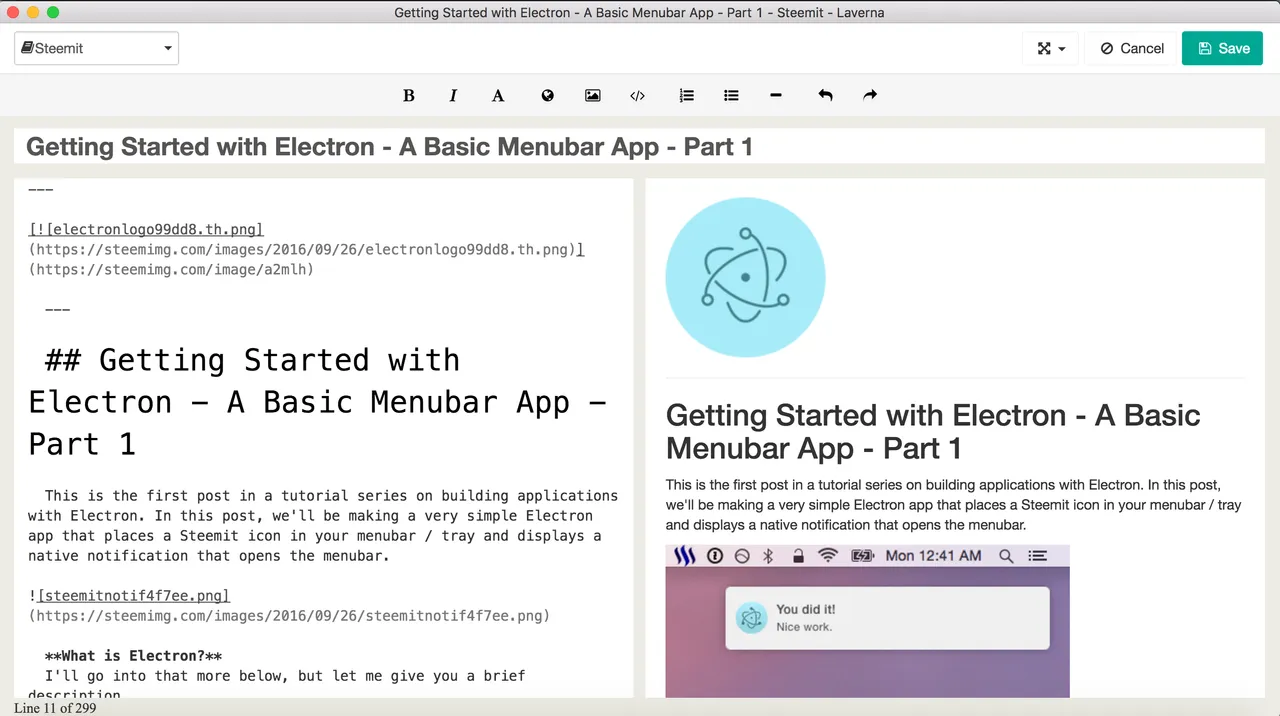
Source: laverna.cc
I personally write my posts and take all of my notes in Laverna (a project I contribute to) which is an open-source alternative to Evernote. Laverna is similar to StackEdit in that it allows you to preview as you write and provides a toolbar for common tasks like bolding, inserting images, links, etc. My favorite parts about it:
- It's a desktop app written in Electron
- It works offline
- It encrypts all of your notes locally before storing them on Dropbox
- It uses Dropbox to sync your encrypted notes to all of your devices
But with both of the above solutions, you're still likely to end up working with Markdown by hand occasionally.
That's why in this post, I want to provide another alternative that I think some of you may really like.
Writing Posts for Steemit without Markdown
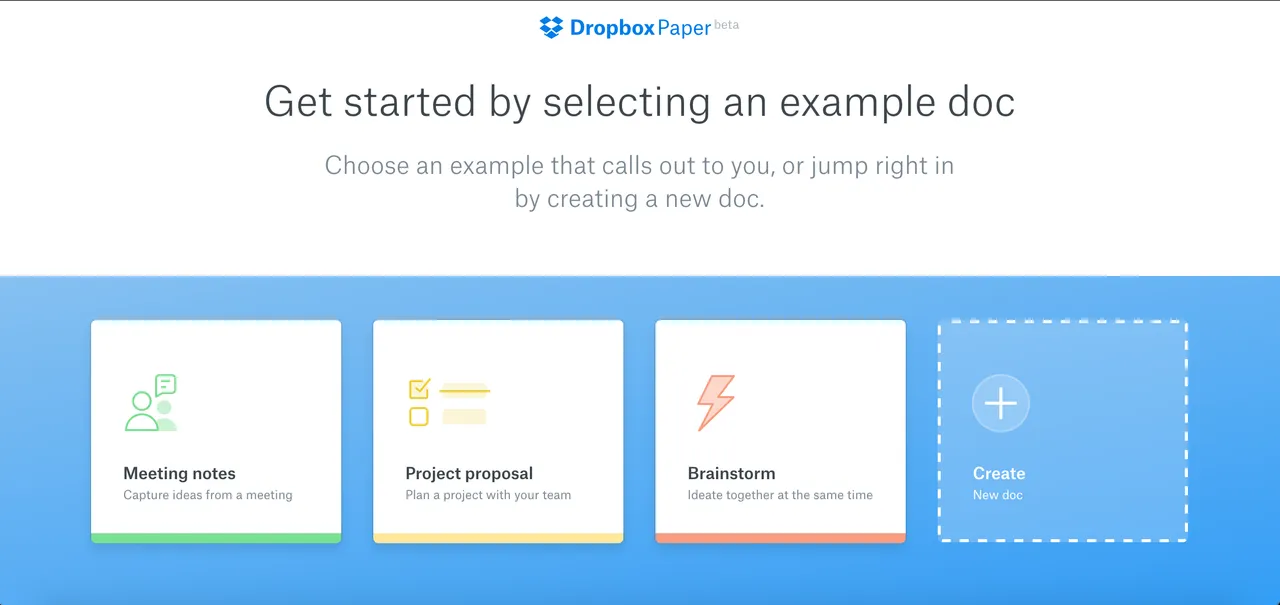
Source: Dropbox Paper
Dropbox recently launched a product called Dropbox Paper. Think of it like a Google Docs / Microsoft Word alternative with a much cleaner interface.
In fact, when I need to put together a document for work, I prefer to write it in Dropbox Paper because the interface is so smooth. I've never worked with a better table editor. Plus it autosaves for you, lets you organize your documents into folders, and even import files from your Dropbox.
But here's one nice perk I haven't mentioned yet - Dropbox Paper has collaboration built in.
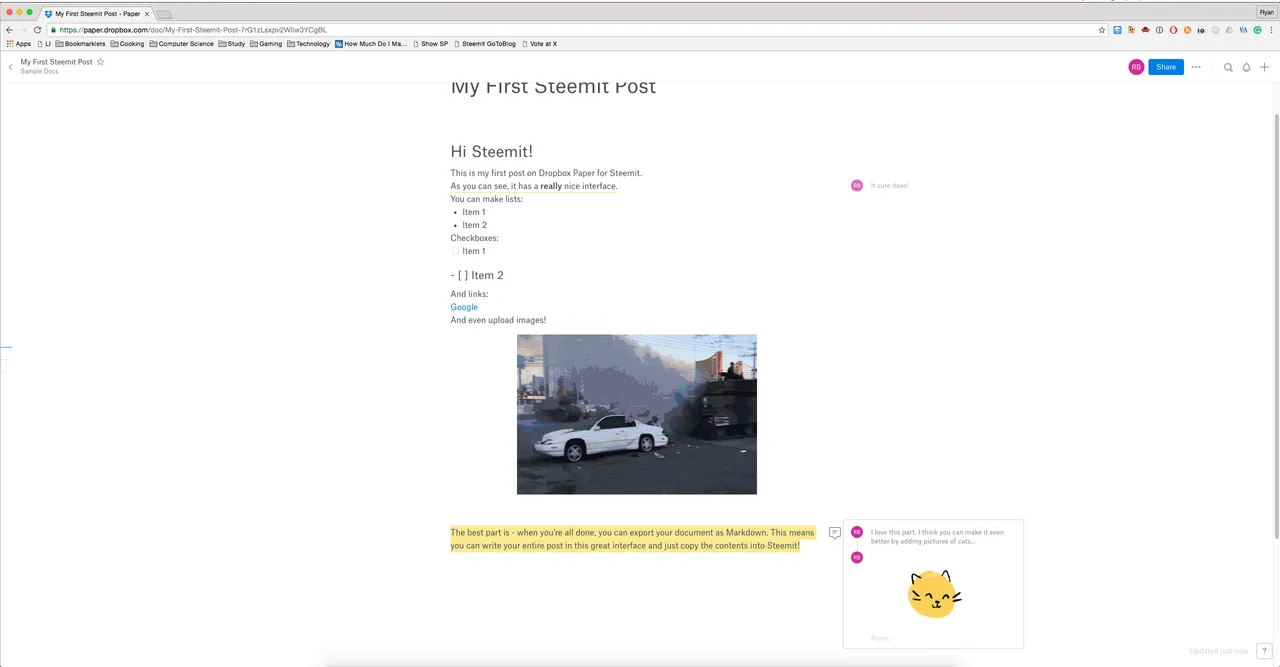
Source: Dropbox Paper
This means you can share your post with other people with permissions of your choosing: commenter or editor. So if you want to get a second opinion on your next Steemit post before posting, it's as easy as generating the share link or emailing them, and they can highlight parts of your post and add comments.
How to get your post from Dropbox onto Steemit
So once we've written our post in this awesome interface, what's the secret to getting it onto Steemit?
Well, many users of Dropbox Paper will simply use it to write their documents and share them with others. But the secret is that you can also download your documents. And while the main supported download format is Microsoft Word, they also allow you to download your post in ... Markdown!
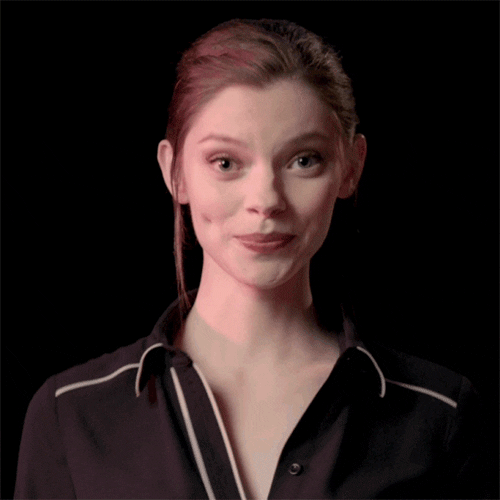
Source: Giphy
That's right - you can have it all. An amazing editor experience with collaboration that you can immediately download and paste into Steemit.
Now let's talk about how you do it.
Making it Happen (video)
Step 1: Sign Up or Login to Dropbox
First, you'll need a Dropbox account, so go and login or sign up for a free one at dropbox.com:
And just a note here: I don't work for Dropbox, and that isn't an affiliate or referral link.
My motivation for doing this post is to make Steem more accessible and hopefully provide a better writing experience for some of you. The only reason it's Dropbox is because they have a free product which I think could be useful on here :)
Step 2: Go to paper.dropbox.com and write your post
Once you've signed up, all you need to do is go to Dropbox Paper, which is at paper.dropbox.com.
Step 3: Download the Markdown
Now to bring it all together, I have a nice surprise. Rather than include a ton of screenshots of me using Dropbox Paper and downloading the Markdown, I decided to just record a quick screen capture showing off its awesomeness.
So enjoy the demo of how to write your post and download it as Markdown:
(Be sure to go full screen)

Step 4: Paste into Steemit and Post
The video cuts off after I've downloaded the Markdown file and opened it in a text editor. The next step is to simply copy the contents of that file into the standard Submit a Story page on Steemit and post:
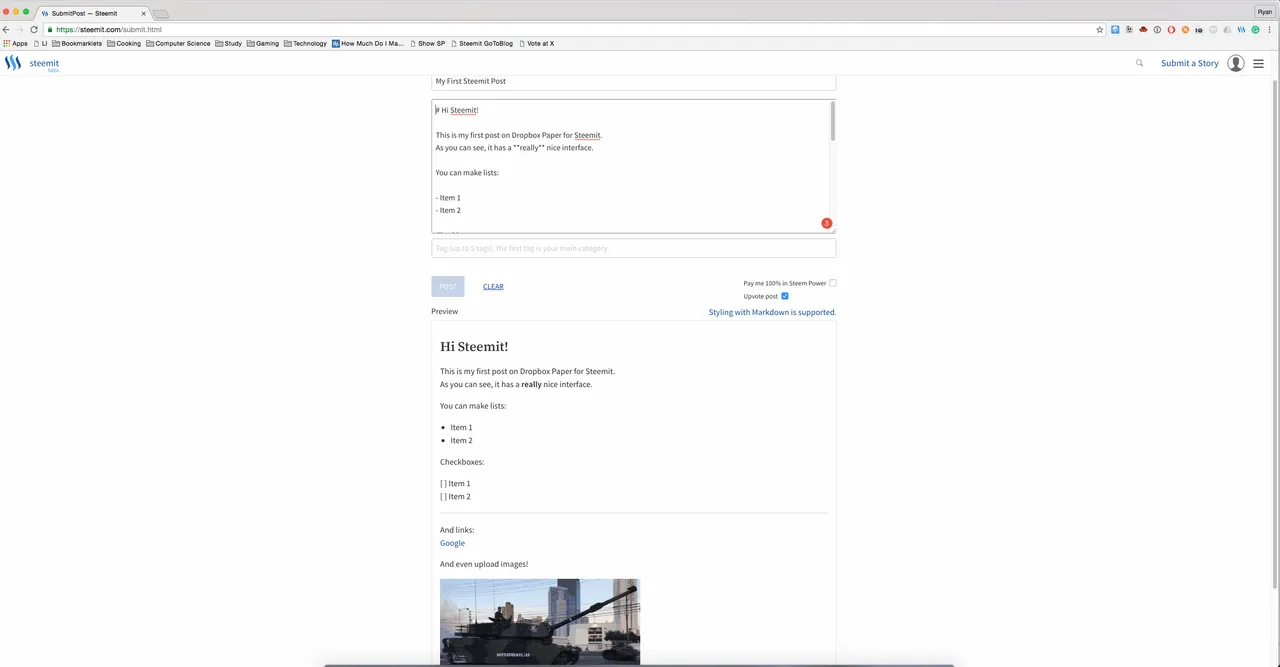
Source: Steemit
Step 5: Notice the Best Part
In case you didn't notice, we just removed a somewhat time-consuming step in the Steemit writing process - the images!
All I did was upload the image in Dropbox Paper, and when we pasted the Markdown into Steemit, the image was just there. This means no more uploading your images to somewhere else and manually pasting the links in!
Now keep in mind, we are making use of Dropbox Paper in a non-standard way, so I can't guarantee how the images will behave over time. If you notice the image not working after some time, leave a comment and let me know.
But even without the images, you still get a great editor experience without having to learn Markdown.
Happy Steeming!
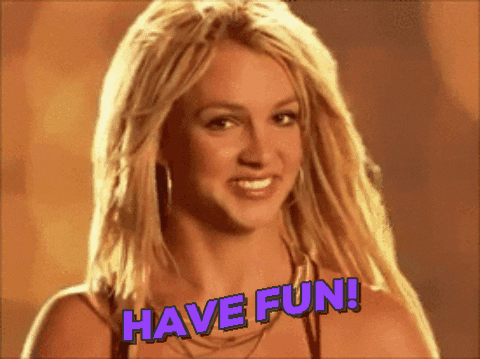
Source: Giphy

Hey, I'm Ryan.
I'm a software engineer living in the Bay Area who's into hypnosis, handwriting analysis, and futurism. You can learn more about me from my intro post.