
Introduction
I am seeing a lot of Splinterlands players starting to post on Peakd and Splintertalk lately and one thing I noticed is missing in many of them is a banner/header image. That is why I decided to help them out a little bit with this guide.
We are going to create a Splinterlands themed blog banner like the one above using Canva. Canva is a free online design tool with lots of images and templates that can be very handy for us.
In this guide we are going to create a banner from scratch.
 Step One - Get Splinterlands images
Step One - Get Splinterlands images
The first thing we are going to do is go to the Splinterlands website and save some images for our blog banner.
On the main page, click on the Splinterlands logo with the right button and then Save image as, to download the image to your computer.
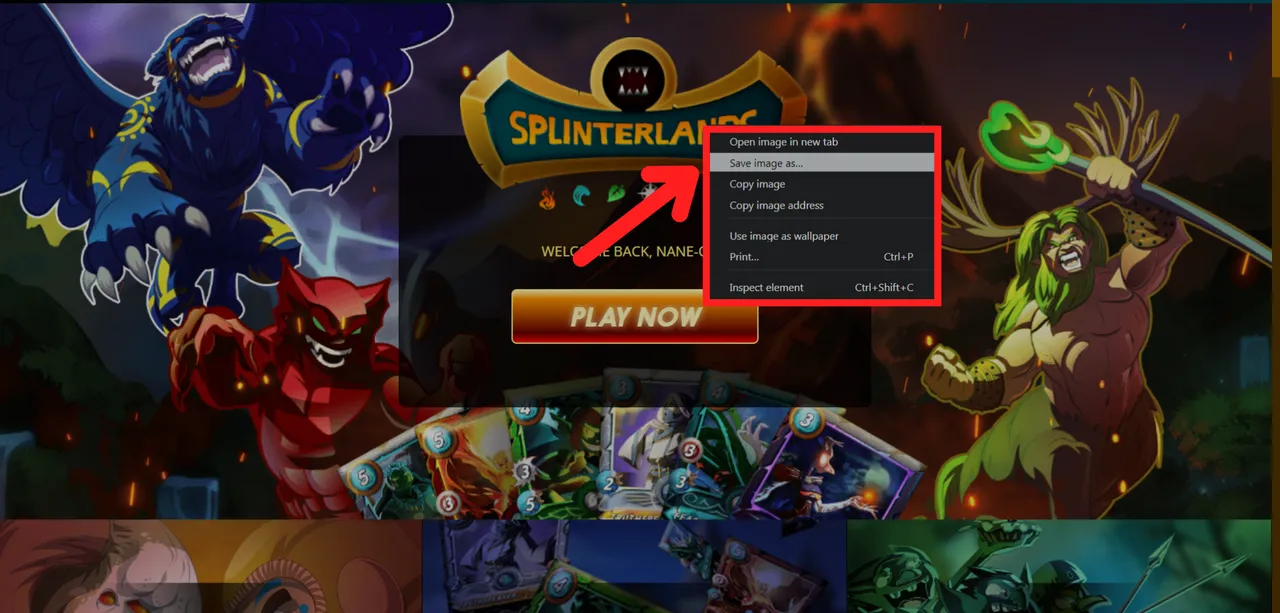
Next, go to the Cards section, select one card that you like and click on Lore. On this section there will be an image of the character of the card as a transparent PNG. Click with the right button and Save image as.
Save as many images as you like.
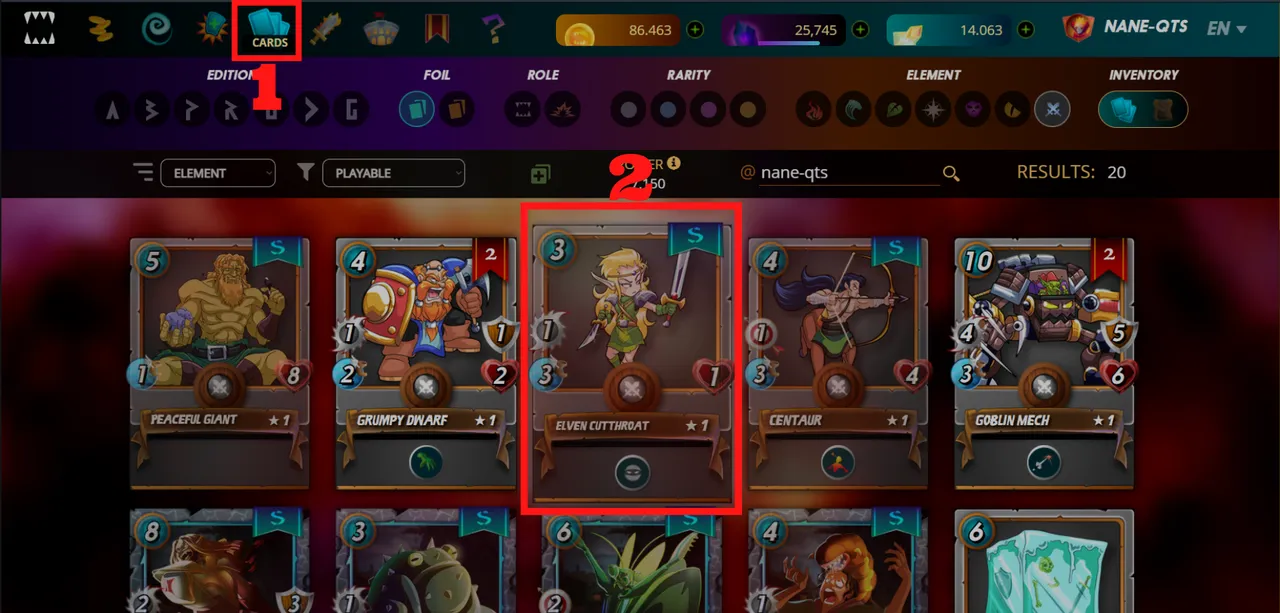
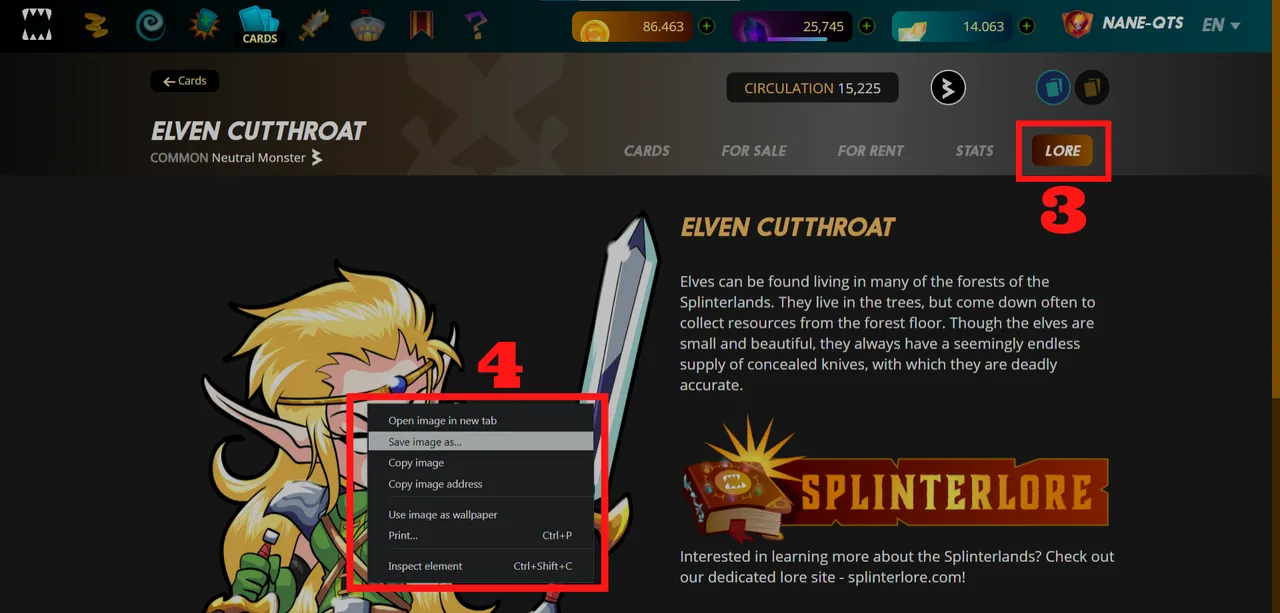
 Step Two - Create your Canva account
Step Two - Create your Canva account
If you don't have a Canva account yet, it's pretty simple to create one and it's free.
Just head over to www.canva.com and click on the Sign up button. You can use Facebook, Google or create an account using your email address.
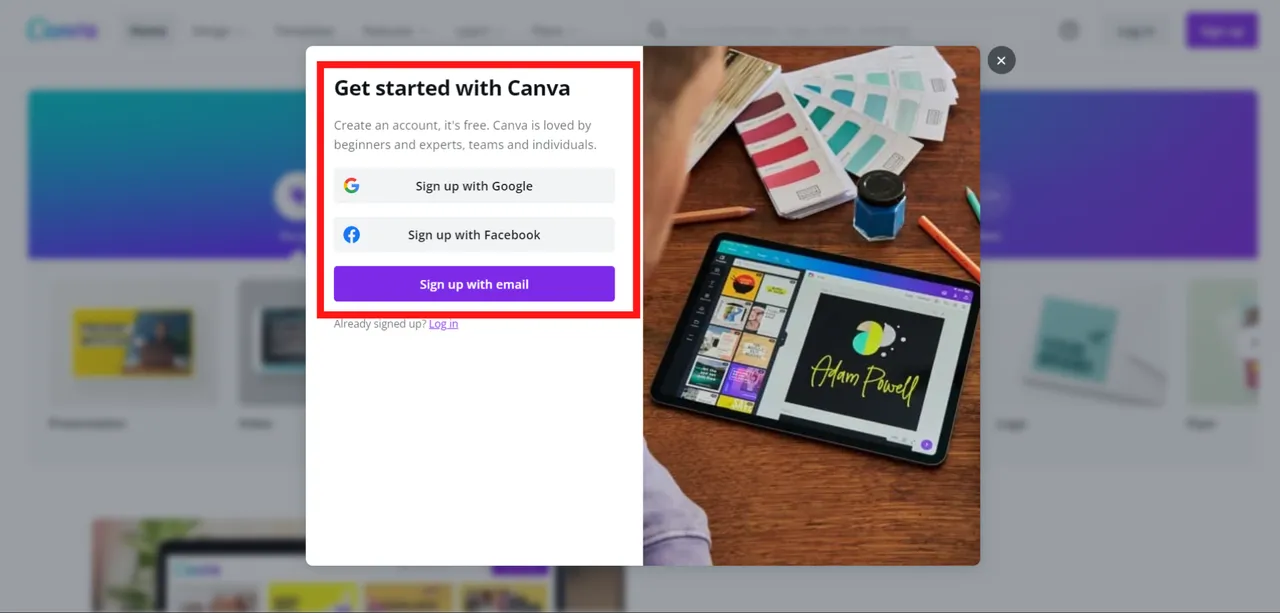
With that out of the way, we can start the fun.
 Step Three - Create a new design
Step Three - Create a new design
On Canva welcome screen, you can select a template to base the dimensions of your design on or you can create a custom sized one. The first time you access the website it will show you the most used templates. When you start using it frequently, it will start suggesting templates based on the ones you use most.
For our design, we are going to type on the search box Blog Banner.
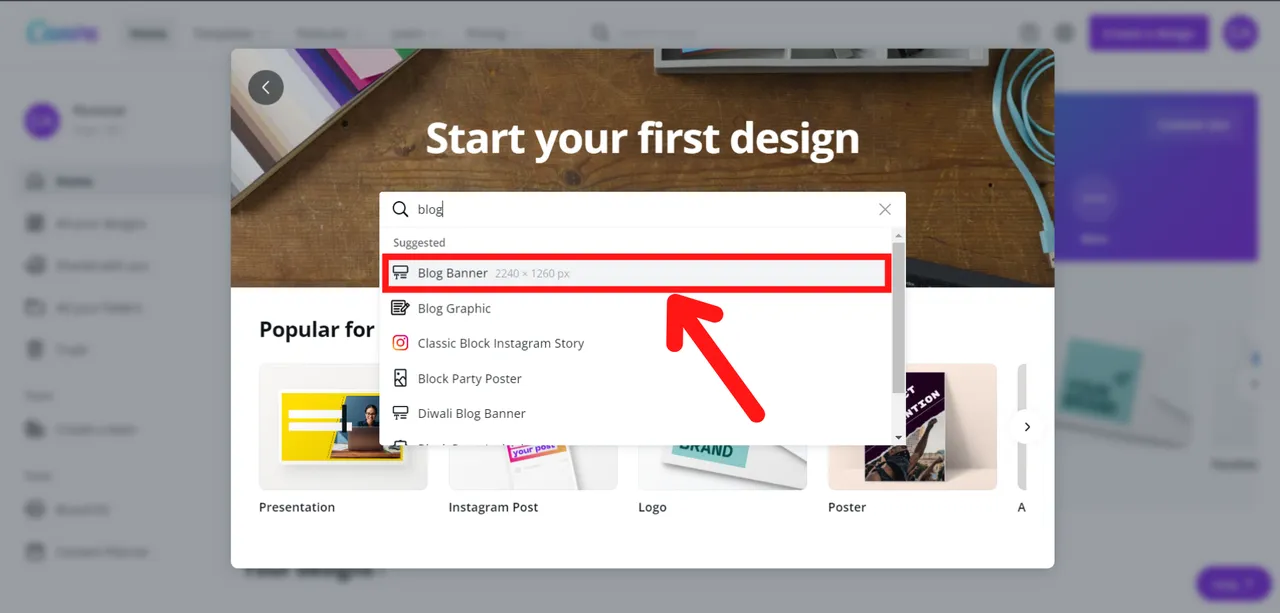
 Step Four - Add a background to your design
Step Four - Add a background to your design
Let's start our design by adding a background to it. On the left part of the screen you will find the button More and from there you can click on Background to select an image to use. I selected for this design the image Starry Sky Photo Background, but you can select any one that you like.
There are many free options that you can use: solid colors, photos, graphics, gradients. You can also upload your own image to use as background.
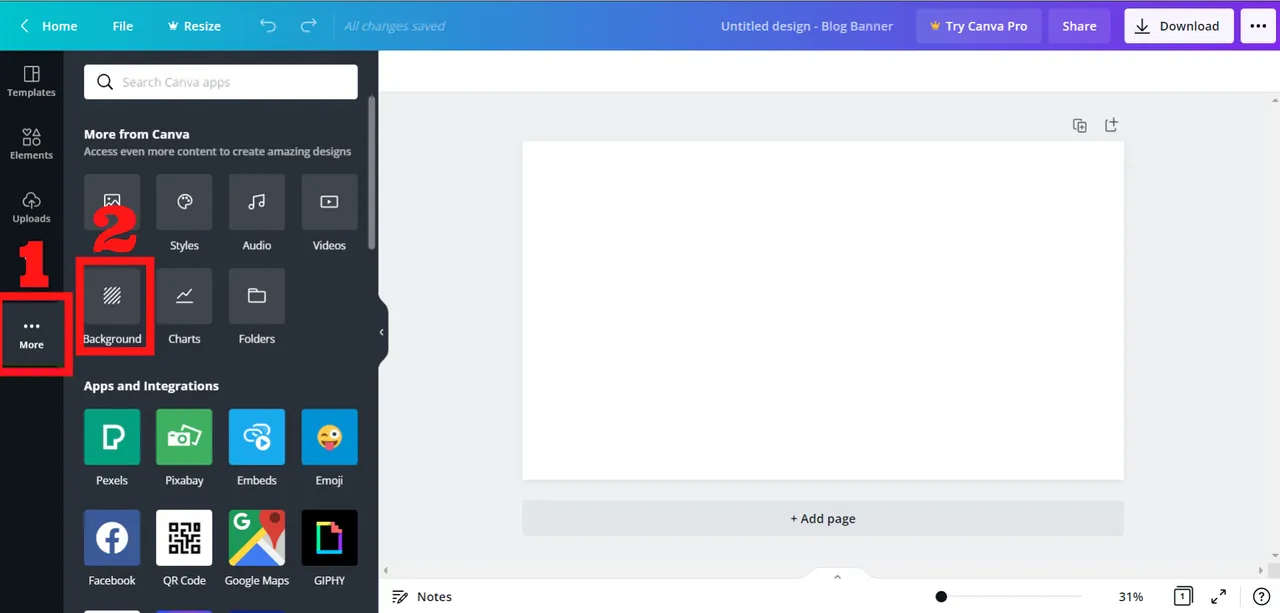
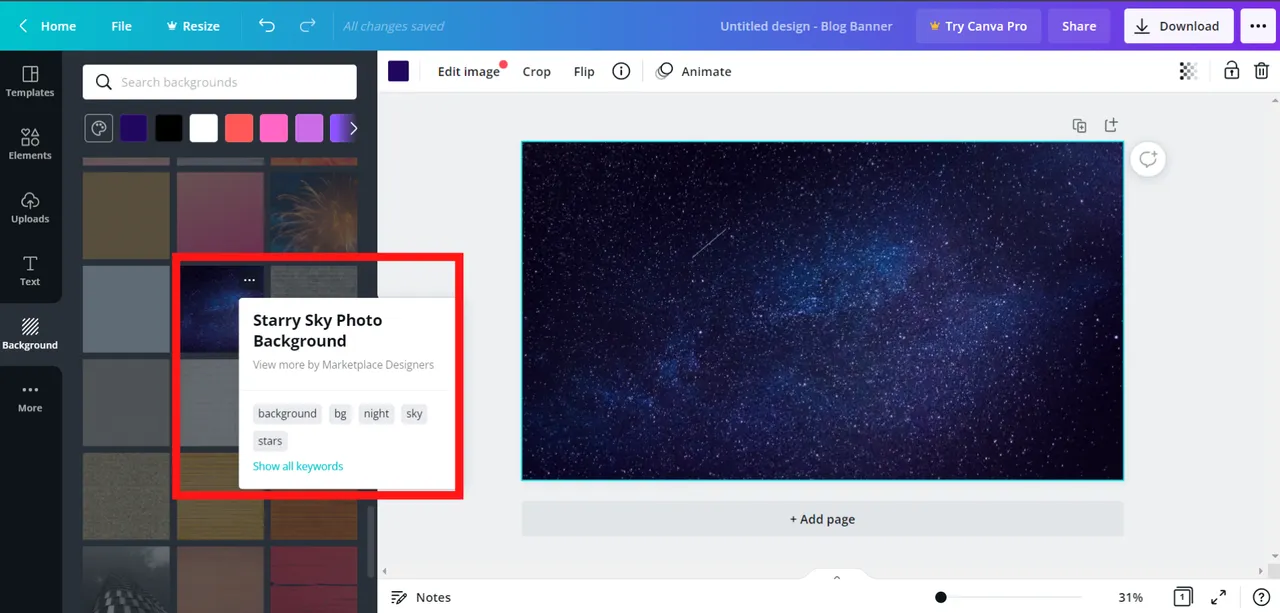
 Tip
Tip
When you hover your mouse over the images you will see which ones are free to use. If it doesn't show the text Free on it, then this is a paid resource that you can purchase through a single use license or you can sign up to Canva Pro to use it.
 Step Five - Upload your images
Step Five - Upload your images
Now we are going to upload all those images we saved from the Splinterlands website. On the left side of the screen, click on the Uploads button. Now you can either click on the button Upload media or drag and drop the files to the upload area.
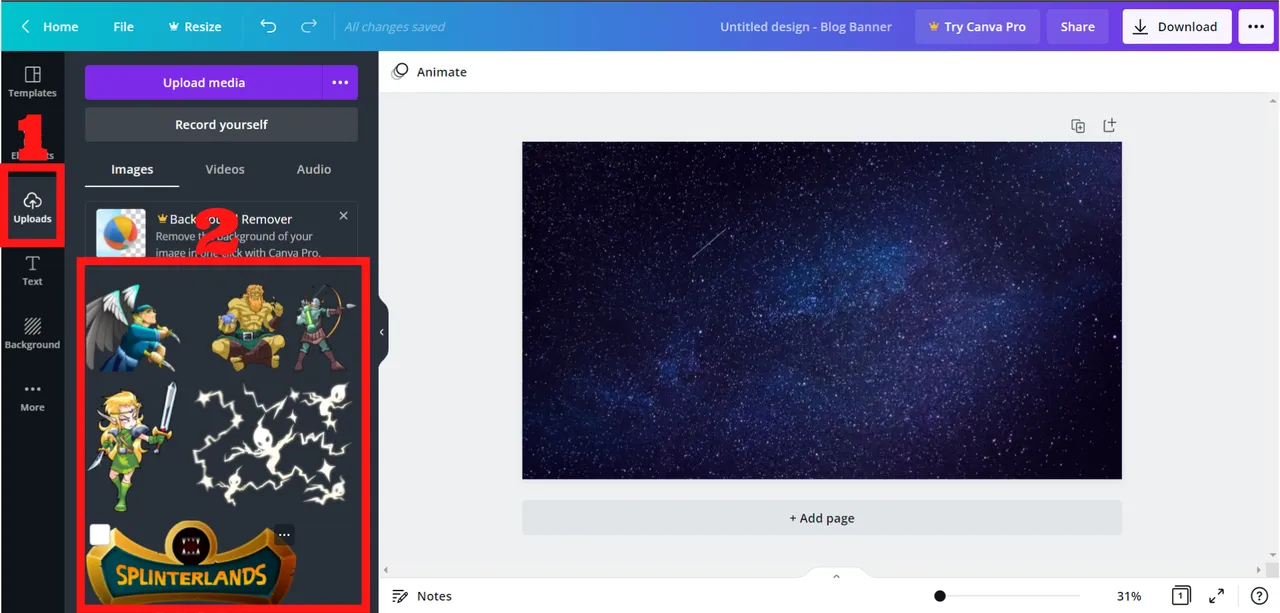
 Step Six - Add and Adjust your images
Step Six - Add and Adjust your images
To add the images to your design, simply click on the one you want from the Upload area. It will be added to the center of the design. From there, you can resize, rotate or flip it to better fit your design.
To resize it, select the image and then click on the bottom right corner and drag outwards to scale up or inwards to scale down.
To rotate it, select the image and then click and drag the little circling arrows icon until you find the angle you want.
To flip it, select the image and then click on the button Flip on the menu. You can flip the image horizontally or vertically.
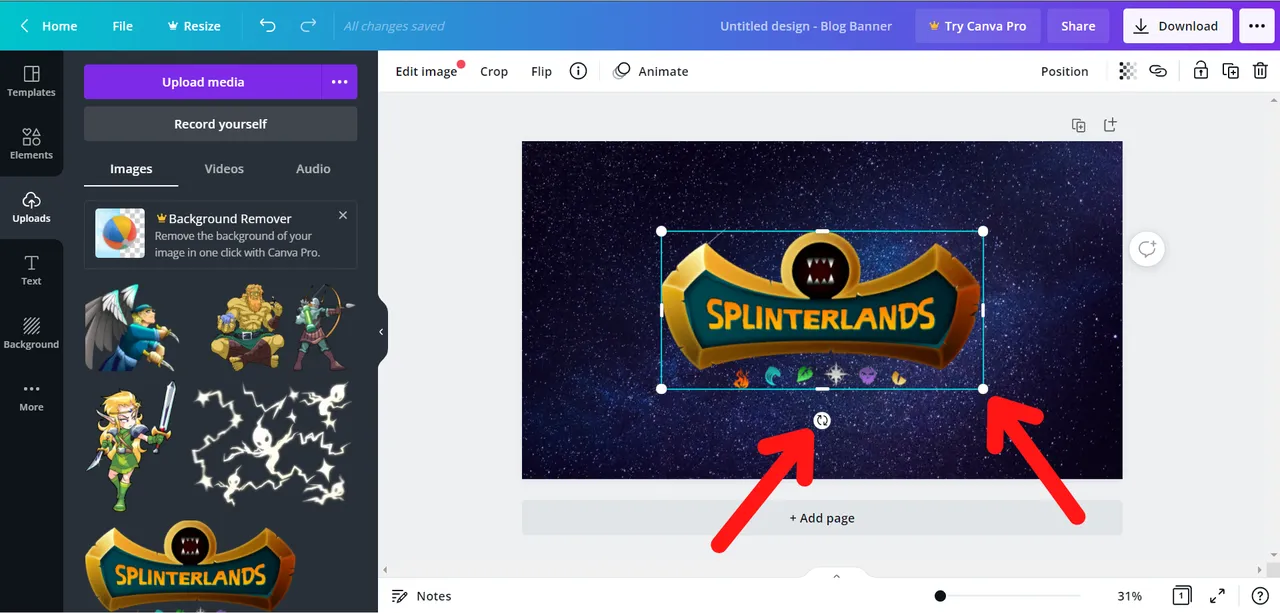
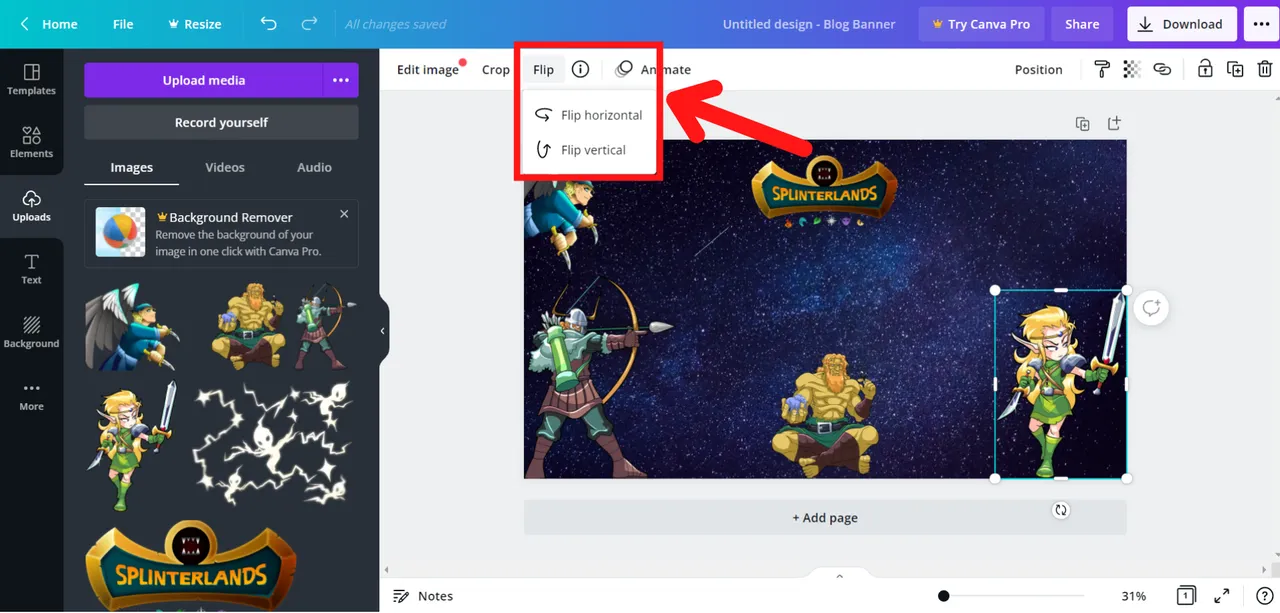
 Step Seven - Name and Download your creation
Step Seven - Name and Download your creation
When you create a design Canva will give it a generic name. You can see it on the top bar to the right of the main menu. Click on that name and edit it to use your own.
To download the design to your computer, click on the Download button on the top right of the screen. It will suggest PNG as the type of the file. You can leave it like that and click on the Download button on the bottom of this dialogue.
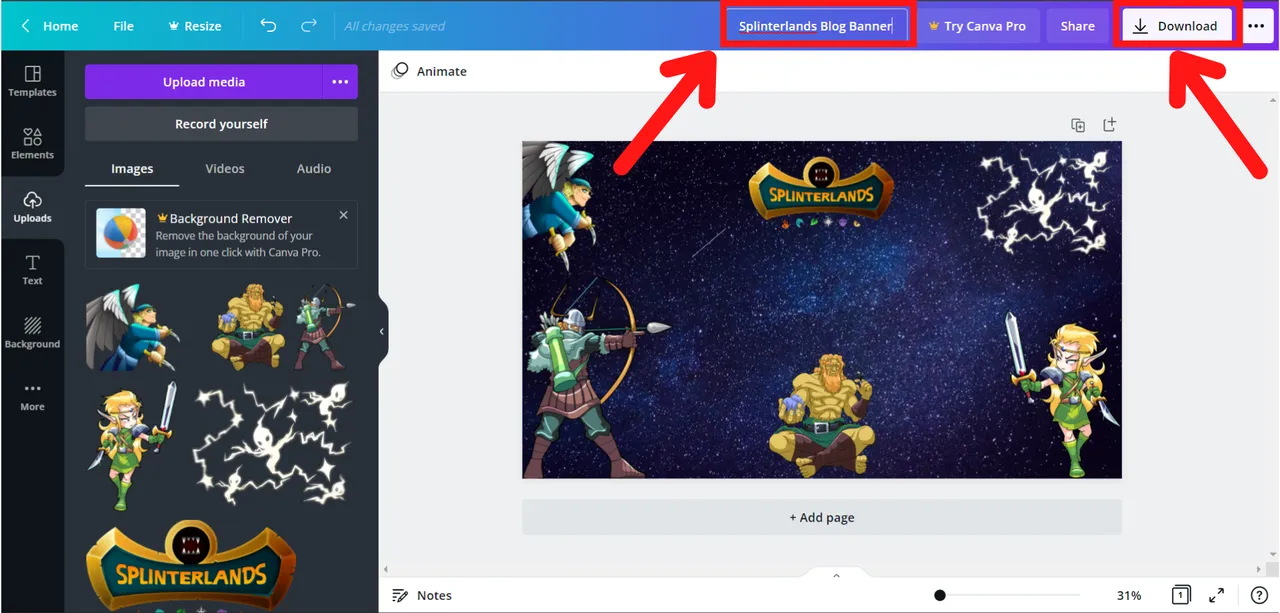
Now you have a nice banner to add to your next post.
If you have any questions about the creation of this design, leave a comment here and I'll answer it.
 The Gift
The Gift
I decided to make this design available as template for anyone to use it as a starting point for their own. Click on this link and Canva will add this design to your account as a copy. You can use it however you want.
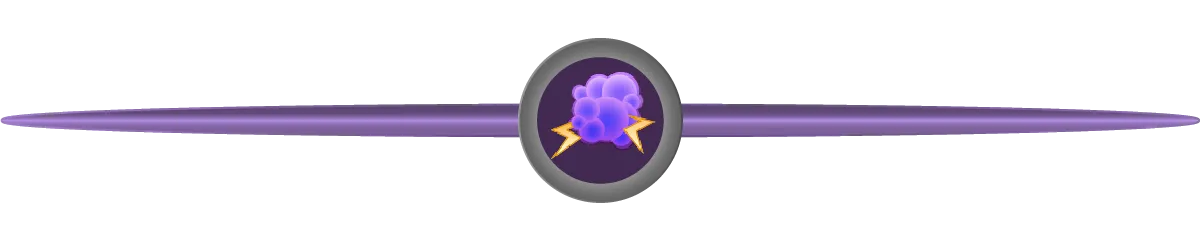
If you are not playing Splinterlands yet and want to give it a try, here is my affilliate link: Splinterlands
If you already love this game you can catch some awesome streams from the No Sleep Gang here: #NoSleepGang
Credits
Images from Splinterlands and Canva
Design by me
