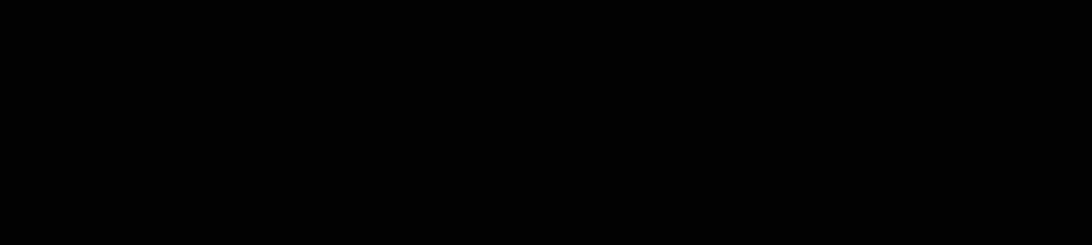Hola mis queridos lectores steemianos, hoy les vengo a dar unos tips y consejos acerca del teclado de su computadora (en cualquier Windows, no estoy seguro sí sirve en iOS o Linux) que los vengo utilizando desde hace bastante tiempo y una vez que te acostumbras es súper cómodo, pero primero vamos a hablar de uno de los mayores consejos para escribir en la computadora.

Para aumentar la eficiencia al escribir en la computadora lo primero que tenemos que hacer es utilizar todos los dedos al escribir, tal como lo muestra la imagen de arriba. No tiene que ser estrictamente como los colores lo indican, pero sí tratar de emplear cada dedo en la zona cercana que le corresponde según la imagen. Al principio es un poco incómodo pero si les gusta con el tiempo se acostumbrarán, y poco a poco comenzarán a escribir más rápido, más cómodo y quizás se acostumbren al punto de que no tienen que ver el teclado para saber que letra quieren teclear, sus dedos sabrán donde está. Esto se los recomiendo porque conozco amigos míos que solo emplean 2 dedos (nada más los índices) o máximo 4 dedos (índices y medios), lo que me parece un poco ineficiente. Tienes 10 dedos, ¡aprovechalos y úsalos todos! xD.
Comandos del teclado en Windows
Ahora esto que les voy recomendar siento que me ha ahorrado años de vida utilizando la computadora y son los atajos que tiene predeterminado el teclado en Windows para realizar ciertas acciones, pues el teclado es una herramienta muy poderosa y mucho más eficiente que el mouse. La razón por la que aprendí estos atajos y comandos fue porque hace mucho tiempo se me dañó el mouse y me quedé solo con el teclado hasta que lo pude reparar, pero estoy agradecido a que se me haya dañado ya que pude aprender esto jajaja. Comencemos con los comandos, les apuesto que ya conocen los primeros tres... pero aquí les van más:
Comandos para la interactuar con archivos y texto
| Ctrl + C | Copiar archivos o texto. | Ctrl + V | Pegar archivos o texto. |
| Ctrl + X | Corta archivos o texto. | Ctrl + F | Uno de mis favoritos, te permite buscar una palabra específica en la página del navegador. |
| Ctrl + S | Guardar el archivo que se esté editando en un programa que estés usando. | Ctrl + A | Seleccionar todo el texto. |
| Ctrl + Z | Revierte la última acción hayas realizado. | Ctrl + Y | Adelanta la acción que hayas revertido, sí, por si te arrepentiste de dar Ctrl +Z. |
| Ctrl + P | Abrir panel de impresión (si estás en un programa que tenga esa opción). | Ctrl + N | Crea un archivo nuevo o abre una ventana nueva en el navegador. |
| Ctrl + O | Abrir un archivo ya existen en el programa que estés utilizando. | Ctrl + B | Abre el panel de favoritos en internet. |
Atajos para navegar en Windows
Una de las cosas más incómodas (para mí) al estar escribiendo, es tener que estar constantemente moviendo la mano con la que uso el mouse desde el mouse hacia el teclado y viceversa constantemente. Es más efectivo y eficiente solo tener ambas manos en el teclado y listo xD. No es que no use el mouse nunca, lo uso bastante cuando no estoy escribiendo mucho texto. Por lo tanto, me gustan mucho los atajos de navegación de Windows del teclado:
Atajos de navegación en Windows
| Alt + Tab | Para cambiar entre los programas que tengas abierto. Si le agregas + Shift recorrerás en sentido contrario. | Ctrl + Tab | Para cambiar entre las pestañas de una ventana de Windows o del navegador. Si le agregas + Shift recorrerás en sentido contrario. |
| Inicio + D | Minimiza todos los programas que tengas abiertos. | Inicio + E | Abre una nueva ventana del explorador de Windows. |
| Alt + F4 | Cierra la ventana/programa en curso. | Ctrl + F4 | Cierra la pestaña actual en el programa que estés o navegador. |
| Inicio + Tab | Es lo mismo que Alt+ Tab con una vista diferente. | Inicio + R | Abre la ventana de ejecutar. | Borrar | Borrar en el navegador te envía hacia la página anterior | Inicio + L | Bloquea o suspende la sesión de Windows |
| Ctrl + T | Abre una pestaña nueva en el navegador. | F5 | Actualiza la pestaña del navegador o carpeta en la Windows presente. |
Entonces ¿cómo hacemos para interactuar entre todos los elementos que puede tener un programa o en el navegador?, presionado la tecla Tab para cambiar entre los diferentes elementos del programa, navegador o carpeta hasta llegar a donde queramos, intenten dejarla presionada para que entiendan a lo que me refiero. Si te pasas puedes usar Tab + Shift para devolverte.
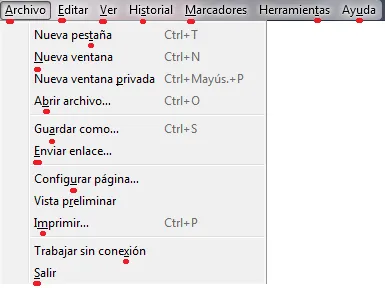
Alguna vez no te has preguntado ¿por qué algunas de las letras de las opciones de las barras de herramientas de los programas tienen una raya debajo de ella?, esto es para darte la comodidad de acceder rápidamente a todas las opciones con el teclado usando Alt ya que esta despliega la barra de herramientas de los programas. Por ejemplo si estás en el navegador Firefox como yo, y quisiera acceder a la opción de Configurar página rápidamente solo tengo que presionar tres teclas: Alt >A>U.
Navegar entre el texto
Quizás las personas que se la transcribiendo o escribiendo mucho texto (sí seguramente todos los steemians) les guste saber cómo navegar rápidamente entre el texto. Algo también muy útil para los programadores. Para moverse rápidamente entre el texto puedes usar estos consejos, que implican el uso de las teclas Inicio (no la que tiene el logo) y Fin, que se encuentran al lado del Enter.

Fin. Con esto termina la guía intesiva del uso del teclado, quizás sean muchos comandos pero con el uso se vuelve una costumbre y algunos ahorran bastante tiempo para tareas repetitivas. Algunos se usan más que otros y la verdad aun hay comandos que no coloque porque no creo que sean muy útiles o relevantes. La última imagen es un screenshot mío. Si me faltó un comando/atajo importante no dudes en avisarme :D.
¡Gracias por leer, deja tu comentario!