您是否看到此消息“无法启动 Microsoft Outlook。无法打开Outlook窗口。每次尝试访问电子邮件客户端时,屏幕上都会显示消息?这可能会遇到麻烦,因为官方邮件只能从 PC/笔记本电脑上的 Outlook 进行管理。完成这些修复后,您将能够修复系统上的问题。
第 2 步 –接下来,将此关键字粘贴到“运行”框中,然后单击“确定”。
outlook.exe \resetnavpane
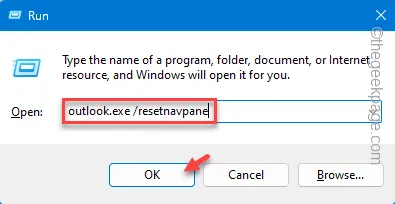
这会将 Outlook 重置为开始时启动时获得的 Outlook 的默认形式。
如果 Outlook 打开,请继续正常使用它。
第 1 步 –若要创建此新的 Outlook 配置文件,请先打开“运行”框。同时使用 ⊞ Win 和 I 键执行此操作。
第 2 步 –接下来,将其写在空白框中。最后,单击“确定”进入控制面板。
control
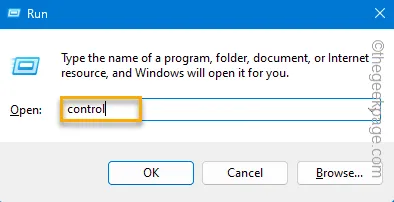
步骤 3 –如果您查看右上角,您会看到“查看方式:”。点击一次并将其设置为“小图标”。
这将向您显示所有控制面板项目。
第 4 步 –找出“邮件(Microsoft Outlook)(32位)”图标并打开它。
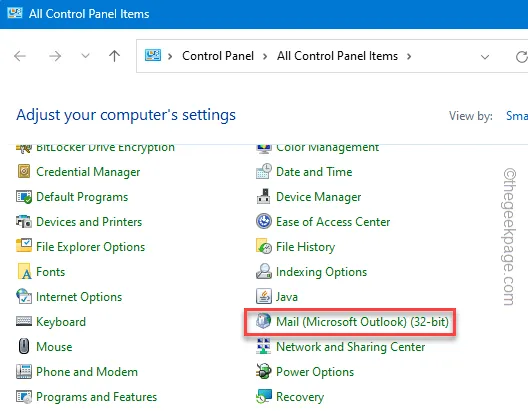
这将打开“邮件”页面。
第 5 步 –点击“添加...”开始创建新的Outlook配置文件。
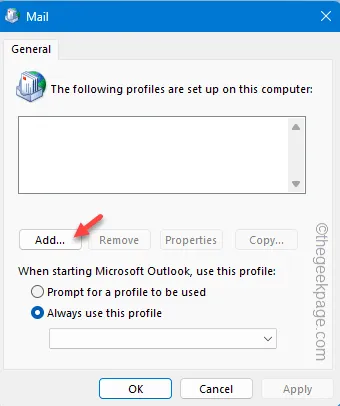
第 6 步 – 在“配置文件名称:”中键入新名称。然后,单击“确定”以保存它。
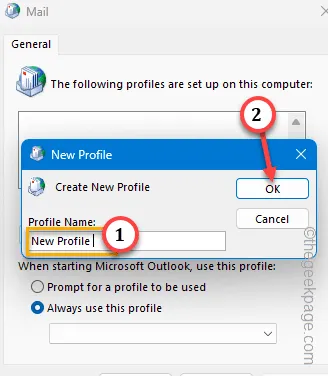
步骤 7 –您现在必须设置电子邮件帐户。为此,您可以选择“电子邮件帐户”进行快速访问。
步骤 8 –否则,如果要设置 IMAP、POP 或任何其他类型的电子邮件帐户,请选择“手动设置或其他服务器类型”。
步骤 9 –输入您的邮件凭据(电子邮件地址、密码),然后点击“下一步”。
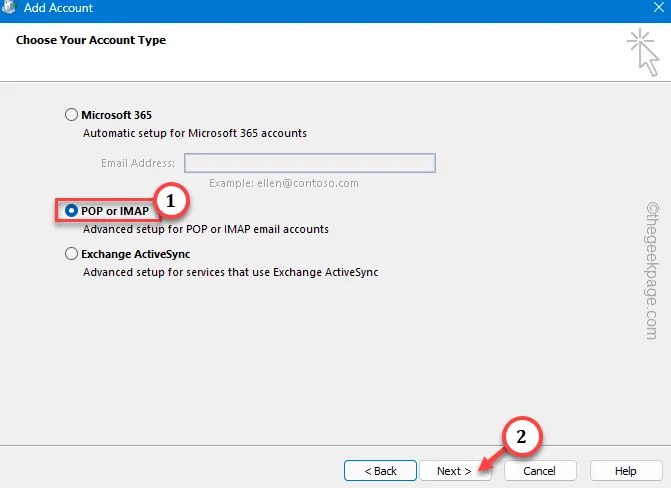
Microsoft 将尝试与邮件交换服务器建立连接。只需等待一两分钟即可。
步骤 10 –完成此过程后,您可以点击“下一步”并完成Outlook配置文件创建过程。
第 11 步 – 它将带您返回“邮件”页面。只需选择“始终使用此配置文件”,然后从下拉列表中选择新的配置文件即可。
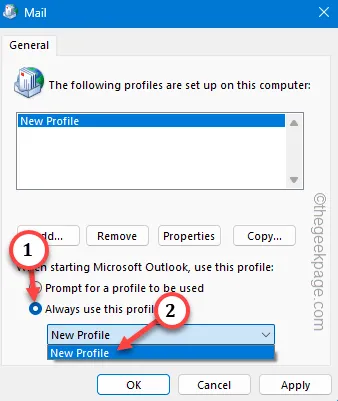
步骤 12 –最后,点击一次“应用”按钮,再点击一次“确定”按钮以保存更改。
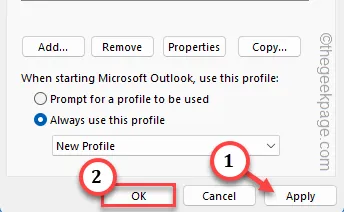
现在,继续在计算机上启动Outlook。这可能需要一些时间,因为 Outlook 是第一次设置所有内容。
然后,您可以轻松使用 Outlook 客户端。
第 1 步 –快速,右键单击任务栏上的Windows按钮,然后单击“运行”以打开“运行”框的实例。
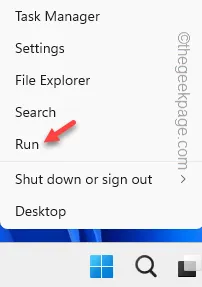
第 2 步 –接下来,粘贴此内容并按 Enter。
outlook.exe /safe步骤 3 –之后,单击“确定”以安全模式打开Outlook客户端。
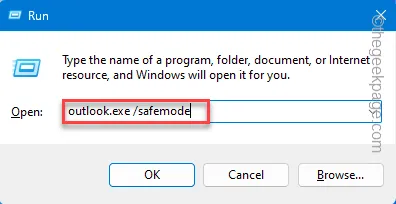
当 Outlook 在安全模式下启动时,您将无法使用任何第三方插件(如
第 1 步 –要运行此修复程序,您必须先同时使用 Win+R 键。
第 2 步 –当这将打开“运行”框时,请将其写下该框。接下来,单击“确定”。
appwiz.cpl
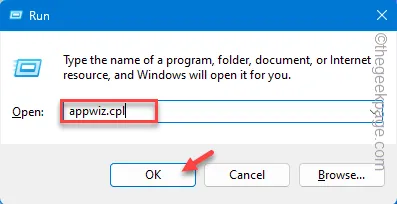
步骤 3 –在计算机上的所有应用程序中识别“Microsoft Office”。
第 4 步 –完成此操作后,右键单击它并选择“更改”。
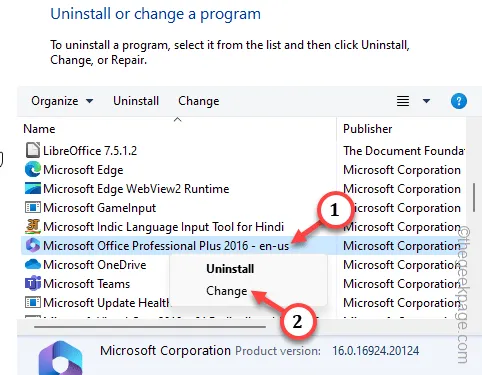
等待几秒钟,您将在屏幕上看到 Office 安装程序。
第 5 步 –那里应该有两个选项。使用第一个,“快速修复”。
步骤 6 –之后,单击“下一步”以在Outlook上运行此快速修复程序。
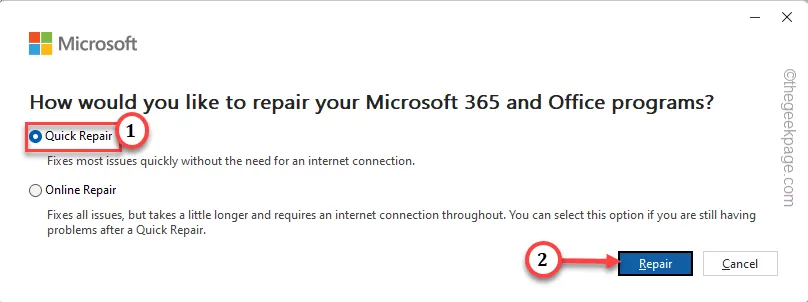
该程序将在 Microsoft 365 程序上运行快速修复操作,并在适当过程中修复 Outlook。
因此,修复后,请尝试打开Outlook应用程序。如果它仍然显示“无法启动 Microsoft Outlook。无法打开Outlook窗口。消息,您必须尝试其他修复程序。
步骤 7 –只需再次打开 Office 安装程序(按照步骤 1 到 4 操作)。
步骤 8 –这一次,选择“在线修复”模式并运行它。
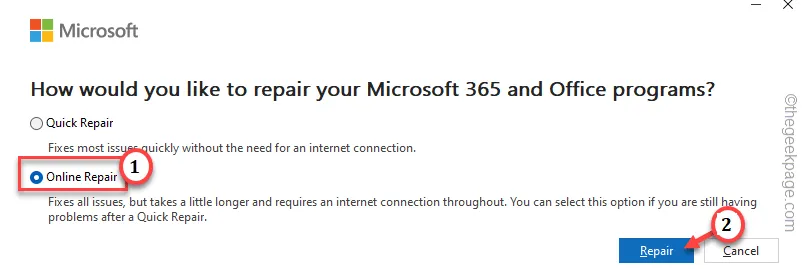
第 1 步 –IA无法正常打开Outlook应用程序,请在安全模式下启动它。
第 2 步 –之后,单击“文件”按钮并打开“选项”。
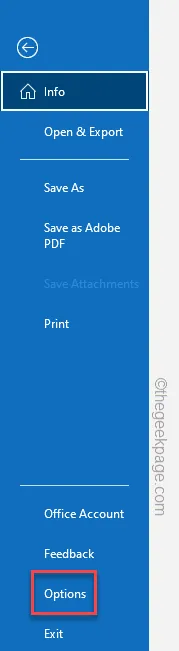
步骤 3 –加载 Outlook 选项面板后,切换到“加载项”选项卡。
第 4 步 –在“管理:”框中设置“COM 加载项”。
第 5 步 –最后,点击“Go...”以访问它。
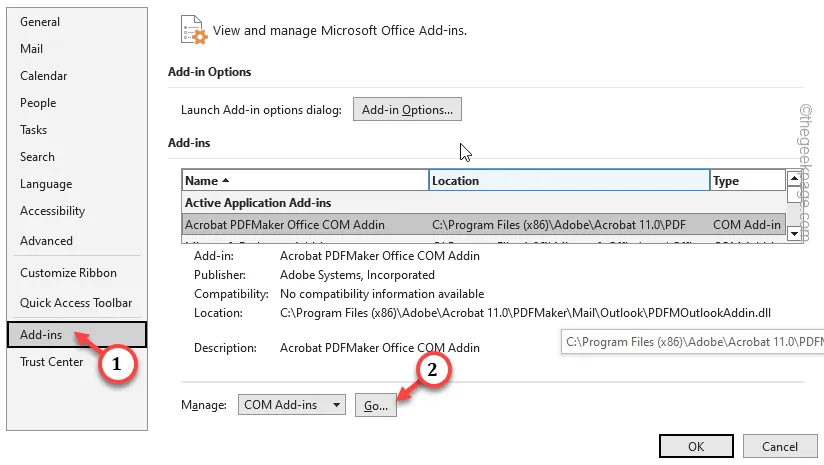
在这里,您可以在一个位置找到所有 COM 加载项。
步骤 7 – 为了安全起见,您必须禁用所有 COM 加载项。因此,请逐个取消选中所有COM加载项框
步骤 8 –要完成该过程,请单击“确定”以完全禁用这些加载项。
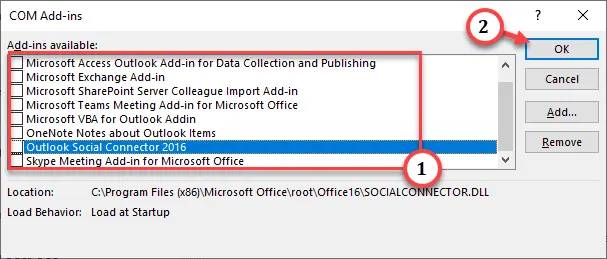
禁用这些加载项后,在安全模式下退出 Outlook。现在,尝试在您的设备上打开 Outlook 应用程序并进行测试。