Just like you check your vehicle regularly to detect faults and correct them before bigger damage happens, its important to always check your computer hardware devices regularly to ensure they are doing just fine. In this third part, I will introduce us to a really useful windows 10 tool that you can use to ensure your hardware is performing as should.
So lets see..
- How to use Performance Monitor to check the state of your hardware
We will get into it right away.
What is Performance Monitor?
There are some windows diagnostic tools that come with your PC to help you check how your hardware is doing. However, Performance Monitor is the most complete utility that will give you a comprehensive evaluation of the state of each hardware. Happily, it is a free tool.
Performance Monitor comes handy for every system user. It helps you save money and prevent replacing expensive hardware through early detection of faults. You can see when your Hard disk is showing signs of disk failure or when your RAM is overloaded.
I will demonstrate below how to open the Performance Monitor. You will also learn how to access and interpret the loads of information it collects.
- How to run a System Hardware check:
If you have not run a hardware check for some times now, its important to do so periodically. After the check is complete, Performance Monitor will generate a report about the state of your hardware. Here is how to run the check:
Step 1: Type Run in the search box or use the shortcut (WIN + R). Once the run dialogue comes up, enter and run this command - perfmon /report

You have to be a little patient for the program to check all your hardware and generate a report for you. Although it writes that data is being collected in 60 seconds, mine took longer than that.
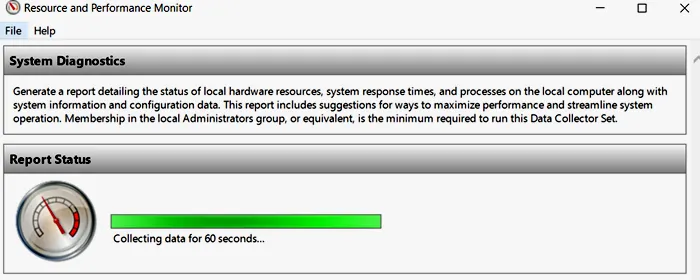
Once the report is ready, you can go ahead and check the generated data under reports. Here is how to access the report generated.
Step 1: Search for Performance Monitor in the search box. Click it to run the utility.
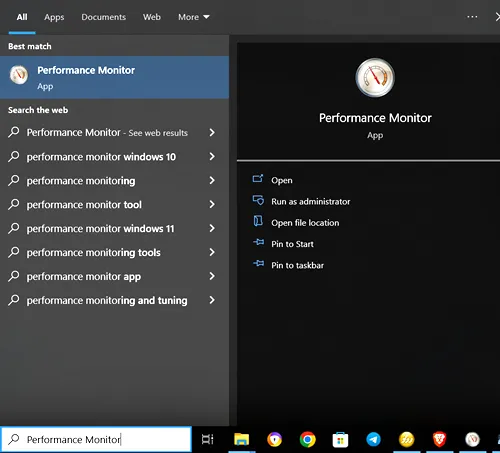
Step 2: When the window opens, click the reports folder. Then **system>>System Diagnostics>>Computer name (mine is UNCLECHARLES as you can see below)
Then the report will open on the right panel of the current window. The various Tabs in the panel contain the information you need about your computer hardware. I will explain the most important ones below.
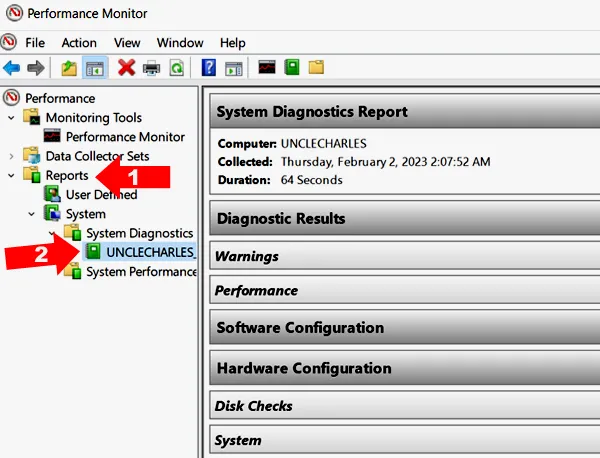
System Diagnostics Report: This is the top tab. It contains basic information about the system and time the report was generated. As you can see above, I generated this report today (Thursday, February 2, 2023)
Warnings: This is usually the second tab under the main Diagnostic Results. But since there are no errors in my own report, the Errors tab is omitted.
The warnings tab contains information about the memory and storage. As you can see, my report is contains some missing events report. This is so because I interrupted the diagnostic from running to the end, and that is why it missed some events. I was also warned that the RAM is having too much load. So I have to either upgrade the size of my RAM or reduce the amount of load on the RAM.
Basic System Checks: This tab shows information about the state of some of the checks run on your hardware. That includes Disk checks, Operating System checks and others. The check is either failed or passed. As you can see below, all my basic system checks were passed.
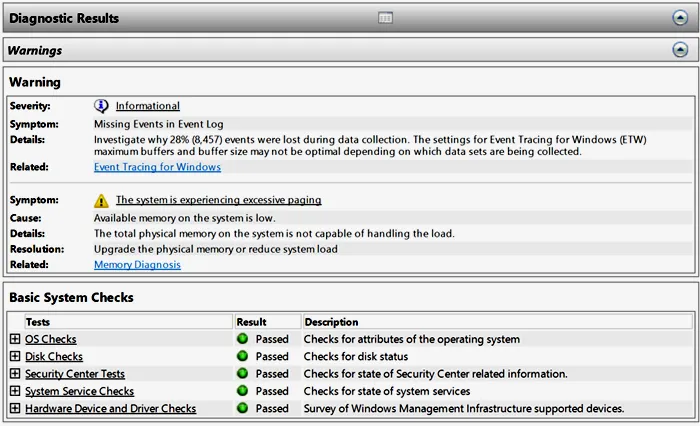
- Performance: Under this tab, you will see the specific state of the checked hardware. Each of the device status, how much of their resources is being used and other details are available under this tab. As you can see below, my CPU for example is normal and utilized 23%. Of course, given the size an speed, that is normal load.
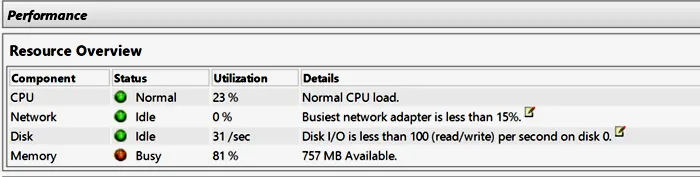
Conclusion
It is very important to know the state of your hardware, so as to prevent issues from developing and becoming worse. All hardware needs to be in perfect shape and work well. If any issues are detected by this utility program, you can sort them out quickly. This way, you computer will run very fine.
Note: All Images are mine except the thumbnail.

