
Windows 10 come packed with a lot of productivity settings and features to make life easier for you. This operating system was designed with user comfort and efficiency in mind. It is left for you as a user to find out the settings and configurations to make your work nice and easy. In this series, I will present some Windows 10 features and settings you could consider implementing.
We are going to start with the following:
- A shortcut for files, folders and programs
Now lets see how this setting help you to be more efficient and productive.
A shortcut for files, folders and programs:
Windows 10 enables you to create a shortcut for your programs, files and folders. This makes it easier to access or open them without having to do many clicks. You can even set up a shortcut to open a particular location in your computer. It is usually best to set up such short cuts on the desktop so that they will be easy to reach. Now let us see how to create a such a shortcut.
Example 1: Let us say I want to write man DVDs and I would be accessing the disc drive more often. I can decide instead to create a shortcut that opens the disc drive right from the desktop. That is the example we will use.
Step 1: Right-click an empty space on the desktop. from the menu that opens, highlight New and then select Shortcut.
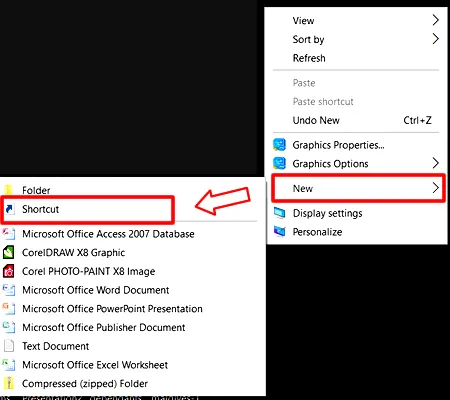
Step 2: On the new window, click the Browse button and select the file, folder or location you wish to create a shortcut for. In our case, I will browse to the DVD RW Drive (E). Then I click Ok to choose this location. Check Image below
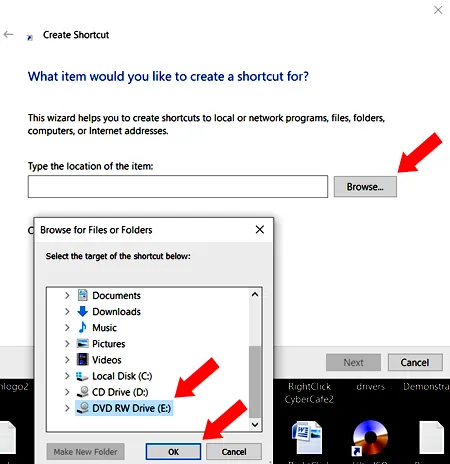
Step 3: The next thing is to enter the name of this shortcut. Except I want to change it, the name of the location has been automatically copied as CD Drive, so I will leave it that way. So I will just click finish to complete the process. Check the Image below

At this stage, I have successfully completed creating this short cut on the desktop. You can see it below:
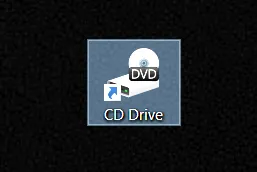
Testing the shortcut
Now its time to test the shortcut and see if it works. remember, the aim of this shortcut is to double-click it to open the disc drive, instead of going through the long process of Opening My Computer window, using the eject button.
So right now, I will double click the icon and see what happens.
Result: As you can see below, the disc drive ejects once I double-clicked the icon

As expected, it also popped up a dailogue box, asking me to insert a disc into the drive, as shown below:

Conclusion
As you can see, creating shortcuts for your frequently used items or accessed locations will help you to achieve more without going through a long process. Just as I demonstrated with opening the disc drive, you can do same for other things such as open a file, folder or installed programs. You might want to give this a try and see how useful it can be!
Note: All images are mine. The screenshots are from my Windows 10 Pro PC.
Related
