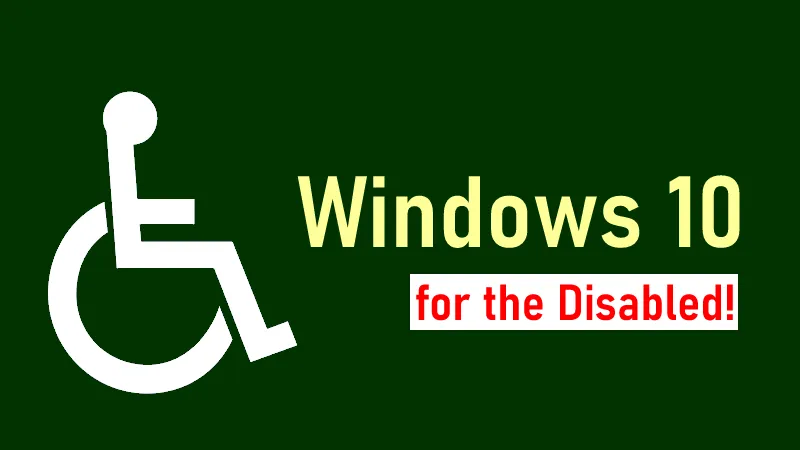People with disabilities should not be excluded in technology designs and use. Although the type and level of disability may limit what such persons are able to do, they should not be entirely cut off from technology. Over the years, windows operating system continue to maintain features designed to assist people with various levels of disability to use their computer.
In this presentation, I will explain one of the tools that can help the disabled use computer to accomplish tasks. That tool is called Narrator. It is designed for those with the following disabilities:
- Partially blind
- Completely blind
- Color blind
Now lets look at narrator and how to set it up for the computer.
What is Narrator?
Narrator is a text-to-speech tool designed by Microsoft to make the computer read whatever text that is on the screen. This tool allows a blind person to type text and still understand what they are typing as the Narrator reads out the text to the user's hearing. Not just typed text, the Narrator is able to read out any information in text format such as notifications from email and websites, text written in apps on the computer, and other places. The Narrator reads it audibly.
So with this narrator, the blind, color blind or partially blind computer user will be able to hear clearly what text is displayed on screen. This tool has been so helpful as many users with visual impairments are able to stay productive and use their computer to accomplish tasks. To control the Narrator, the blind person can use mouse, keyboard or even touch screen if their device screen was made to work in that way. Now let is see how to set up Narrator in Windows 10.
Setting up Narrator
Note that someone that sees well should be able to assist the blind person to make these Narrator settings so that the blind or visually challenged person can use the computer.
Step 1: On the search bar, Type Settings. Click the settings app to pen it. Check image below
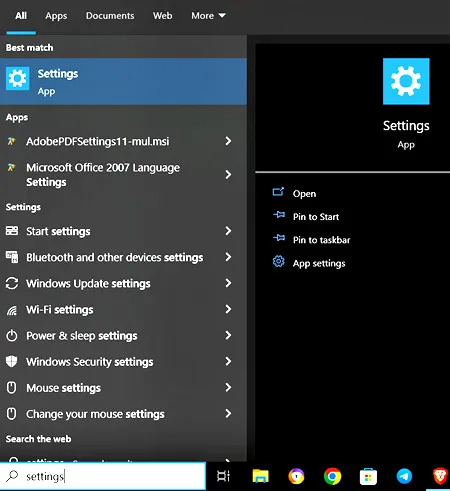
Step 2: On the new window, click Ease of Access.

Step 3: From the Ease of Access menu, click on Narrator.
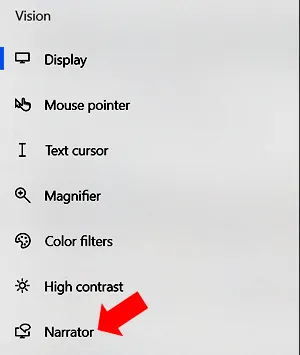
Step 4: Click the toggle button to turn Narrator on as shown below.

Customizing Narrator further
Now that you have turned on Narrator, you should be able to hear it read out the text on screen. But there are other settings you could apply to make Narrator work the way you want it. They include the following:
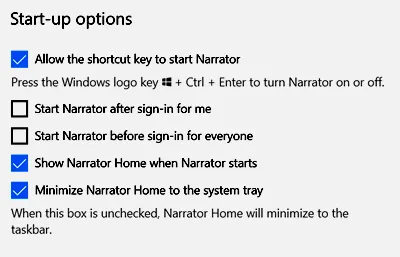
The Start-up options allow you to make settings that will take effect when once you put on your computer. Those settings include:
Narrator short-cut control: This is the first option after start-up which enables you to switch narrator on or off using keyboard shorts. So to switch narrator on or off, you can use this key combination - WIN + Ctrl + Enter. You have to check this first box in order to activate this setting.
Start Narrator before or after Sign In: If your computer is password enabled, you can decide when to activate Narrator. The next two boxes as you see above allows you to put on the Narrator before you Sign in or after. Check the boxes or leave them unchecked for appropriate settings.
There are many other settings after the Start-up options. For example, you could choose the Narrator voice, voice speed, pitch and volume. If you have speakers attached to your computer, you might want to set up narrator to connect to that external speaker so the voice will be more audible.
Other tons of settings for the narrator include keyboard settings, how Narrator pronounces capital letters, the narrator cursor and so on. You can even decide to turn on braille. These and many other settings help you personalize narrator.
Final words
Narrator is such a useful tool for anyone with visually disabilities. It helps to change text to speech so the blind person can interact with their computer and work without big challenges. You can check out this tool and the settings above. Maybe you or someone you know will need them someday.
Note: All Images are screenshots from my PC, except the thumbnail.
Related