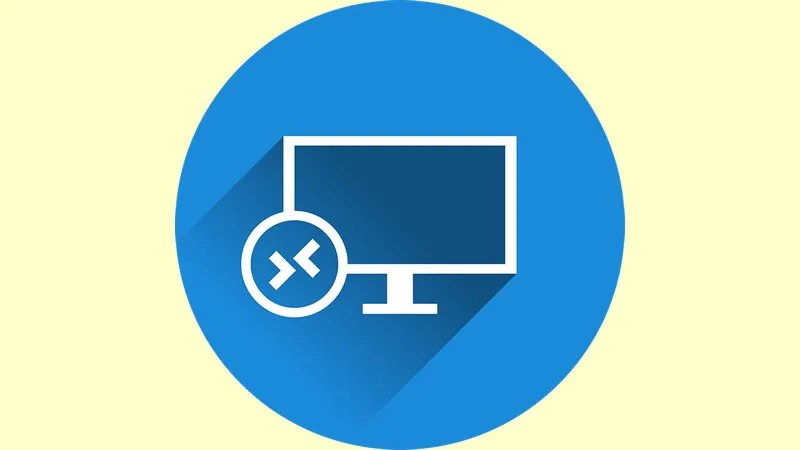Lets say you travelled and you need to quickly access an app from your PC which you let at home. How is that possible? Well, windows 10 makes it easy and possible for you to have access to your PC from another device and use the apps to work or get stuff down. The feature that makes this possible is called Remote Desktop
In this presentation, we will look at the following:
- How Remote Desktop works
- How to set up remote desktop with an Android device
So lets start with the first Item on the list.
How Remote desktop works
Remote desktop is a cool windows 10 feature that allows you to set up a connection with your PC and be able to access your PC from a distance. This feature is cool for people that travel often and do not want to carry a lot of weight. You can leave your computer at home and access it through a mobile device while you are away from home. Simply run the setup and make sure your PC and your android device are able to communicate. This way, you will be able to use this important Windows 10 feature.
Important Note: Remote Desktop works in Windows 10 Pro edition. If you are running other editions, you may want to upgrade to the Pro edition. Below is how to check the version your computer is running.
Check if your Windows 10 version:
Take the following steps to make sure you have a compatible version of windows before you attempt setting up remote desktop.
Step 1: Go to your search box and enter Settings.
Step 2: From the settings window, Click About as shown below:
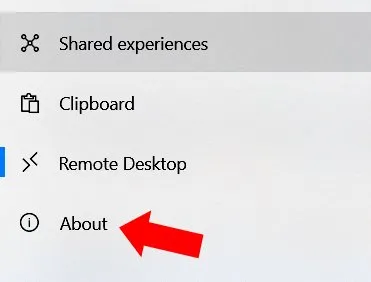
From the next window, you will be able to find the version of windows your machine is running.
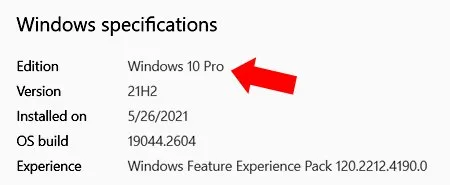
If you have confirmed you have the Pro version, then you are good to go. You can go ahead and attempt to set up Remote desktop.
How to set up remote desktop with an Android device
We will start by making some settings in your PC. So follow the steps above.
Step 1 Go to settings on your PC. From the settings menu, click remote desktop as shown below:
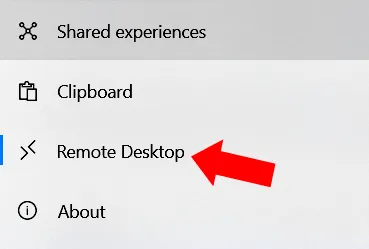
Step 2: Click the toggle button to switch on Remote desktop. Be sure to confirm the setting when the new window opens as shown below:
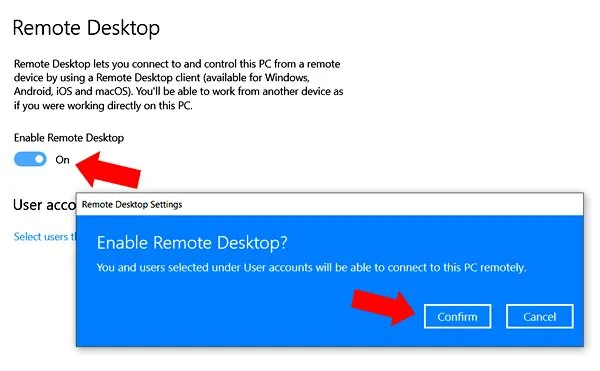
Step 3: Download and install the Remote Desktop mobile app from Google playStore. You can see the app below:
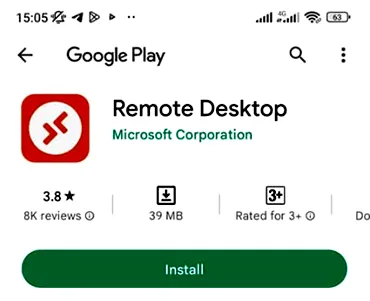
After installing the app on your device, you need to make sure your PC is discoverable to other computers. So go to Network sharing center. This is accessible from your PC network settings. Make sure you have selected Turn on Network discovery. Once you do this, you computer will be visible to networks that try to connect it.
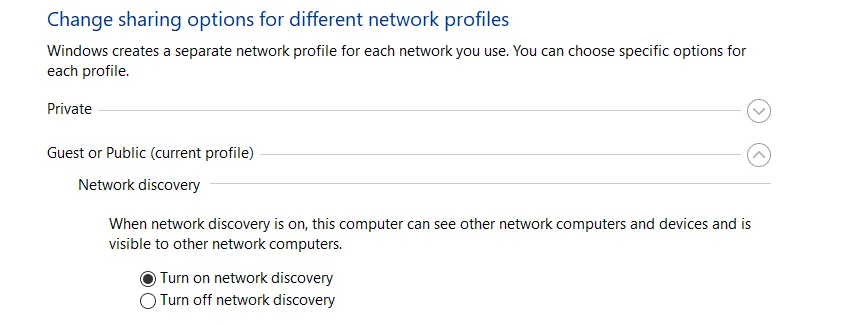
Setting up the mobile app
There are detailed settings you need to make in your mobile app in order to effective pair with your PC and establish a remote connection. In order to make it comprehensive, I will show that part in a follow up post I will make about this feature.
Conclusion
Watch out for the second part of this tutorial so you can be able to set up any windows 10 device and access your computer remotely.