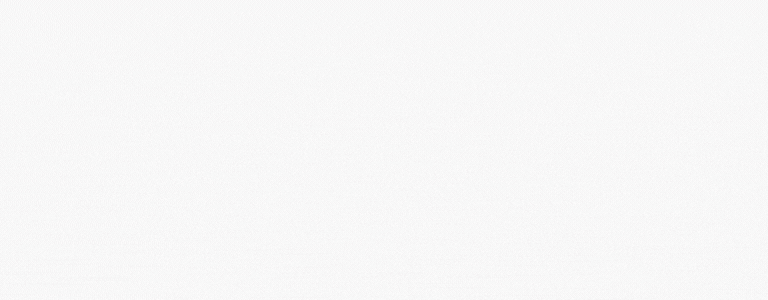
Edited in Canva Pro.
Sources and Materials
Below are the materials I used in this art.
Edited in Canva Pro.
𝕴𝖓𝖙𝖗𝖔𝖉𝖚𝖈𝖙𝖎𝖔𝖓
Have you ever had those Splinterlands games where you start with the game and yet you can see the absolute win? Have you ever had those moments that you could've lost but saved by 1 health then your opponent's last monster is a monster with 15 health from scavenger but you won because it has a range attack and cannot attack from the first position?
If you said yes to either of those questions, this is the emote for you. Here's my latest Splinterlands emote, "Llamao!"
Before I continue, I for sure would say that I cannot show you 100% how I colored this step by step because I've used multiple color with varying shades for the shadows and highlights. One example is that for the gem above, I've probably done 6 shades of highlights from pink to white. Why I did that? I don't know. I just enjoyed doing this and got too excited.
Step 1 Draft
The challenge is to have Scarred Llama Mage have that annoying smile like mocking you and I can't find anything in the whole internet that I can use as a guide so I did this without referring to any guide.
Step 2 Digital Lineart
Trace all the lines and use a 4px brush for the lines. There are some lines that are for design like the leaf lines and cactus thorns. I used 2px for that so it wouldn't overpower the other lines.
Step 3 Base Color
Here's the original art of Scarred Llama Mage:
I used it as guide for the colors because I want the emote to look as closely to the original as possible.
Step 4 Shadows
As usual, I love when lighting is from the top side. It's easiest and makes stuff alive.
There's something really amazing here as well that took me half an hour to notice and find the perfect blend. The fur shadows actually uses gradent.
As you can see, it's not one color. You can do this by doing these steps:
- Coloring a base color first that's different than the rest of the fur. Maybe white or black, doesn't matter.
There are also little fur strands for the shadows. Make sure to do this first before applying the gradient.
- Pick a blue and something bluer than the fur. Use Magic wand to select the fur shadow. Using the gradient tool, make it upwards so the bluish part goes under the neck.
Step 5 Highlights
For the highlights, the original art didn't use a strong outside light like what I do so I didn't add any as well.
There's 2 parts though that I think you should take note:
- The fur has white parts. I am not sure if this is a highlight but I decided to add it on this part. There's also like droplets on it as part of the design. If you put the layer below the leaves, you can do this using the pen tool without any problems.
- The leaves uses two highlights, a yellow with light source on the left and a blue highlight with source on the right side.
Step 6 Eyes
The eyes are a bit straightforward. Base color with two highlights, a white circle and green-ish one with 0 hardness.
There's also a little shadow below the upper eyelids.
Step 7 Floating Gems
This part is fun. Took me the longest probably. First we color the base and add some highlight lines.
I decided to add some inner glow on the sides. first, a reddish part on the lower left but then I overlap a soft white part on it. Next, is an outer glow. I added a pink one first around.
Then, I have a lighter one on white color. I believe I used a 200px 0 hardness airbrush for it and used only the outer part so it would be really soft
I also added two glows on the skin. The pink one...
and the white one which is more spread
Step 8 Cactus Shadows and Highlights
For the shadows, the original art used a pink color. I don't know the reasoning except for making it stand out so I did as well.
For the highlights, They used a pinkish white over the shadows. Why highlights over shadows? I don't know as well.
There's a REAAAALLY soft light though on the other side. I used a white 30% flow with 0 hardness and brushed it a bit. It's not obvious when far but you can see it when zoomed.
Step 9 Colored Lines
I was happy to see this one. I never expected that the trick I found last time would be really useful immediately.
The easiest way to follow this is to copy the color from the original and use it for the lines. Make sure the lineart layer has Transparent Layer Lock so you only affect the lines:
For other lines where you cannot see the lineart, it's there. I discovered that you can do this by copying the color of the nearest pixel and use it to overlap the color of the lines making some of the lines look invisible.
Here's the final output of my quirky emote, Llamao!
My gosh! I don't know if I just sucks at drawing and coloring or this character has so much detail that it took me 3 days to finish. However, I am VEEEEEEEERY satisfied with how this came out.
I hope you enjoy this week's art and thank you for all the support I'm getting especially in this great crypto depression. Keep drawing and have a good day!
𝔇𝔦𝔰𝔠𝔩𝔞𝔦𝔪𝔢𝔯
- This post is an entry for Splinterland's Art Contest.
- Other sources that I do not own are cited under their respective photos. Photos and drawings without cited sources are mine and made for this post.
- Animated Banners and Dividers are edited in Canva Pro.
- Some of the fonts used are from instafonts.io
If you're interested in playing the game, support me by registering using my referral link here
ᕼᗩᐯE ᖴᑌᑎ ᗪᖇᗩᗯIᑎG!
