
When buying multiple BCX cards, it is often dragging to click "Add to Cart" repeatedly, and manually match the total BCX that you want with the cards listed in the market. This is especially true if there are very few levelled cards listed for sale in the market. In this post, we will be walking you through on how you can use PeakMonsters BULK feature to make buying multiple BCX cards a lot easier.
Note: Base Card Experience or BCX represents the number of cards* that have been combined into that one card. You can see how much BCX is required to level up a card by looking at the card's stats. You can learn more about Combining Cards here.

How to use BULK feature?
Step 1: Look for the card that you want to buy
Let us start by looking for the card that we want to buy using Filters. For this example, we are looking to buy a Chaos Knight.
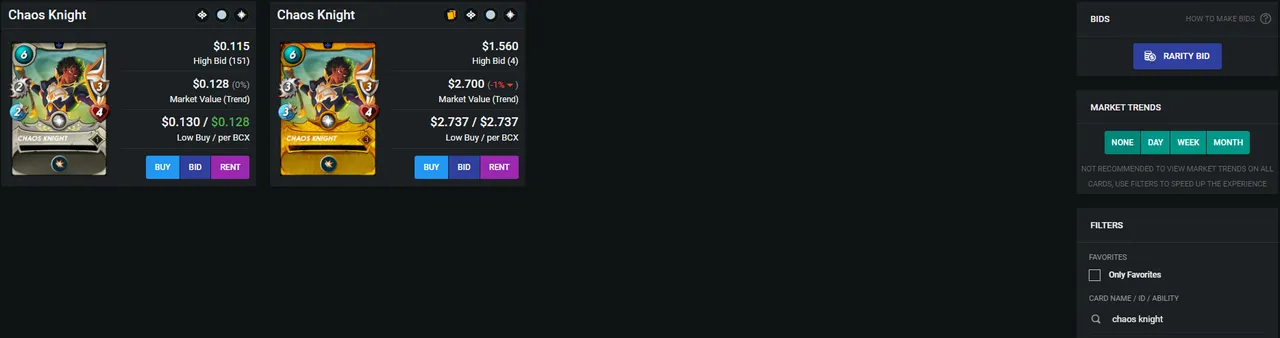
Since we already know which particular card we are going to buy, we simply typed chaos knight in the search bar and it yielded us two results: Regular Foil and Gold Foil Chaos Knight. We are only interested in the Regular Foil one, so we clicked on the left card and proceeded to the next step.
Step 2: Click BULK
After clicking on the card (while in Grid View), we can now see the BULK button as indicated by the image below. Let us click on that, then the Calculate Price pop-up will show.

Note: You can access the BULK feature either from Grid or List View. When using Grid View, you would have to click on the card first, before being able to access BULK.
Step 3: Input BCX and Add to Cart
In the Calculate Price pop-up, fill out the BCX quantity that you want to buy (indicated by #1 in the image below), then it will show you the Total Price, Average Price, and Total Cards that corresponds to your purchase.
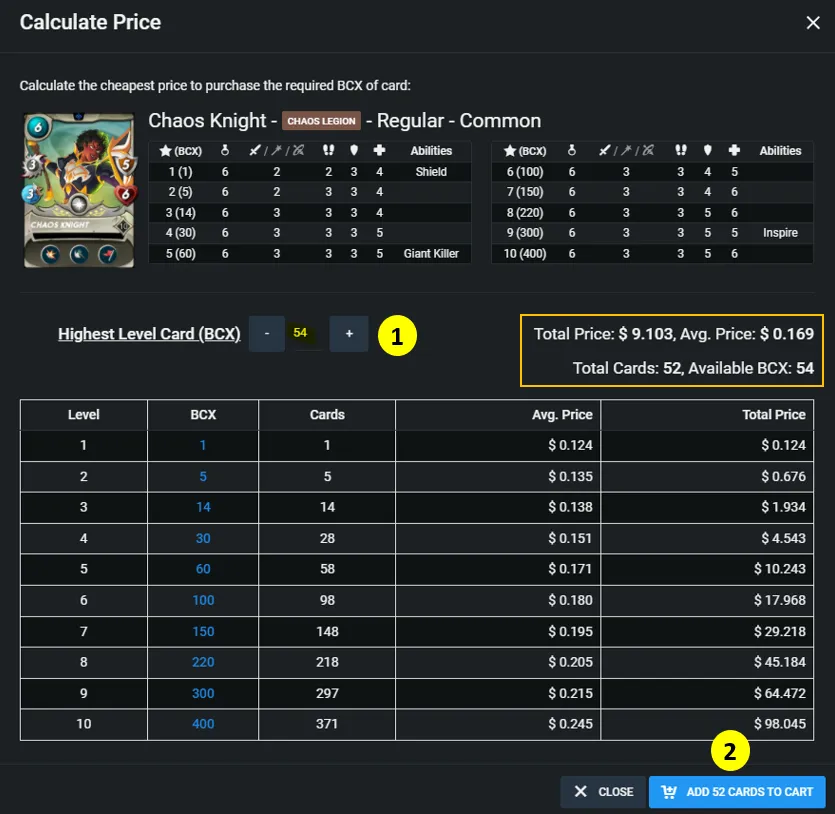
In this example, we will be buying 54 BCX worth of Chaos Knight. As you can see, after inputting the BCX quantity, the relevant details for this purchase are already shown on the right side of #1.
Additionally, you can also use the Level table at the lower part of the pop-up. This table shows you the # of Cards needed based on current listings, Average Price, and Total Price for your transaction, if you want to buy cards for a specific card level. This is perfect for those who do not have an owned copy of that card yet. You can also click on the numbers under the BCX column to quickly fill out the BCX field for the corresponding card level.
Now that you have already inputted the BCX quantity that you want to buy, click on Add to Cart as indicated by #2 in the above image.
Step 4: Purchase Cards
Now that all of the cards that you want to purchase are already added in the cart, the next and last step is to click on the cart icon and click on the currency that you want to pay with.
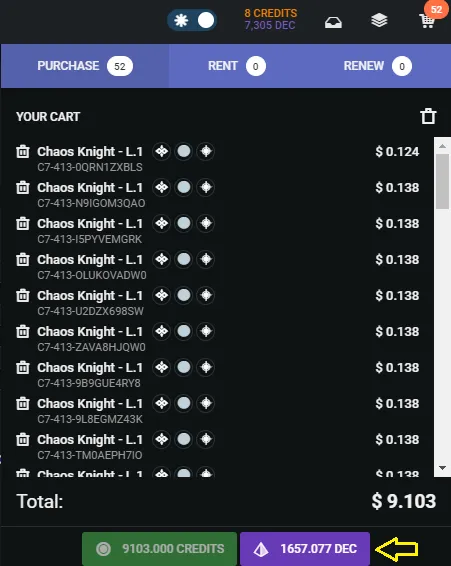
You now have completed your purchase of multiple BCX cards in just few clicks! Instead of having to add those 52 cards manually to complete our 54 BCX purchase, we just had to **specify the BCX, clicked on add to cart, and checked out as usual.

PeakMonsters and Splinterlands links:
- PeakMonsters: https://peakmonsters.com/
- PeakD accounts: PeakMonsters | PeakMonsters blogging account
- PeakD Projects discord: https://discord.gg/QdYg3zUSCD
- Play Splinterlands: https://splinterlands.com?ref=peakmonsters
Other Social Media accounts:
 i
i
