
There have been some new features added to the Ecency App recently and I thought I would show you one of those features today.
The feature that I will cover today is being able to customise what tokens you wish to display in the Ecency App. You are now able to include some of your favorite Hive Tribe tokens that you wish to monitor.
Using this feature is very simple. Today I will show you how to add and remove tokens to your view.

First you need to go to the wallet display as indicated above and it will show you your wallet and tokens being displayed.

To add or remove a token, you need to scroll down to the end and you will see the "Add / Remove Assets" button. First I will show you how to remove an a token and then to add one.

Once you click the button, you will see the following screen showing what tokens are displayed and what ones are available to add. You can see the tokens marked that I have currently displayed.
To remove a token, you need to uncheck one of the boxes. Here I decided to uncheck DEC and SPS.
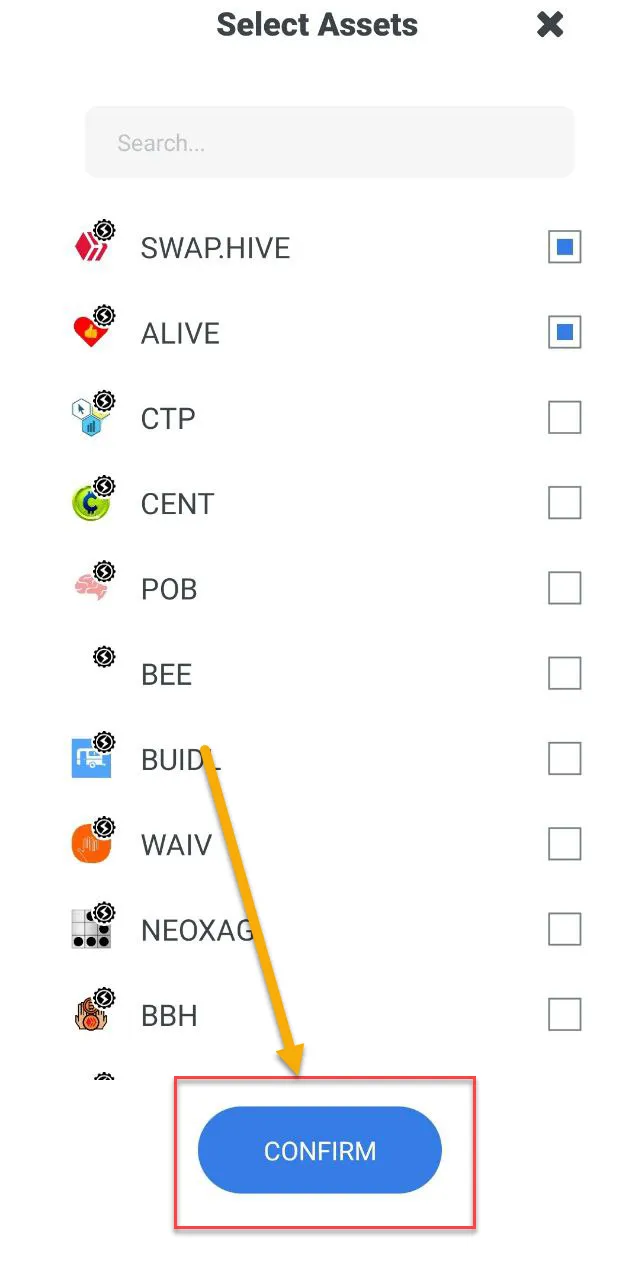
When you click on them, you will see that they disappear from appearing at the top of your list. Next you need to click confirm to complete the update and they are then removed from your displayed token list.
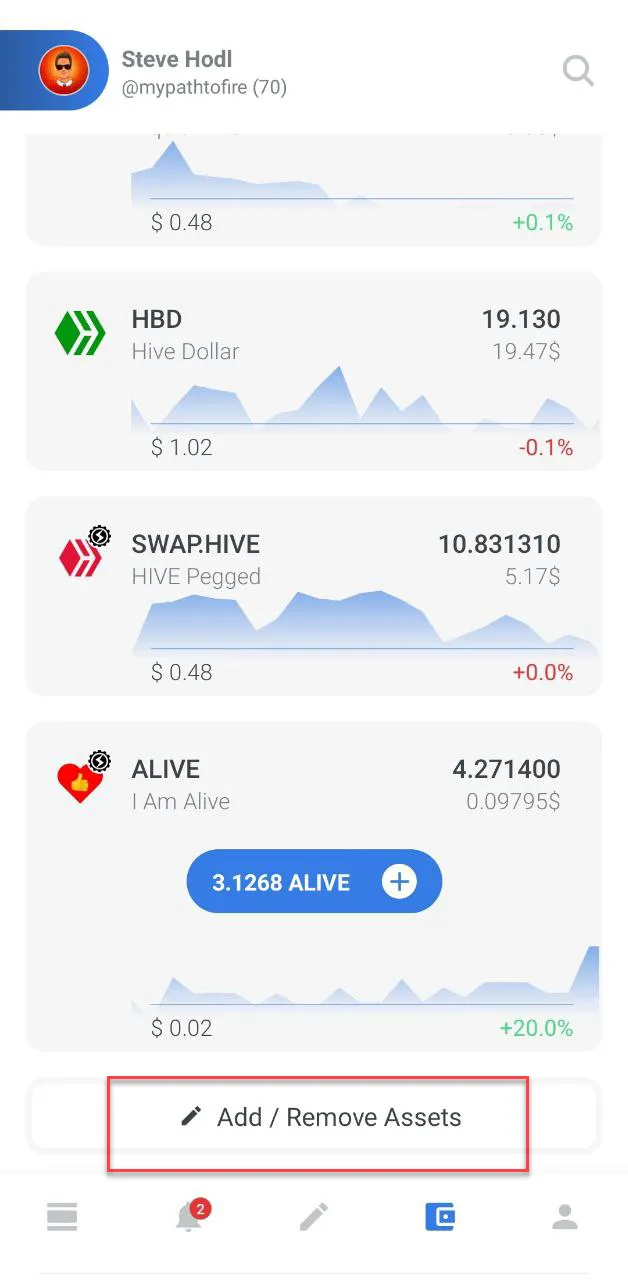
To add a token, you need to scroll down to the bottom again in the wallet icon and click the "Add / Remove Assets" button again.
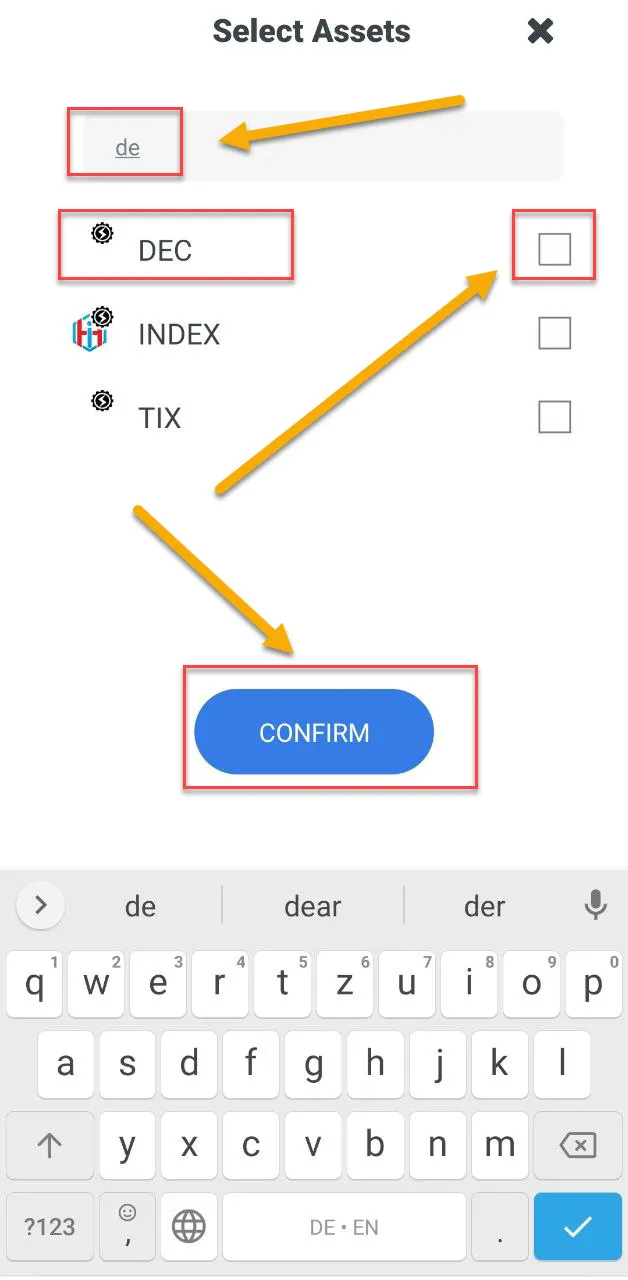
In the select assets screen, I then start to type the first two letters of the token that I want to add. In this case, de for the DEC token. The alternative is to scroll through the list of tokens.
You then need to click the checkbox where I have indicated to add it to your list of displayed assets and press confirm.

You will then be able to see the new token in your display. It will show your token balance along with the $ value. If it is a tribe token, you will also get the option to claim any tokens if this becomes available.
Thanks for reading.
If you have any questions, please leave them in the comments below or drop into the Ecency Discord where someone would be happy to help you.

Credits:
The title image was created in Canva using image from source by
robert1029 and clipart used under license with the free to use version of Canva.
Screenshots from the Ecency App source.

Let's connect : mypathtofire
