
Captura de pantalla de Peakd.com editada en mi teléfono
Hola comunidad, después de leer mi guía paso a paso sobre la paleta de herramientas HTML sentí la necesidad de hacer un post sobre otras opciones que tiene Peakd que también podrían ser de ayuda a los nuevos integrantes. No obstante, una de esas opciones hizo que tuviera una discusión interna en mi mente si estaba bien o no poner las cosas demasiado fáciles y que esto diera cabida al plagio de contenido. Sin embargo creo en el mejoramiento humano y en el buen corazón de los hivers, por lo que dejo a criterio personal el buen uso que se le de a este tutorial y además llegado el caso también dejaré una advertencia al respecto.
Luego de leer hasta el final podrán entender que son y para que sirven las siguientes opciones de Peakd:
- Plantillas
- Borradores compartidos
- Publicaciones programadas
- Beneficiarios
- Contador regresivo
- Imagen de portada
- Descripción personalizada
Plantillas
Las plantillas son un recurso muy útil que nos ahorrarán tiempo y esfuerzo a la hora de hacer nuestras publicaciones. Cualquiera puede hacer una plantilla, ya que estas son simplemente una maqueta o publicación de ejemplo sobre la cual montamos nuestro contenido.Si necesitan una plantilla para las miniaturas de su presentación pueden revisar esta publicación de @manuelernestogr donde pone a disposición de todos y de forma completamente gratuita algunas propuestas interesantes.
Sin embargo, no me refiero a las plantillas de CANVA, vistas en el artículo citado, sino a las que podemos tener guardadas en Peakd, para ello vamos a la barra superior donde se encuentra el lápiz de creación cercano a nuestro usuario.

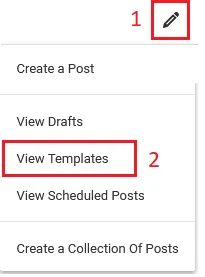
Lo cual nos llevará a la sección correspondiente. En la imagen de ejemplo se observan 5 elementos principales:
- Nueva plantilla: para crear una nueva plantilla
- Crear post: para crear nuestro post a partir de esta plantilla
- Editar: para editar la plantilla
- Descartar: para desechar esa plantilla.
- Etiquetas: para adicionar etiquetas a esa plantilla
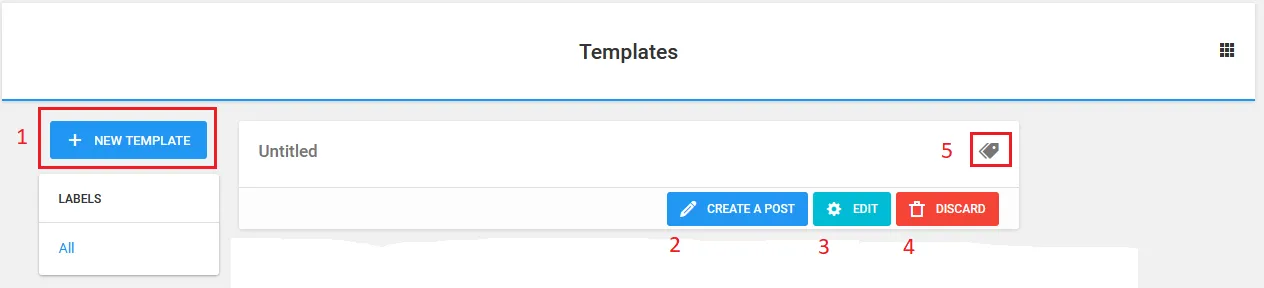
Si no les aparece de esta forma es porque aún no tienen ninguna plantilla y solo verán el botón de crear una nueva plantilla. Al seleccionar esta opción les aparecerá como si fueran a realizar una publicación con la excepción que no pueden publicar ya que todo lo que guarden se quedará como una plantilla (una especie de borrador global a partir del cual pueden hacer sus presentaciones futuras).
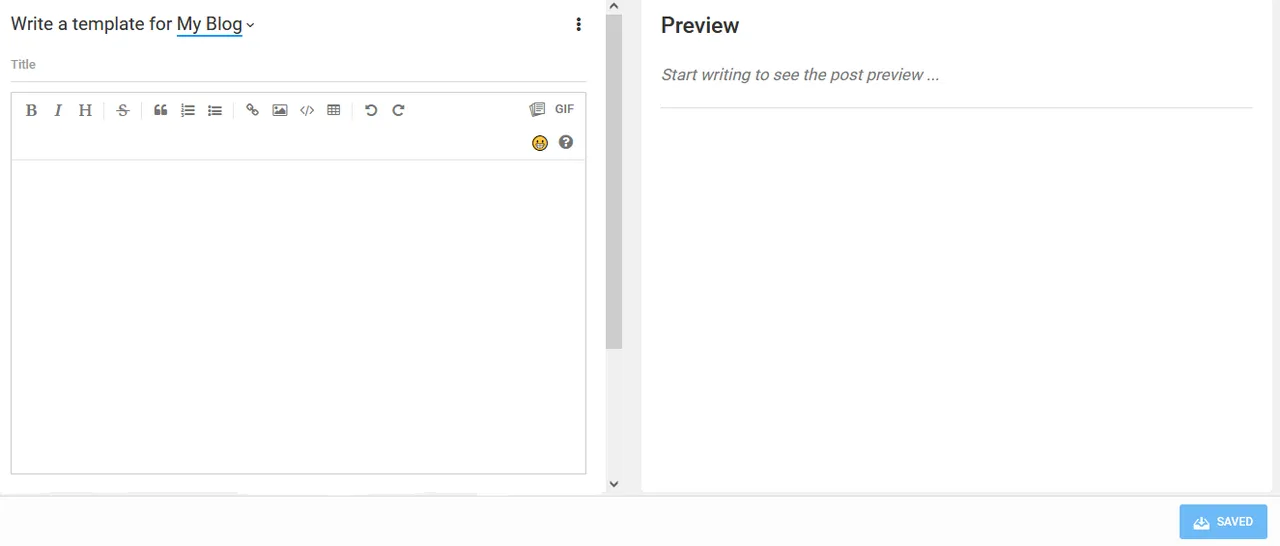
Lo único que debemos hacer es abrir nuestra plantilla como si fuéramos a crear un post y darle clic a la opción (Save) Salvar, lo cual hará que nuestra plantilla se convierta en borrador y entonces si podremos compartirla cómo les explicaré en el siguiente acápite.
Si lo desean les puedo compartir una plantilla por defecto para que la modelen a su forma y estilo y tengan sobre que montar sus futuras publicaciones. Me la pueden pedir en los comentarios o mediante mensaje privado, lo dejo a su disposición.
Borradores compartidos
Esta es una opción super interesante cuando se trabaja en equipo, o cuando estamos ayudando a alguien recién llegado a Hive. Para llegar hasta aquí seguimos los mismos pasos que para buscar las plantillas pero esta vez seleccionamos View Drafts (Ver Borradores).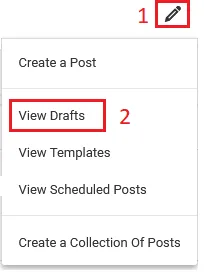
Al hacer clic en esa opción nos lleva a la sección de los borradores, donde identificamos los siguientes elementos:
- Mis borradores
- Compartidos conmigo
- Recientemente publicados
- Título del borrador
- Rol sobre el borrador
- Última actualización
- Botón de compartir
- Botón de editar
- Botón de descartar
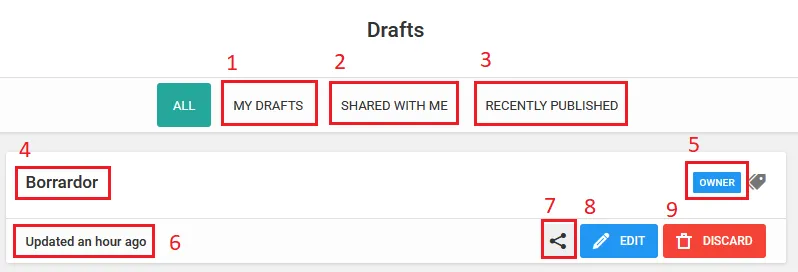
Como pueden observar en la lista se resaltan dos elementos, pues son estos los que vamos a tener en cuenta en la explicación. En la pestaña Compartidos conmigo (2) van a listarse todos los borradores que nuestros amigos hayan compartido con nosotros. Por otro lado el Botón de compartir (7) nos va a permitir que suceda la magia. Estoy seguro que cuando se trata de ayudar podrán notar la diferencia, una vez que empiecen a usar esta herramienta.
Al dar clic sobre el botón en cuestión se despliega el siguiente formulario donde podemos establecer con quién queremos compartir nuestro borrador así como el rol que van a tener en el mismo y las siguientes opciones:
- Interruptor para permitir a los editores publicar el borrador en sus cuentas
- Eliminar a los diferentes amigos con quién se compartirá el post
- Cuenta con quién se compartirá el borrador
- Rol que se le dará a la cuenta en cuestión (Editor en verde y Lector en morado)
- Botón final para compartir
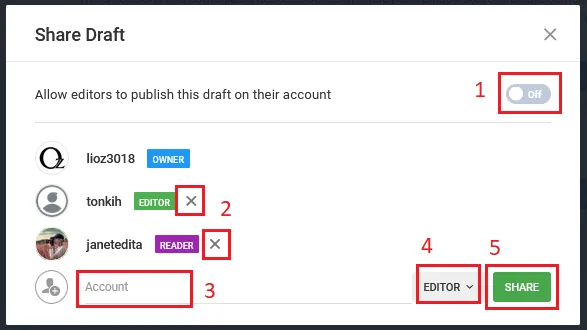
Una vez que le damos a Compartir (5) este borrador aparecerá en la pestaña Compartidos conmigo de nuestro amig@.
Nota: es indispensable que ambas cuentas se sigan mutuamente, pues de lo contrario les aparecerá el siguiente cartel y no les permitirá compartir el borrador.
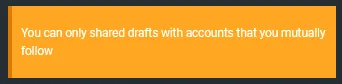
Advertencia: permitir a los editores que publiquen nuestro borrador en su cuenta es un aspecto sensible, usar con precaución.
Publicaciones programadas
Si te identificas en uno de los siguientes ejemplos esta opción es para ti:- Escribes mucho en el día y ya tienes listas 3 publicaciones para darles luz verde
- No tienes tiempo para casi nada y quieres que tus publicaciones salgan en horarios específicos
- Eres un maniático del tiempo y necesitas que todos tus post estén publicados en el mismo instante de tiempo cada día de la semana
- Eres un curioso como yo que quiere descubrir todas las funciones de Peakd

Esto hará que se nos muestre el siguiente formulario para agendar la publicación:
- Fecha de publicación
- Hora de publicación
- Tiempo en que se publicará
- Botón para cancelar
- Botón para agendar la publicación en la fecha y hora establecida
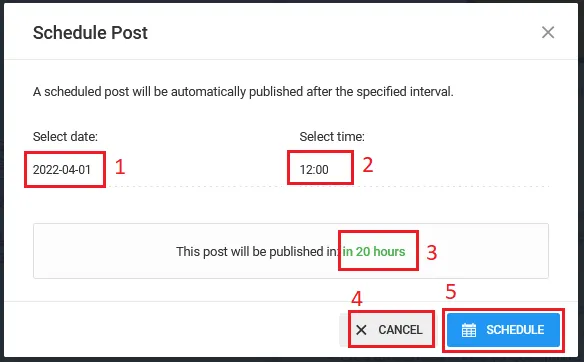

Beneficiarios
Esta opción es ideal para cuando se crea en equipo, o cuando se quiere donar una parte o todo a una persona, comunidad, o proyecto dentro de Hive. Con los beneficiarios tenemos una forma automática de compartir nuestros resultados de forma rápida y sencilla. Solo tenemos que seguir los pasos siguientes:- Buscamos las opciones avanzadas de Peakd
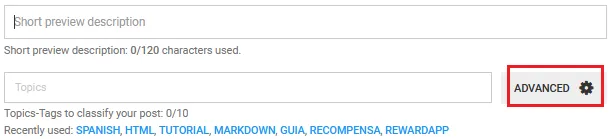
- Seleccionamos la opción añadir beneficiarios

- Completamos todos los datos necesarios en el formulario
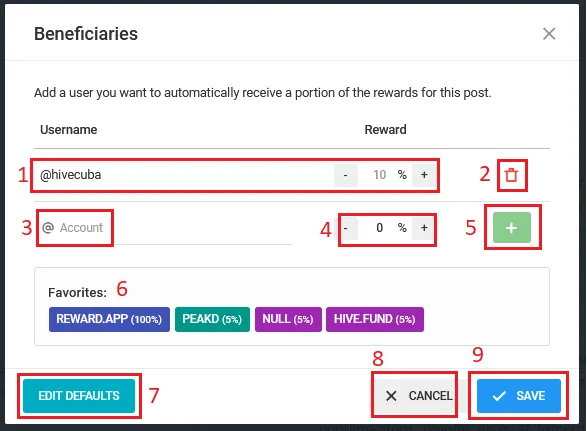
- Usuario seleccionado como beneficiario y porcentaje de recompensa establecido
- Eliminar usuario seleccionado como beneficiario
- Nombre de usuario (sin el @) que vamos a definir como beneficiario
- Porcentaje que vamos a establecer para ese usuario
- Añadir usuario a la lista de los beneficiarios
- Favoritos
- Editar los beneficiarios predeterminados
- Botón de cancelar
- Botón de guardar los beneficiarios de nuestra publicación
- Listo! Ya tenemos los beneficiarios establecidos para esta presentación
Cuando hagan este proceso la opción (1) no les debe aparecer ya que por defecto no hay beneficiarios establecidos de manera general, no obstante si les apareciera alguien lo pueden eliminar con el botón correspondiente (2).
En mi caso establecí solo un beneficiario (@hivecuba, con un 10%) como ejemplo y al mismo tiempo es mi forma de retribuir por todo el apoyo que he encontrado en la comunidad.
Aunque no sé que alcance pueda tener esta publicación en el tema recompensas, he comprendido que en Hive eso no puede ser el aspecto fundamental que nos impulse a crear, ya que si no llegamos a las expectativas creadas por nuestra mente nos podría afectar demasiado. Así que soy feliz creando pensando en lo útil que pueda ser mi publicación y a cuantas personas pueda ayudar a formar parte de esta increíble colmena; lo demás es solo un plus de aportar valor.
Contador regresivo
Para serles completamente sinceros esta opción nunca la he usado, pero me voy a arriesgar a explicar en base a lo que dice en su descripción y por supuesto la voy a emplear en este post para ver como queda, seré el conejillo de indias 😅.Nuevamente vamos a las opciones avanzadas de Peakd mientras estamos en el campo de creación, y buscamos Countdown Timer (Contador regresivo).

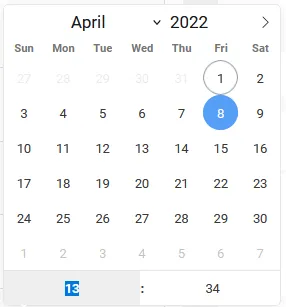
Una vez que elegimos y hacemos clic vemos como cambia lo que estaba señalado en el cuadro rojo y ahora muestra lo que establecimos y una opción en rojo para dejar todo en blanco o cancelar (Clear).

Ya veremos en realidad que hace esta opción cuando estemos leyendo esto 😅, no obstante si funciona como dice, esta herramienta puede ser muy útil para usar en concursos, iniciativas o convocatorias donde tenemos una fecha limite para participar.
Imagen de portada
La imagen de portada o miniatura es aquella que vemos antes de entrar a la publicación en sí. Es la carta de presentación que ven todos antes de leernos, por eso es muy importante que la escojamos con precaución, pero más importante aún, es saber que esta imagen por defecto, es la primera que aparece en nuestro artículo, o sea que si nuestra primera foto es un montón de garabatos sin sentido para darle idea a nuestra obra de arte que viene en la segunda foto estaríamos dejando al azar nuestra portada. Para evitar esto te voy a enseñar donde cambiar y elegir la que queremos que sea nuestra miniatura.Solo tenemos que ir a la opciones avanzadas, que ya sabemos cómo llegar, y buscar Cover Image (Imagen de portada) y seleccionar de entre todas las imágenes que contiene nuestro post la que queremos usar.
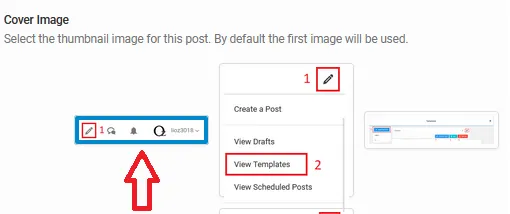
Si ninguna de las imágenes que están en su presentación les gusta como miniatura pueden emplear una de las plantillas de CANVA que les mencioné arriba o agregar la imagen que quieren usar al principio de su escrito y usar un separador para darle mejor diseño.
Bonus Hiver: Si quieren que su imagen tenga otras dimensiones para que se vea cómo ustedes necesitan pueden hacer uso del siguiente truco para lograrlo:
< img src=" https://images.hive.blog/200x100/
Cómo pueden notar solo deben agregar (https:// images.hive.blog /alto x ancho/) delante de la URL o dirección web donde está guardada la imagen para cambiar las dimensiones, sustituyendo alto y ancho por el número deseado en píxels. Recuerden eliminar los espacios en blanco si copian el código anterior para que les funcione correctamente.
Descripción personalizada
Esta opción es bastante intuitiva, sin embargo la mayoría de las veces la pasamos por alto y no le damos el uso que se merece. Para hacer uso de ella solo tenemos que ir hasta la parte inferior de nuestro borrador, y antes de las etiquetas y opciones avanzadas.
En 120 caracteres tenemos la oportunidad de cambiar como el mundo nos verá o por lo menos las primeras líneas que son tan importantes a la hora de llegar a más personas.
A continuación les pongo un ejemplo de una presentación que no hizo uso de la descripción personalizada y luego cómo se hubiera visto si la hubiera empleado:
- Antes

- Depués
¡Hola a todos! Hello all! Una vez más, me emociona participar en esta fabulosa iniciativa en la comunidad de ___, la cual el amigo ___ tuvo la brillante idea de esta iniciativa, Titulada "Que e...
Como pueden observar con unos simples cambios y respetando el original ya se nota diferente verdad?! Incluso se podría establecer una verdadera descripción personalizada pues en ese caso no fue establecida sino que el sistema automáticamente tomó los primeros 120 caracteres como descripción.
No es obligatorio usar esta opción, solo la menciono pues puede mejorar estéticamente la descripción de ese artículo tan bueno que tanto esfuerzo nos tomó redactar. Incluso si se emplea en conjunto con la imagen de portada les aseguro que puede marcar un antes y un después, por lo menos a la hora de que las personas se sientan atraídas a abrir la presentación y terminar de leer todo lo que tenemos para compartir.
Espero que este tutorial les sea de ayuda y contribuya a que sus presentaciones sean cada vez mejores. Si creen que hay algo que agregar o rectificar no duden en dejarlo en los comentarios, siempre aprecio la retroalimentación con el fin de mejorar y poder aportar contenido cada vez con más valor.
Nos vemos en Twitter, Discord (@lioz3018#8032), Facebook, Telegram y Hive.


