Also, please have take some time out to read through the Inherent Security Risks of MyEtherWallet, by @sandwich
The steps on EOS.IO website suggests you select claimAll to claim your ERC-20 EOS Tokens.
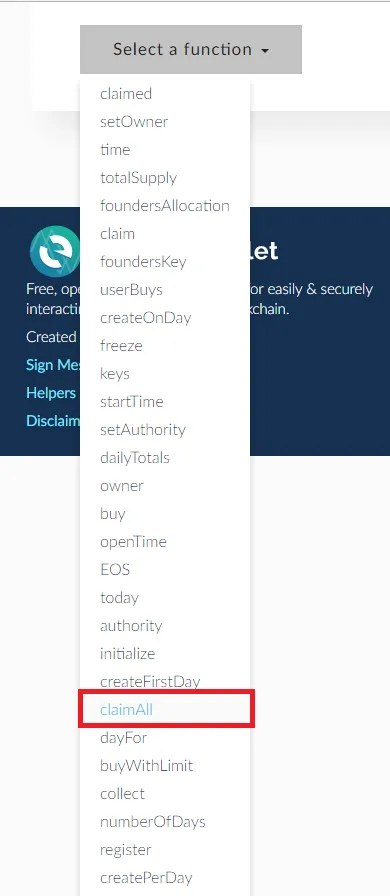
This function essentially runs the claim() function in a loop for each contribution period that has ended. And each time it executes the function it needs gas. This is a screenshot of me claiming my tokens at the end of Period #2 when my only contribution was during Period #0:

As you can see it has also tried to claim EOS during Period #1 and Period #2, returning with 0 EOS since I did not make any contributions. This means I have paid 3 times as much gas as I could have paid if I claimed only for a specific window.
If you are sure in which period you made your contributions, claiming for a specific period is really easy. Most of the steps are taken from @sandwich's The Complete Guide :
Under heading Select Existing Contract is a dropdown, select EOS Contribution
Click Access
Under the "Read / Write Contract" heading, in the dropdown select claim
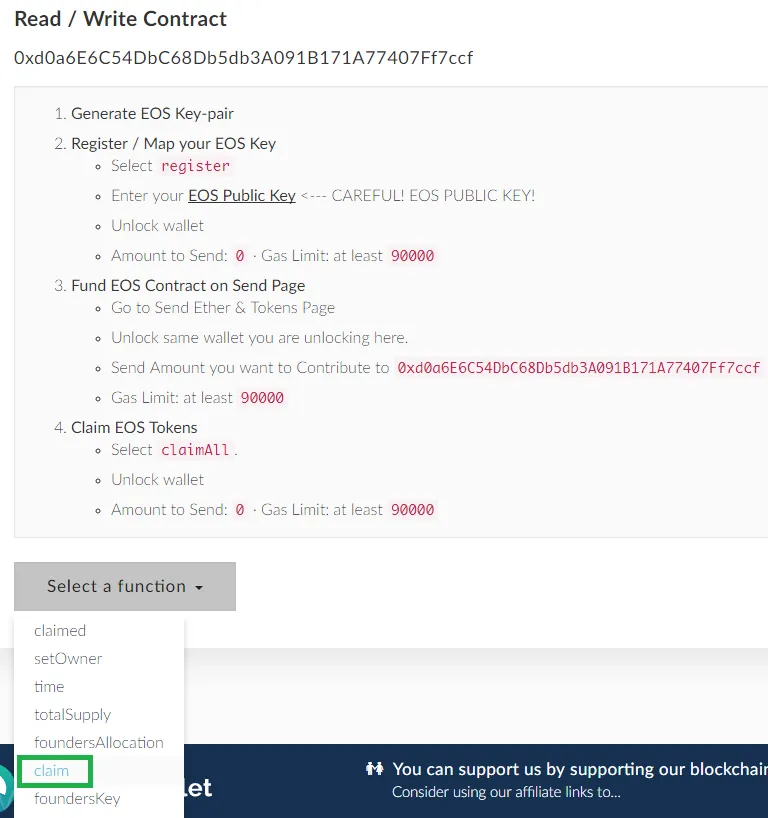
Under day type in the period number in which you made your contribution. Example: for period #7 you would simply type 7
Load your wallet
Click Unlock button
Click Write button
Set Amount to send to 0 and allow the wallet to suggest a Gas Limit. If it does not auto-populate, enter 90000 or more. If your TX fails, increase Gas Limit.
Click Generate Transaction button
Check the details of the transaction, and if you are confident with the details you have entered, click Yes, I am sure! Make transaction.
If all went well, a green bar will appear at the bottom of the page including a link to your transaction on the blockchain.
I personally have not made further contributions besides Period #0, so I am not able to provide screenshots of this working. Please leave a comment if this has been successful for you. I will update this and provide screenshots when I have made further contributions.