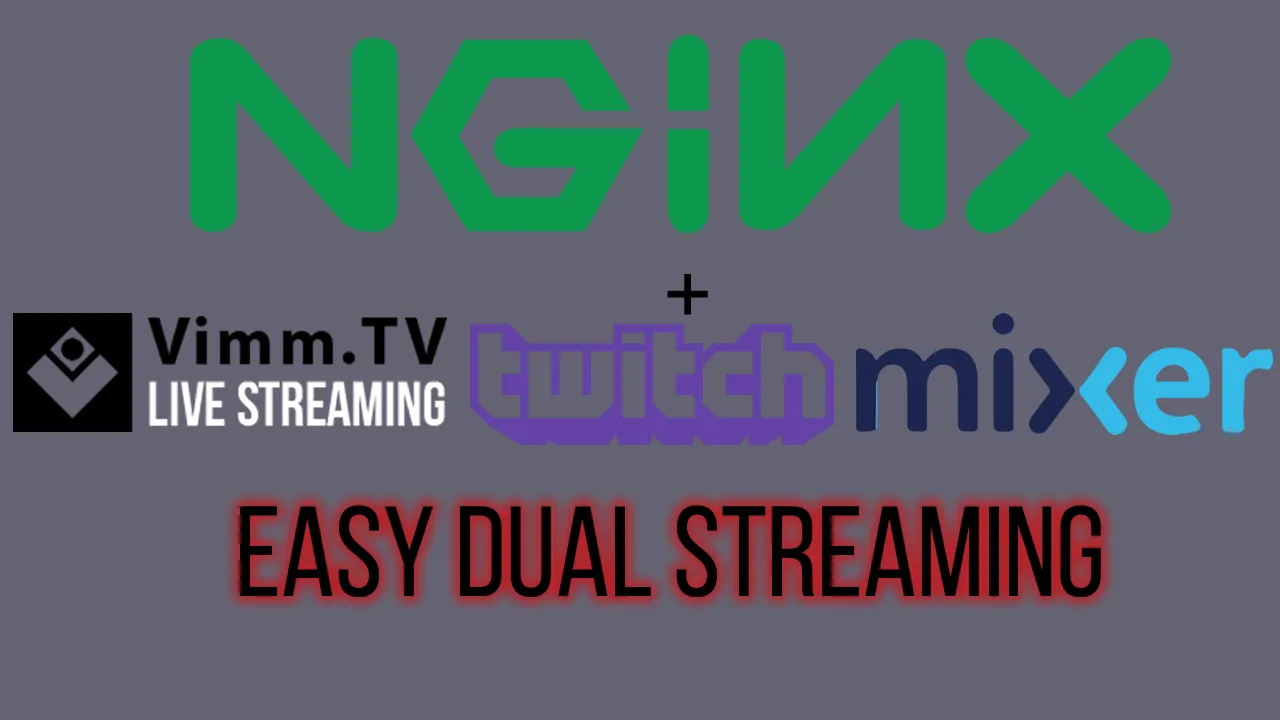
Viele von euch nutzen Castr.io um zu Twitch , Mixer, Dlive und zu Vimm zu streamen ,dieser Service wird demnächst nicht mehr kostenlos sein ! Zeit also einen Artikel von vor 8 Monaten zu reposten :)
Was ihr dafür braucht ist NGNIX und einen am besten irgendeine Art von Linux Server , alternative könnt ihr auch einen NGNIX Server auf eurem heimischen Rechner betreiben.
Windows User laden sich Hier einen NGNIX Server und Springen zu Schritt 4 bzw 3 !
Mein Server habe ich bei Nbiserv.de gemietet ,aber wer Preise vergleichen will schaut hier .

Fangen wir mit den Voraussetzungen für NGNIX an .
sudo apt-get install build-essential libpcre3 libpcre3-dev libssl-dev
Hier solltet ihr einmalig nach eurem Root Passwort gefragt werden eingeben und bestätigen!
Nachdem wir das gemacht haben können wir uns NGNIX per Terminal herunterladen.
Je nach Konfiguration kann es sein das ihr Wget noch installieren müsst , dies macht ihr mit folgendem Befehl.
sudo apt-get install wget
Als nächstes müssen wir uns das RTMP Modul herunterladen ,welches dafür zuständig ist den Stream zu verteilen.
wget https://github.com/arut/nginx-rtmp-module/archive/master.zip
Als nächstes müssen wir die beiden Dateien die wir geladen entpacken. Die Befehle nach einander eingeben.
tar -zxvf nginx-1.13.1.tar.gz
unzip master.zip
cd nginx-1.13.1
Nachdem wir die Dateien entpackt haben kommen wir endlich zum installieren . Auch hier die Befehle nach einander eingeben.
./configure --with-http_ssl_module --add-module=../nginx-rtmp-module-master
make
sudo make install
Im Normalfall wird der Server in dieses Verzeichniss installiert /usr/local/nginx . Starten wir zum Test den Server mit diesem Befehl
sudo /usr/local/nginx/sbin/nginx
Wenn alles geklappt hat sehen wir diese Seite wenn wir in unserem Browser die IP des Vservers eingeben haben.


sudo /usr/local/nginx/sbin/nginx -s stop
Danach öffnen wir die ngnix.conf mit einem Text Editior unserer Wahl ich nutze dazu Nano .
sudo nano /usr/local/nginx/conf/nginx.conf
Wir scrollen bis ganz am Ende der Datei und fügen folgende Zeilen in das Programm ein.
rtmp {
server {
listen 1935;
chunk_size 4096;
application live {
live on;
record off;
}
}
}
Abspeichern und den Server mit dem uns bekannten Befehl Starten.

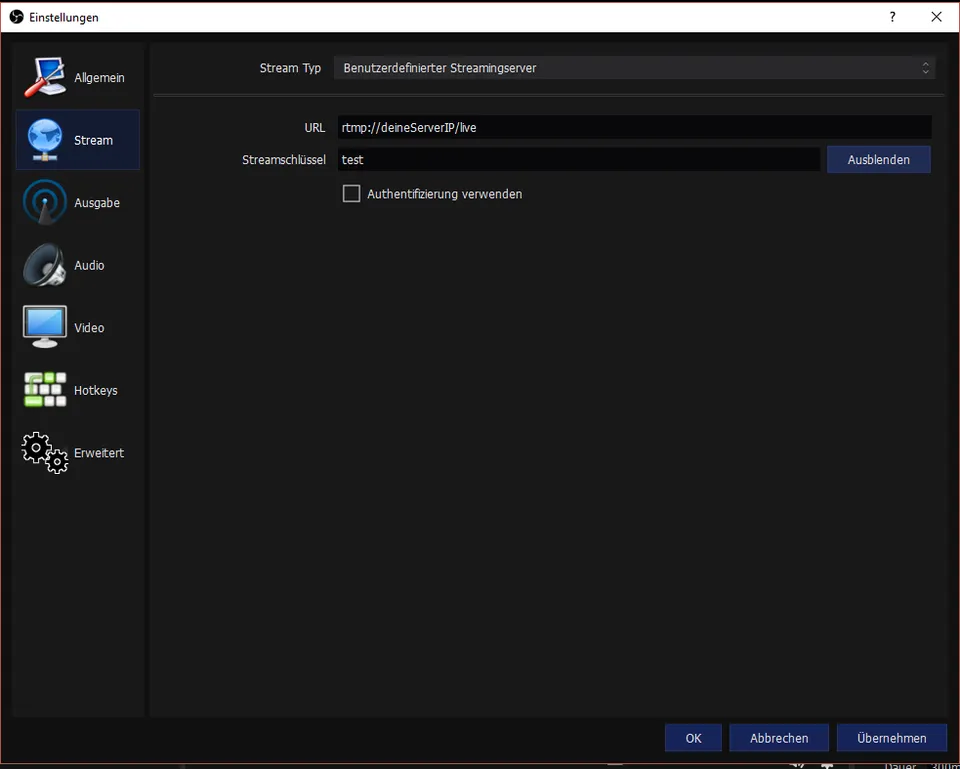
Nachdem Ihr OBS so eingestellt habt wie auf dem Bild ,einfach aus Stream starten Klcken . Wenn OBS keine Fehlermeldung ausspuckt läuft alles .
Per Medienquelle können wir uns unseren Stream im OBS auch anschauen ,benutzt dafür aber bitte nur die Vorschau sonst bekommt ihr eine Streamception :D
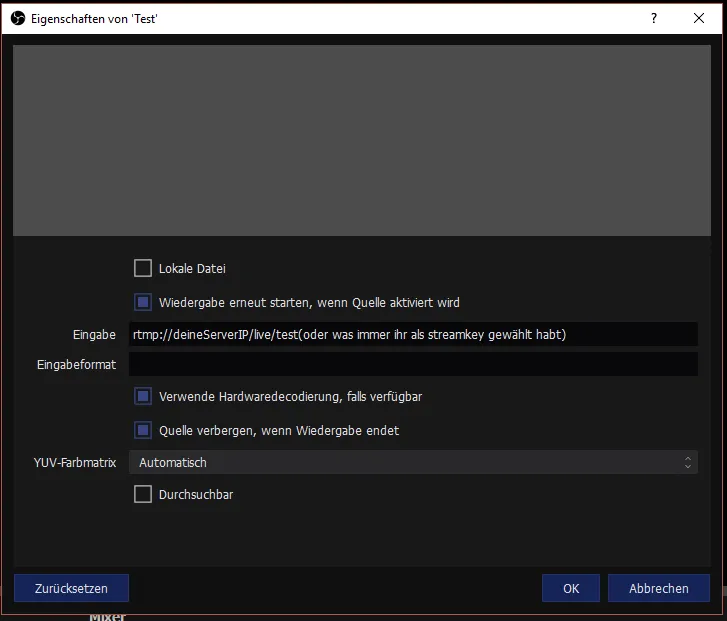

Wir stoppen erneut den Server mit:
sudo /usr/local/nginx/sbin/nginx -s stop
Um NGINX bei zubringen wo hin der Stream geschickt werden soll , müssen wir das per push befehl weiterschicken !
Dazu öffnen wir gleich wieder die nginx.conf mit einem Texteditior ,aber vorher schauen wir uns an wie das ganze wie so ein Push aussehen muss.
push rtmp://rtmpadresse des Streaming Dienstes/stream key des Dienstes;
Ganz wichtig vergesst bitte nicht das Semikolon am Ende des Pushes , das führt zu Fehlern !
Auf Vimm findet ihr die Angaben im Dashboard und auf twitch findet ihr die Angaben unter https://www.twitchstatus.com/ (für die Serveradresse) und den Streamkey
twitch.tv/deinchannelname/dashboard/settings/streamkey !
Wichtig für twitch die rtmp Server adresse muss komplett klein geschrieben werden und bevor ihr den streamkey eingebt müsst ihr am ende der Adresse noch ein /app eingeben . Also so
Auf Mixer findet ihr was ihr benötigt wenn ihr auf Mixer.com geht ,dann auf Manage Channel und dort auf Stream Setup klickt.
Habt ihr die benötigten Adressen fügt er den push befehl direkt unter record off ein. Wir editieren also die Conf Datei mit folgenden Befehl.
sudo nano /usr/local/nginx/conf/nginx.conf
Das ganze sollte dann bei euch ungefähr so aussehen :
rtmp {
server {
listen 1935;
chunk_size 4096;
application live {
live on;
record off;
push rtmp://rtmpadresse des Streaming Dienstes/stream key des Dienstes;
push rtmp://rtmpadresse des Streaming Dienstes/stream key des Dienstes;
}
}
}
Das ganze dann nur noch abspeichern und den bekannten Befehl zum Server Starten benutzen .
Sobald ihr dann bei OBS auf Stream Starten drückt sollte der Stream innerhalb von ein paar Sekunden twitch ,vimm weitergeleitet werden.
Ihr könnt eure Pushliste natürlich beliebig erweitern( sofern diese RTMP anbieten) , so das ihr auch noch zu Youtube ,Smashcast ,Periscope usw streamen könnt , limitiert seid ihr nur durch den Upload eures Servers (und vielleicht durch die CPU).
Diese Limitierung besteht natürlich auch wenn ihr von Zuhause einen NGNIX Server betreibt ,jeder Push benötigt zusätzlichen Upload , 2 Pushes = 2 mal Bitrate als Upload. 3 Pushes =3 mal Bitrate als Upload usw .