给黑白照片加色调
黑白效果是指把颜色去掉,纯粹用灰度来表现画面。但是“去色”就复杂了,其实它并没有一个统一的名字,我用它指代“把颜色去掉”,因为去掉了原来的颜色,你可以给照片加入新的色彩倾向,让照片看上去更有感情。如果我们再进一步,给照片加入2种色调,比如暗部、亮部各一种,画面又会变得更不一样。大家可以直观体会一下其中的区别。

当然,并不是说色调越多越高级,因为照片和审美各异,处理方法也不同,不过一般来说,一张去色的照片出现3个或更多色调,就会比较杂乱了,所以我这里以双色调调整为例,为大家讲解渐变映射的操作。

01 转换为智能对象
来,作为研修所的朋友们,我用Photoshop处理图片第一步是什么?智能对象!打开照片后,把鼠标移动到图层面板上,在背景图层上单机鼠标右键,在弹出的菜单中选择“转换为智能对象”命令。

转换后,我就能得到无损的“图层0”,现在我再对它进行渐变映射的处理。
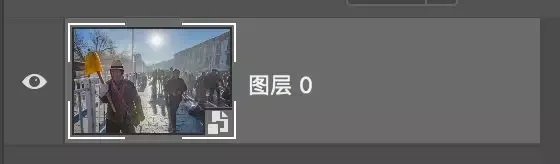

02 进入渐变编辑器
执行“图像>调整>渐变映射...”,此时照片会变成黑白,渐变映射界面弹出。这时候我们必须清楚,这个操作并不是黑白转换,只是渐变映射的默认设置是黑白,单击黑白色条,就能进入该功能的第2层菜单:渐变编辑器。


03 设置效果
在这个界面里,双击色条下面的小方块(学名叫色标)就会弹出拾色器,我们可以选择颜色。这里我双击黑色色标,然后在弹出的拾色器中选择一个深蓝色(你刚开始练习可以在拾色器下面的#处输入:040130,这是颜色代码),此时渐变映射的“公式”就有所变化,可以看到黑色被我新选择的颜色取代。
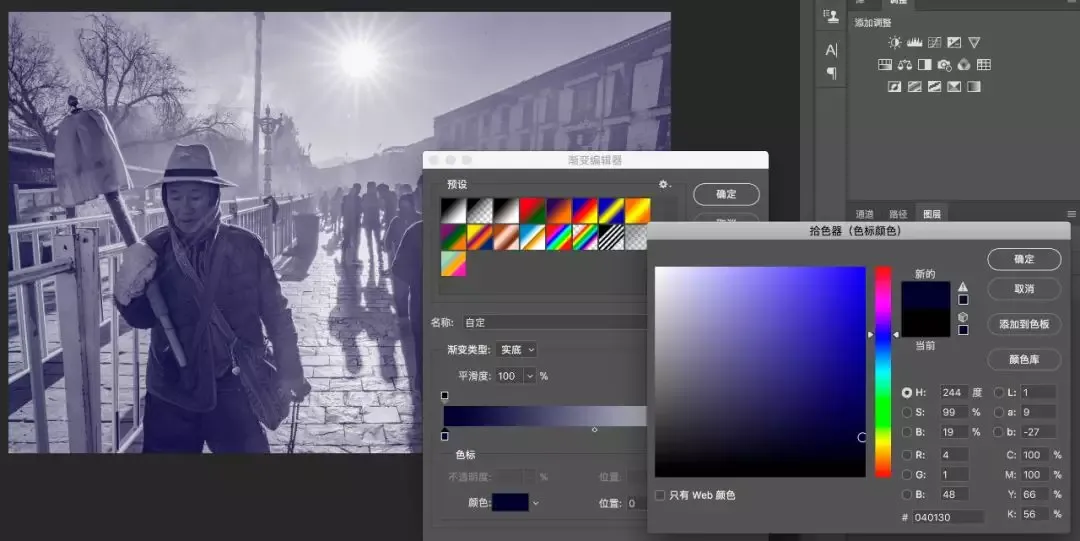
此时要注意,为了让画面自然,新选择的颜色的亮度(注意!是颜色的亮度)应该跟原来颜色差不多,要不然“跳跃过大”,看上去就会十分辣眼睛。然后我双击色带右下方的白色色标,选择一个偏暖的黄色(# fbefc6),这样就制造了暗部偏蓝紫、亮部偏橘黄的效果。

在拾色器界面点击“确定”应用调整,回到渐变映射的第2层菜单“渐变编辑器”,接下来在这里还能进行更多调整。

04 更改“公式”平衡
回到这个界面,我们会发现照片的“公式”是从最暗到最亮,颜色被替换成深蓝紫到暖黄色,渐变过程非常均匀,在色条下面中央位置有一个空心菱形,把鼠标放在这上面拖动,可以更改渐变的幅度,比如现在我把它向左拖动。

这个操作就是让更多暗部都染上黄色,所以你会发现画面上的黄色调明显增多了。这个小菱形可以更改“公式”的平衡性,调整渐变的分布。

满意后点击“渐变编辑器”上的确定按钮,回到渐变映射第1层菜单,这里就会显示出刚才调整的渐变效果,之后点击确定,应用效果。调整完成!
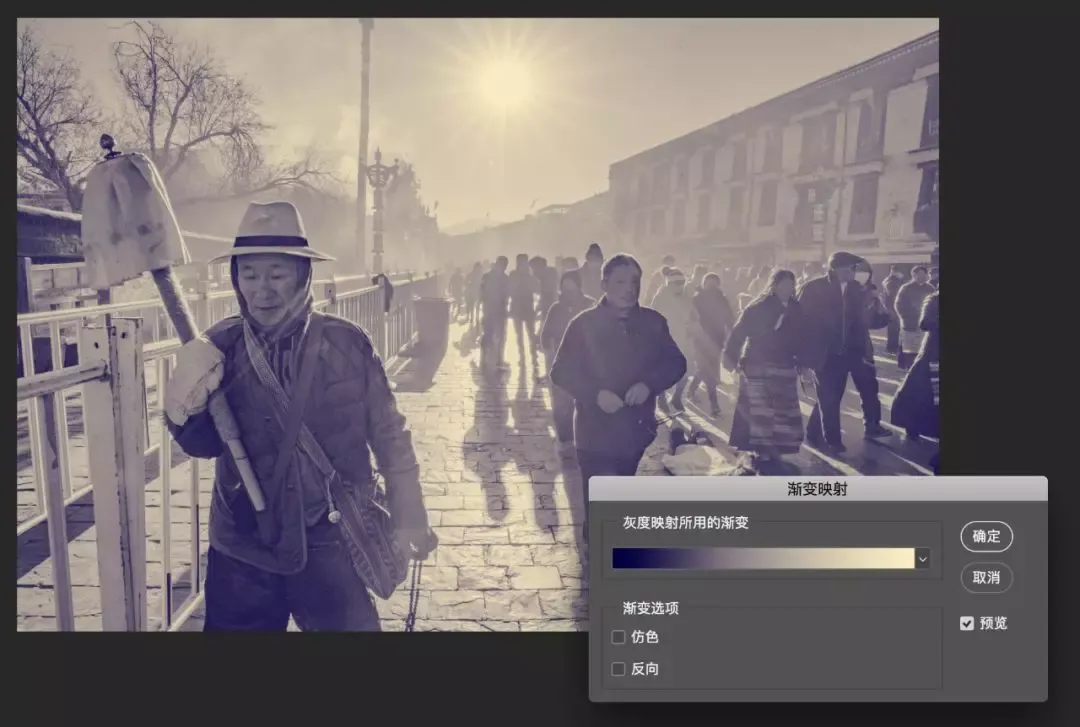
亮度选择要注意
我们知道,“渐变映射”的原理可以这么理解:把画面分成100种亮度(仅仅是比喻),0是最暗,100是最亮,都分布在色条里。现在我从新定义这个色调,定义原来所有亮度是0的像素都变成亮度为5的蓝紫色,原来的100的像素变成亮度为90的橘黄色,中间的颜色会逐渐渐变。你会发现,我在定义的时候不仅规定了原来的像素被替换成某个颜色,也能规定他的亮度。也就是说,渐变映射可以重新规定像素的颜色和亮度。

上图就是极端的例子,所以如果我们需要效果自然一些,那你在色标里选择的颜色应该和原来照片中该区域的亮度差不多,保持色条由暗到亮的顺序。举个例子,如果我在刚才的照片中建立第3个色标,放在中间。我依然选择土黄色,这时候照片原来的中间调区域被替换成了亮度基本相等的黄色,照片看上去色调均匀自然。

这个例子本身并不难,但是有很多点按和拖动的小操作,你还可以在下面的色标选项里设置不透明度等,因为操作太细碎,而且其实挺好理解,有兴趣的朋友可以自己去探索。